Quick notes is a new addition to the iOS 16 software, it makes creating a note easier and allows the user to quickly save an idea or write down a reminder. Due to its easy interface design and easy to set up, users consider it a beneficial program that positively affects daily use.
However, there are several users complaining about their iPad quick notes not working after updating the device to the latest iOS 16/17/18. Why does this problem happen?
Don't panic it too much, this article is right here to putword top 5 methods to help you fix iPad/iPhone quick notes not working problem with a high success rate.
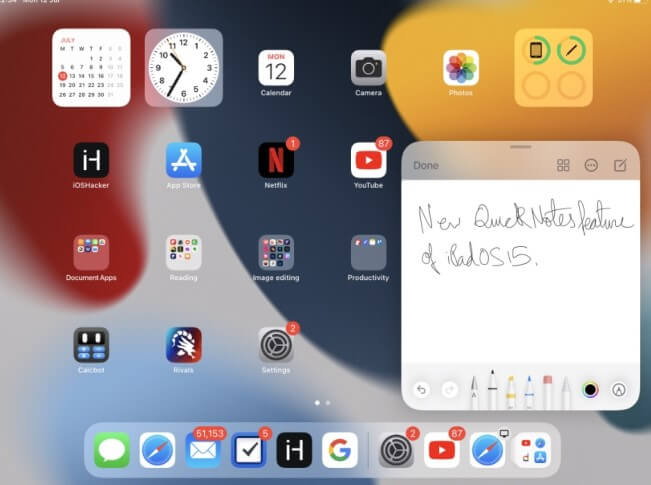
- Part 1. Why Does My iPad Not Have Quick Notes?
- Part 2. Remove It from the Control Center and Add it Back
- Part 3. How to Fix Quick Notes Not Working on iPad / iPhone?
Part 1. Why Does My iPad Not Have Quick Notes?
Quick notes is used to write down any information and allows you to add links, images, numbers, and more. However, it’s a wrong setting that you sometimes have to set up and connect which is why some iPad devices are not automatically equipped with it.
Sometimes, bad communication between Notes app and iCloud is also a main reason for iPad quick notes not working. Besides, recent software update can create some software glitches on the iPad device, which can also lead to iPad quick notes not working.
Part 2. How Do I Enable Quick Notes on iPad?
Enabling quick notes on iPad is easy, and only takes a few steps to use it. The first step is to make sure it’s enabled. Quick note is easily accessible by swiping inward from the bottom right corner of the screen. After doing so, a small gray box will be shown and start to expand.
Once you see the box fully expanded, you’re able to write or sketch anything in the box using a pen or your finger, you’re even allowed to use an external keyboard to jot down a note. When you're done writing your note, you can save it using two options.
Tap the Done option to save it.
Swipe it away, it will automatically save to your iPad.
If you’re using an external keyboard or the keyboard on the screen, you can easily access the quick note menu by pressing the globe key on your keyboard and saving it the same way. Enabling quick notes on the iPhone is a little different than the iPad. Even though they perform the same functions and both can sync with the notes, the iPhone requires turning the feature on.
To turn on quick notes on iPhone, do the following:
Open Settings App.
Click on Control Center.
Scroll down till you see Quick Note.
Then click the green plus sign and it will be automatically added to your control center.
Part 3. How to Fix Quick Notes Not Working on iPad / iPhone?
Since iOS 16 is fairly new, when it was first introduced there were several bugs that prevented quick notes from working. Here are some steps to troubleshoot the application and get your quick notes working again.
1 Close the Notes App
The first step to finding a solution may be an easy fix such as the program is not responding or the app is slow. To attempt to fix this is to close the application by swiping from the bottom of the screen.
This step does not guarantee that it will work, but it has been proven successful before.
2 Remove It from the Control Center and Add it Back
Due to the bugs and any issues with the quick notes app another option to fix the iPad notes not working issue would be to uninstall the program and add it back to the control center. Follow these steps to uninstall the program.
Hold down the screen on the Notes App on the home screen
Select the Remove App option.
Go into the App Store and re-download the app.
To add the program back into the control center is easy and takes a few steps.
Open the Settings App.
Select Control Center.
Locate and click the green plus sign to add to the control center.
3 Restart iPad
Most users' first thought of fixing an application is to restart the device. However, it may not work every time but can has been known to help in getting the iPad quick notes app to work again. To restart an iPad you quickly press the Volume Up and Down button and release then the iPad displays the Apple logo.
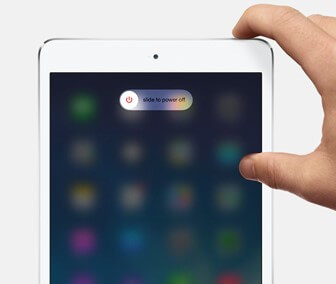
Restarting the devices has been known to fix small bug problems and can be quick fix before diving deeper into other issues.
4 Update iPad
A common problem that occurs in Apple devices is there are various updates and new bug fixes that the developers put out. A common problem with quick notes not working is the device is not up to the latest update. To ensure that your device is updated the newest software is as follows:
Open the Settings App and select General.
Look for the Software Update option, and select it to upgrade to the most recent iPadOS 18 update.
Note
Do be aware that this runs a risk of losing data. It’s important to do a few simple steps to guarantee you won’t risk any data by backing up your device prior to completing an update.
Before backing up your device you have different options to choose from to decide the best option for you. The three options are to backup using the Cloud, a Mac Computer, or a Windows Computer. This process can be done using an iPhone or an iPad.
5 Fix iPad Software Glitches to Fix iPad Quick Notes Not Working Problem
As the iPad devices used frequently in the daily life, it’s inevitable that some annoying software glitches will occur on the device, which can cause iPad quick notes not working issue. In this case, you had better find a professional iOS recovery tool to help fix the iPad software glitches in root, then you can fix the iPad quick notes not working problem with a high success rate.
When it comes to iOS recovery tool, WooTechy iPhixer should be your first available option, since it can fix various iPad software glitches with 100% success rate. Moreover, this tool won’t cause any data loss on your iPad device, instead, it will protect the security of your iPad data.
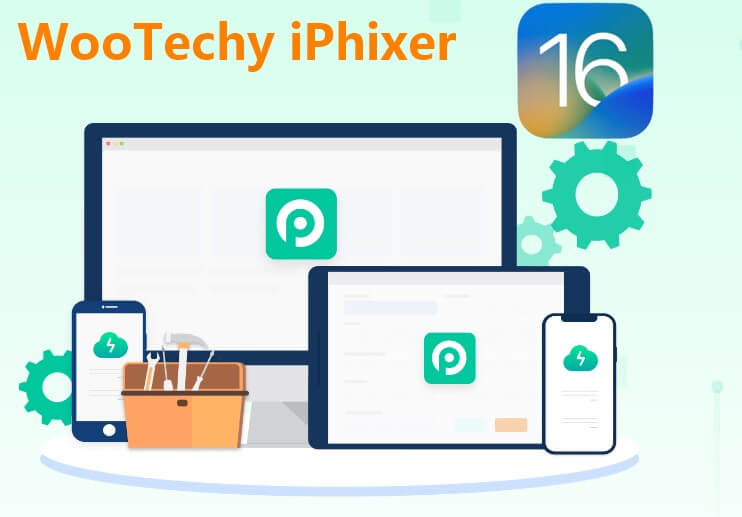
WooTechy iPhixer-- The Best iOS Recovery Tool to Fix iPad/iPhone Quick Nots Not Working

75.000.000+
Downloads
- Able to repair various iPad/iPhone software probelms, including iPhone software issues like iPhone flashing Apple logo, and iPad software issues like iPad boot loop.
- Finish repairing your iPhone/iPad software issues with the highest success rate and without data invaded.
- All users are allowed to exist or enter recovert mode for 100% free.
- iPhixer aviods data invaded and promises no errors like 4014/4013, which is much better than iTunes app.
- User-friendly interface helps all users to know about this tool with great ease and convenience.
Free Download
Secure Download
3 Easy steps to fix iPad/iPhone Quick Notes Not Working Issue:
Step 1 Open WooTechy iPhixer tool on your PC, then connect your iPad/iPhone device to the computer using a USB-C lightning cable. Enter the passcode to unlock your iPad/iPhone device to let the iPhixer detect it. Select the Standard Mode and click Next.

Step 2 Download the firmware. For this, you will have to select the device model and firmware version from the given dropdown menu and click Download to start downloading process.

Step 3 Finally, click Start icon, let iPhixer fix your iPad/iPhone quick notes not working problem.

Note
After finishing the whole process, you can check your device, the problem should be fixed now. That's great shining point from WooTechy iPhixer, which you should try it right now!
Conclusion
Good notes is an essential app to anyone who uses their iPhone or iPad daily. It comes equipped with various features that can be used to write down important information or to keep track of ideas while you’re working. It may not work to its full potential sometimes due to bugs, but rest assured all these different methods can help improve the functionality of the application.
Don't forget to download and use WooTechy iPhixer to fix your iPad/iPhone quicck nots not working glitch, which will never let you down, just enjoy it!
Free Download
Secure Download







