Just like with any other hi-tech brand, Apple products are not free of technical problems. One of the most common issues with the iPad is a frozen screen or your iPad stuck on the Apple logo after a software update, an accidental reset, etc. This can be a big headache as you cannot do anything with your device until it's fixed. Most people gave up and decided to seek help from Apple experts for this issue, but you can also try these simple ways below to fix it by yourself.

Part 1. How to Fix iPad Stuck on Apple Logo
1Force Restart iPad
One of the ways you can fix the iPad stuck on the Apple logo is by force restarting the iPad. There are several ways to force restart an iPad depending on the generation of your iPad. Here is how:
- Older generation iPads with the Home button: Press and hold the Home button and the Power button at the same time for at least 10 seconds until the device restarts and you see the Apple logo.
- Latest generation iPad without the Home button: Press and quickly release the Volume Up button, and do the same thing for the Volume Down button. Then, press and hold the Top button until it restarts and you see the Apple logo.

2Remove Third-Party Security Software
Another way to fix iPad frozen on Apple logo issue is by removing the third-party security software on your computer. Your iPad may be stuck on the Apple logo as a result of third-party software that is installed on your computer. This third-party software could conceivably interrupt the transfer process causing your iPad stuck on the Apple logo or frozen because the software thought there was a security issue. When you pair your iPad with your computer and open iTunes, security software may perceive it as a danger.
To solve this problem, if you have third-party security software installed on your computer or laptop, turn it off before attempting to connect your iPad to iTunes.
3Check Computer USB Port and Lightning Cable
You can also see if maybe the problem is with your computer USB port or the iPad lightning cable. One of the others may be causing your iPad to get stuck on the Apple logo while you connect it.
To check if the USB port is functioning well, carefully examine your computer's USB ports and look for anything obstructing it. Lint, dust, and other particles inside the USB ports may prevent your iPad lightning cable from making a solid connection to the USB port. If one USB port on your computer isn't working, try another.

You should also check at both ends of your lightning cable very carefully. If you detect any discolouration or fraying, you might need to use a different cable. If you don't have a spare, try borrowing a friend's cable. You can also try connecting the iPad to another computer's USB port or use another Apple-certified lighting cable to see if that fixes the problem.
4Fix iPad Stuck on Apple Logo with WooTechy iPhixer
Another way to fix the issue when your iPad is frozen on the Apple logo is by using the help of professional repair tools such as WooTechy iPhixer. The tool is very easy for you to use. And through several steps, it can fix your iPad stuck on Apple logo without causing any data loss.
Key Features of iPhixer:
- Repair any iPad errors like iPad stuck on Apple logo, iPad stuck on Recovery Mode, and other stuck problems.
- Support all iPad models and iOS/iPadOS versions including the latest iPad/iOS 15.
- Better than iTunes, it resolves iPad problems with a faster speed and higher success rate.
- Download iPhixer to your computer or laptop. Connect your iPad to the computer or laptop, and then start up the iPhixer. On the main page, select the Standard Mode option.
- Put your iPad into Recovery Mode as instructed on-screen.
- Click the Download button to get the suitable firmware for your iPad.
- The Wootechy iPhixer will automatically detect the problem of the iPad stuck on the Apple logo and repair it soon.




5Restore Your iPad in Recovery Mode (Data Loss)
If your iPad is still stuck on the Apple logo even after you tried the methods above, then you have no other choice left but to restore your iPad in Recovery Mode. It should be noted that this will erase all data on your iPad. There are different ways to put the iPad into the Recovery Mode depending on the generations. These are the steps you can follow:

- For iPad with the Home button: Make the iPad connected your computer and launch iTunes. Press and hold the Home and Sleep/Wake buttons at the same time. Continue to hold these buttons until you see the Recovery Mode notification appears on your iPad screen. iTunes should notify you that your iPad is in Recovery Mode. You can now continue restoring your iPad by following the instructions on your computer screen.
- iPad without the Home button such as iPad Pro 2020: Connect your iPad to the computer and boot up iTunes. Press and immediately release the Volume Up button, and then do the same thing with the Volume Down button. Then press and continue to hold the Sleep/Wake button at the top of your iPad until it enters the Recovery mode. After that, click the Restore option.

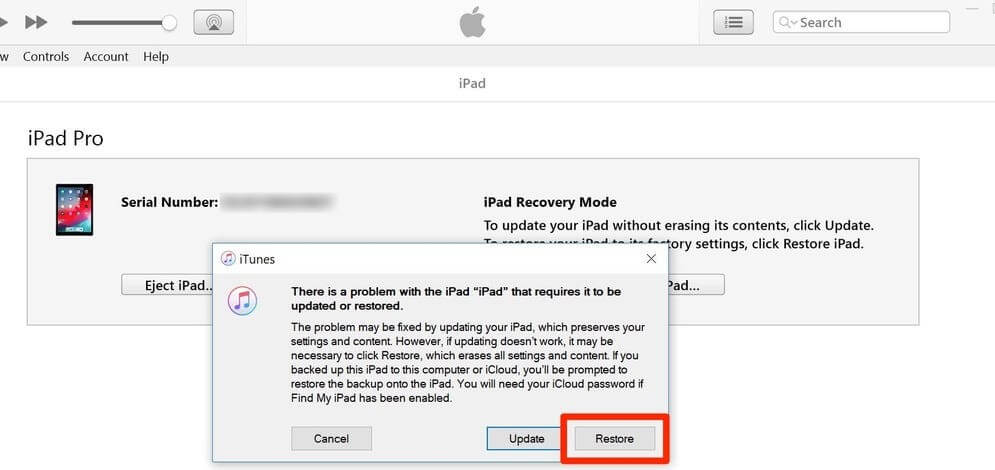
6Restore iPad in DFU Mode(Data Loss)
The last resort is putting your iPad into DFU mode. By restoring your iPad into DFU mode, you will erase all of your data on your iPad. So before you do this, please make sure you have backed up all your data, otherwise, you will lose them and must start over.
- 1. Connect your iPad to your computer or laptop and launch iTunes with the lightning cable. Make sure that you have the latest version of iTunes before you start the restore process.
- 2. Once your iPad is connected to iTunes, you'll need to press a series of buttons to enter DFU mode depending on the type of iPad you have.
- For iPad with Home button: First, press and hold the Home button, while still holding the Sleep/Wake button, at the same time for 10 seconds. And then release the Sleep/Wake button while still holding the Home button for another 5 seconds. You should end up with an iPhone with a black screen if you succeeded.
- For iPad without Home button: Press the Volume Up button and release it and then immediately do the same thing to the Volume Down button. Then continue the process by pressing and holding the Power button for about 10 seconds until the screen turns black. While still holding the Power button, press and hold the Volume down button at the same time for another 5 seconds. After that, let go of the Power button while still holding the Volume down button until you see an alert message on iTunes: "iTunes has detected an iPad in recovery mode. You must restore this iPad before it can be used with iTunes". This means you have successfully put your iPad into DFU mode.
- 3. After your iPad has safely entered the DFU mode, Click OK and Restore iPad options.
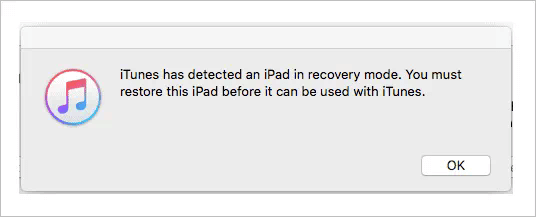
Conclusion
Many things can cause your iPad to get stuck on the Apple logo, but don't panic. As you can see, it's possible to fix the problem by following these simple yet proven methods. This article should give you enough information to find out why your iPad got stuck on the Apple logo, diagnose the actual cause and fix it.
If you find it difficult to do these steps of fixing a frozen screen iPad by yourself, just use iPhixer and restore your iPad through our custom firmware. It is easy to use and safe for all of your Apple products.










