Although iPad is essential in many people's lives, you'll likely find yourself completely unable to use it at one point or another. Whether it's owing to software, hardware, or personal issues, they can be very annoying.
If you find yourself unable to use your iPad touch screen, it can be even harder to find a straightforward answer. As such, we're ready to help! Here are our top ways to fix iPad touch screen not working. Different scenarios are included.
| Situations | Solutions |
|---|---|
| iPad Touch Screen Not Working When Charging | |
1. Clean iPad Screen and Dry Your Hands |
|
iPad Screen Not Responding to Touch Due to Hardware Problems/Screen Replacement |
Part 1. Why Is My iPad Touch Screen Suddenly Not Working?
iPad touch screen not working can be a common iPad issue. This issue can be caused by several reasons.
Software glitches: Minor issues in the iPad's operating system (iOS) can cause iPad touch screen not working.
Hardware problems: While less frequent, touchscreen unresponsiveness can also stem from hardware faults like --
Corrupted firmware: Corrupt firmware files on the iPad can lead to unresponsive iPad screen.
Physical damage: Blockages in the charging port like dirt, though uncommon, can potentially interfere with the touch screen.
Wet screen: Moisture or even gloves can block touch registration.
Case or screen protector interference: A bulky or incompatible case or screen protector can disrupt touch registration by applying pressure on the screen.
Part 2. How Do I Fix An Unresponsive Touch Screen on iPad?
In this situation, your iPad has started to no longer recognize your touch or is slow in doing so. However, you do know that it hasn't been too long since you've updated your iPad, and that potentially has something to do with it. Here are some useful fixes offered for you to fix iPad touch screen not working issue.
1Force Restart iPad
The first way to fix this iPad touch screen not working issue is to force restart your iPad. While most iPad owners are familiar with a normal restart, where you hold the power button before swiping to turn off the device, not too many face a force restart.
However, in this situation, it's a necessity – after all, your inputs aren't going through, so how can you swipe on the screen? The answer is that you don't. Instead, you'll do one of two things:
Hold the Top button and the Home button until the Apple logo appears for an iPad with the Home button.
Press and release the Volume Up button, then the Volume Down button, before pressing and holding Power until the Apple logo appears for an iPad without the Home button.

While this isn't a guaranteed fix, especially for significant problems, it does fix the issue most of the time. If you find your iPad screen not responding to touch after an update, then you may need to force restart the iPad.
2 Free up iPad Storage
After an update or other scenarios, your iPad may not have enough storage to hold onto the software that registers your input. The only solution is to either factory reset your iPad or free up some storage when this happens. While factory resetting clears your data entirely, freeing up some storage doesn't have drawbacks. And fortunately, it's also straightforward.
If your iPad screen is still slow to respond, find apps that you know you don't need, hold down on the icon, and then press a little X or dash before removing the app from your device. This might help clear space, but there's a chance you'll need to clear larger apps and useless documents by:
Opening the Settings app. Going to General. Clicking on Storage.
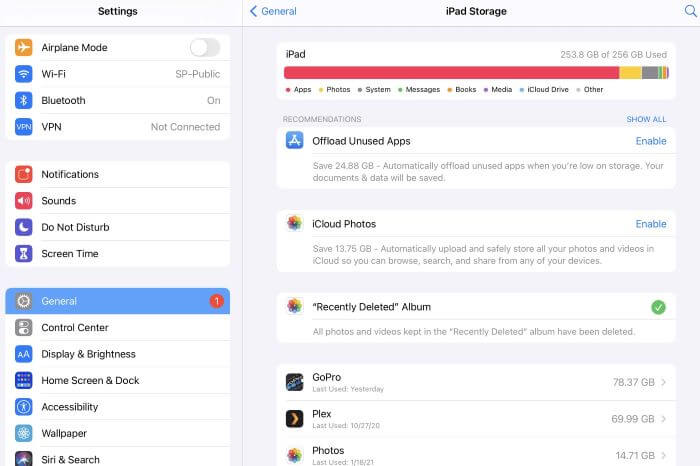
Waiting for app lists to load before pressing one that you don't need.
3Fix iPad OS Without Data Loss
Unfortunately, you can't do the above option if you cannot use your touch screen completely. After all, if your iPad isn't responding to inputs, how will you give the information to fix the iPad touch screen not working issue?
Well then, the software WooTechy iPhixer comes into play. In most cases, iPad touch screen not working is due to software bugs. iPhixer can clear iOS/iPadOS issues without factory resetting your device and clearing its storage. It is specifically for removing troubles without the fear of losing your data.
Plus, there's even a free download. iPhixer is helpful for any of these situations.
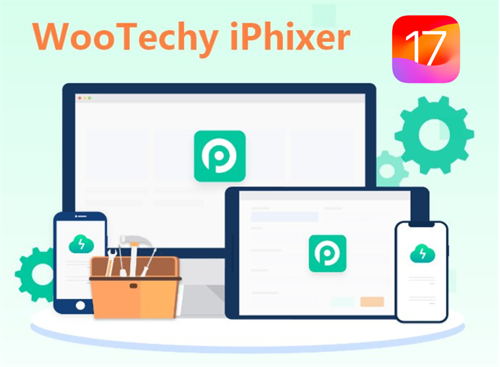
Key Features of WooTechy iPhixer: Restore iPhone Without Any Data Loss

75.000.000+
Downloads
- You can try to use the software to resolve iPad read screen, iPad screen flickering, iPad screen frozen, iPad boot loop, iPad volume button not working and so on.
- Better than iTunes app, you can fix the iPad software glitches without any hassle.
- Allow to work with all iPhone models and iOS and iPadOS versions including the latest iPhone 14/15 and iOS 16/iPadOS 16/17.
- Offer Standard Mode and Advanced Mode, supporting you fix the iPad touch screen not working issue with a high success rate.
- Support other functions like resetting your iPhone/iPad/iPod touch and freely entering/exiting recovery mode with one click.
Free Download
Secure Download
Steps to Fix iPad Touch Screen Not Working with Ease:
Step 1 Open iPhixer and choose Standard Mode from the main screen. Then connect your iPad to the computer where iPhixer is downloaded.

Step 2 Since your iPad screen is not responding to touch, you can't unlock it. In this way, you may have to put it into recovery/DFU mode based on the instructions shown.
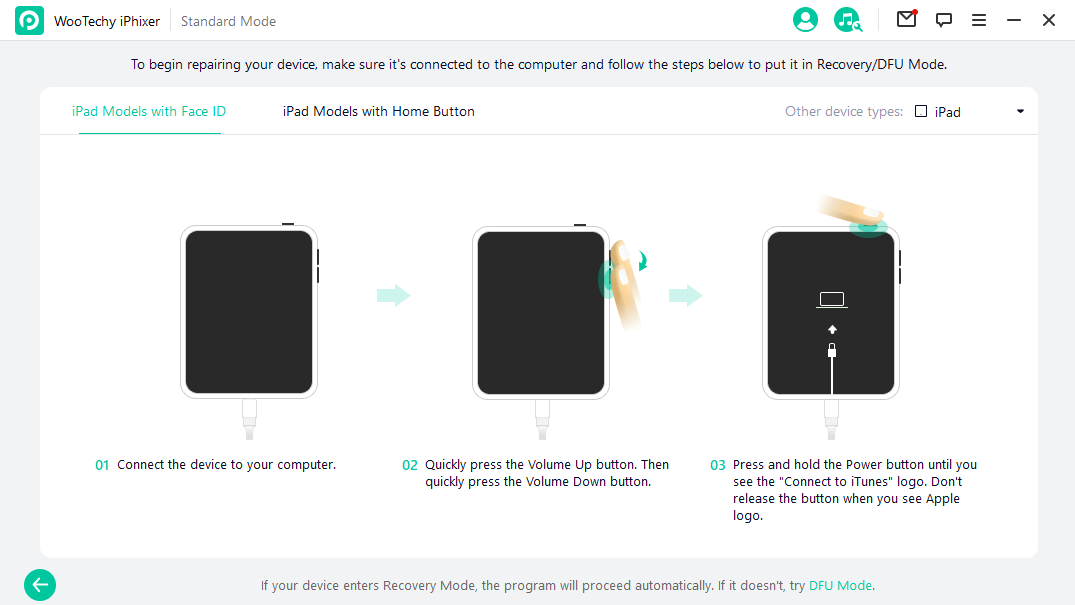
Step 3 Now you can click Download button to get the firmware for your iPad.

Step 4 After the firmware is extracted, you can click Start button to let iPhixer fix the iPad issue soon.

4Factory Reset iPad
A final option is factory resetting your iPad and erasing all your data. Realize that this is a clear-everything option, unless much has been stored in iCloud. Nonetheless, here's how:
Go to Settings. Click General.
Scroll down to Reset. Press Erase All Content and Settings.
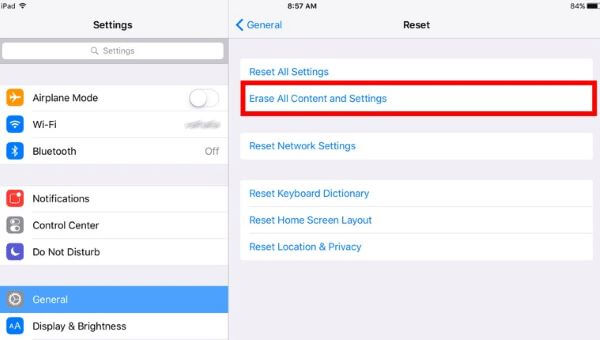
Type in your passcode/word if prompted and erase.
Part 3. iPad Touch Screen Not Working When Charging
While updates are typical for causing iPad issues, you may find some while charging it. If you find your iPad not responding to touch while you're charging, then this is the situation for you. Whether you've just started charging it, have been using it, or it's been left alone for a while, here's how to fix it.
1Make Sure iPad Is Not Too Cold or Hot
This step is pretty self-explanatory – iPads can get too hot or cold and stop working at any time. You'll need to unplug your charger and move it in these situations. Whether you've left your iPad in front of a window, by an AC unit, or elsewhere, feel and relocate it if it feels off. It's that simple and can help ensure the iPad's within the temperature it can work at.
2Check USB Cables or Disconnect Accessories
Another issue could be that your charger provides or takes too much power. Some chargers serve as data ports too, and they could be messing with the quality of your connection. In any situation where your iPad isn't working while charging, try disconnecting the USB cables or accessories, checking them, and then replacing them if they seem to work as intended.
Part 4. iPad Screen Respond Inaccurately/Not Working in Some Areas
Sometimes, a part of iPad screen not working to the inputs you're giving, whether systemwide or in specific spots. If it's in an app, a page or a sheet, then these might be the solutions for your case.
1 Clean iPad Screen and Dry Your Hands
Sometimes, there might be a thin layer of oil or grime preventing your inputs from registering, therefore you should clean the iPad screen and your hands with a soft fabric. And this is all it takes.
2 Delete Problematic App
If your iPad screen is not responding to touch when you launch an App, then it could be an issue with the specific app. In this case, you might want to delete it by:
Moving to where it's located on your homepages.
Holding the app until a bit of list or X appears.
Pressing Delete App or the X before confirming.
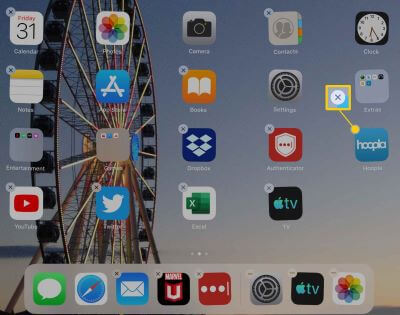
3Turn on Touch Accommodations
You can also try to turn on Touch Accommodations to fix your unresponsive iPad touch. It is a feature that works when you have trouble using the touch screen. To activate it:
Open Settings. Click Accessibility.
Press Touch under "Physical and Motor".
Find and turn on Touch Accommodations, adjusting the settings underneath to fit how you want things to work.
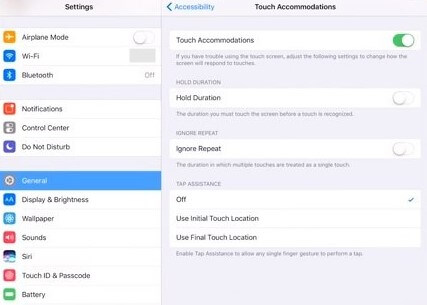
4Stop Tap to Wake
For newer iPads, your inputs might be registered as inputs to turn on the device. This is part of Apple's Tap to Wake, which allows you to turn on the iPad screen by tapping it. Nonetheless, it can be pretty annoying when it starts misreading presses, although it’s straightforward to turn off. All you need to do is:
Open Settings. Press Accessibility.
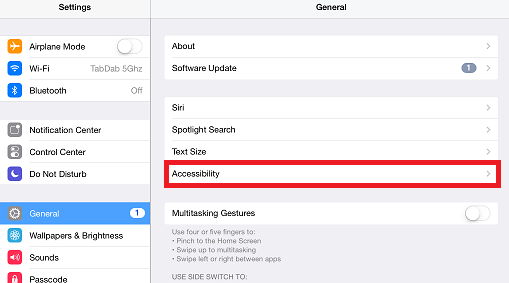
Click on Touch. Make sure Tap to Wake is grayed out below.
Just as a warning, this means you will have to press the home button or power button to turn on the iPad, although it might prevent your iPad touch screen not working in some areas.
Part 5. iPad Screen Not Responding to Touch Due to Hardware Problems/After Screen Replacement
Lastly, your iPad might not be responding after a drop, fall, crack, splinter, or screen replacement. In this scenario, you’ve likely done something that might have resulted in a disconnect between the screen and the software, leaving a hardware problem. These can be tricky, as many of the fixes don’t work without actual repairs, even if you already have some completed. Nonetheless, here are our fixes.
1Press iPad Top Righter Corner
If you've just dropped your iPad, then there's a chance some cables or connections have been severed or disconnected. While that seems like a significant problem, there's a good way to fix this issue that works often. It's straightforward: you have to push down on the top right corner of the iPad screen.
Note
As a heads-up, this is the top right corner, opposite the home button/lightning port. And, as another heads-up, don't push too hard – you can crack or break the glass and the components underneath, so press a bit to see if any cables reconnect.
2Resort to Apple Support
However, if the iPad screen touch not working after screen replacement, drop, or injury in another way, then it's time to go to Apple. In spite of alternative support and repair shops, none are as well-known and reliable as Apple Support.
To get access to Apple Support, you'll have to call the number 1-800-275-2273 if you're in the United States or visit support.apple.com for more information. Each situation is unique, so there’s no natural way to get support without contacting Apple first.
Part 6. How to Prevent iPad Screen From Not Responding to Touch?
Unresponsive touches can be a real pain. However, with the right usage, you can totally prevent this issue in advance. Here are some simple tips to prevent your iPad screen from becoming unresponsive:
Keep your iPad clean and free of debris. A dirty screen can interfere with the touchscreen's ability to register your touches.
Avoid extreme temperatures. Don't leave your iPad in a hot car or expose it to direct sunlight for extended periods.
Update your iPad to the latest software. Software updates often include bug fixes that can improve touchscreen responsiveness.
Restart your iPad occasionally. A simple restart can sometimes resolve temporary glitches that may be causing touchscreen issues.
If you're using a screen protector, make sure it's compatible with your iPad model and properly installed. A thick or ill-fitting screen protector can interfere with touchscreen sensitivity.
Conclusion
Lastly, it's important to remember that each situation has its solution. We believe that this list covers most solutions to fix iPad touch screen not working problem.
In most cases, it's essential to contact Apple if there's a hardware issue or use this list for any software issues. For example, if you haven't recently dropped or harmed your iPad, then you might be able to use WooTechy iPhixer, a tool that fixes most software issues.
Free Download
Secure Download







