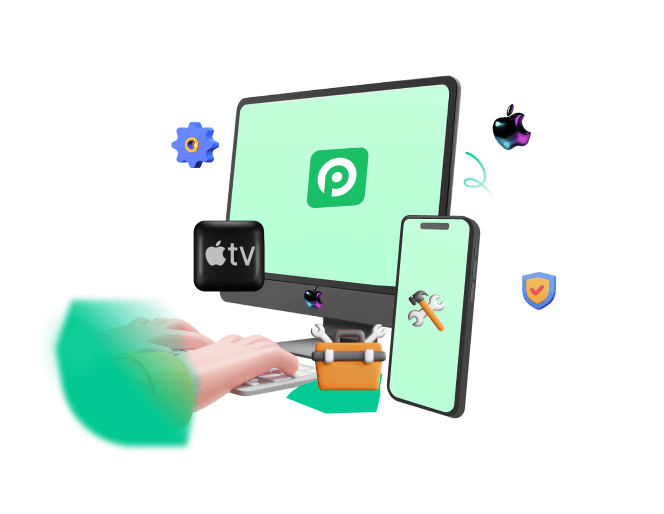AirPods have become a popular choice for wireless earphones, offering convenience and high-quality audio for iPhone users. However, there are instances when AirPods may encounter connectivity issues and fail to connect to an iPhone. In this article, we will explore the possible reasons for Airpods not connecting to iPhone and provide effective solutions to fix the problem.
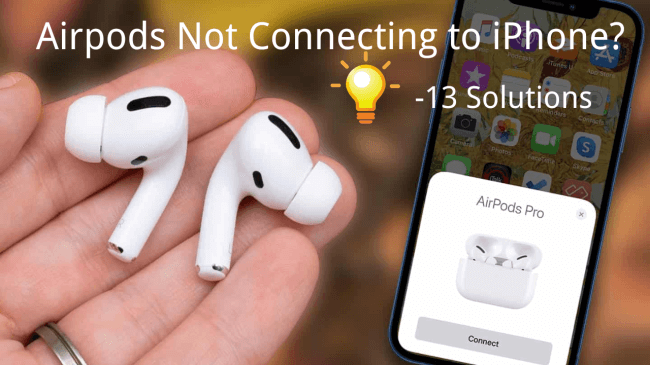
- Part 1: Why Won't Airpods Connect to iPhone?
- Part 2: How to Conntect Airpods to iPhone?
- Part 3: 13 Ways to Fix Airpods Won't Connect to iPhone
Part 1: Why Won't Airpods Connect to iPhone?
There are several reasons why Airpods won't connect to iPhone. It's essential to understand these potential causes to troubleshoot the issue effectively. So here we make a list of reasons below:
Bluetooth Connectivity: If there is an issue with the Bluetooth connection on either the AirPods or the iPhone, they may fail to connect.
Outdated Software: Outdated software on either the AirPods or the iPhone can cause connectivity problems.
Low Battery: If the AirPods or the iPhone battery is critically low, it may prevent them from connecting.
Connection Errors: There can be temporary connection errors between the AirPods and the iPhone due to interference or software glitches.
Hardware Issues: There may be hardware issues with either the AirPods or the iPhone that prevent them from connecting.
Previously Paired Devices: If the AirPods were previously paired with another device, they may not connect to the current iPhone until they are unpaired from the previous device.
Environmental Factors: Being too far away from the iPhone or being in an area with heavy wireless interference can also make Airpods won’t connect to iPhone.
Once you know what is the reason behind Airpods not connecting to iphone issue, you can take the appropriate steps to resolve it.
Part 2: How to Conntect Airpods to iPhone?
Before delving into the solutions for AirPods connectivity issues, it's important to ensure the correct connection process. Here's a step-by-step guide on how to connect AirPods to an iPhone:
Ensure that your device has the latest iOS or iPadOS version.
Place both AirPods in the charging case and ensure they are charging.
Go to Settings > Bluetooth and make sure Bluetooth is enabled.
If your AirPods are already connected, ensure they are selected as your audio device. If not, proceed to the next step.
Close the lid of the charging case, wait for 15 seconds, and then open it.
Press and hold the setup button on the back of the charging case for up to 10 seconds. The status light on the front of the case should flash white, indicating your AirPods are ready to connect.
Hold the charging case with the lid open, next to your iPhone, iPad, or iPod touch.
Follow the on-screen instructions to complete the connection.

Part 3: 13 Ways to Fix Airpods Won't Connect to iPhone
When your AirPods refuse to connect to your iPhone, there are several effective fixes you can try.
- 1. Turn On Bluetooth
- 2. Charge Your Airpods
- 3. Clean Airpods and Charging Case
- 4. Check if AirPods Are In Range Of Your iPhone
- 5. Put AirPods into Bluetooth Pairing Mode
- 6. Turn Off Automatic Switching
- 7. Delete Useless Devices on Connection List
- 8. Use iPhixer to Fix Airpod Won't Connect to iPhone Causing by System Issue
- 9. Restart Your iPhone
- 10. Reset Airpods
- 11. Reset iPhone
- 12. Update OS Version
- 13. Go to Apple Support
1Turn On Bluetooth
Bluetooth is the wireless technology used to connect your AirPods to your iPhone. If Bluetooth is turned off on your iPhone, your AirPods won't be able to establish a connection.
How to Turn on Bluetooth?
Turn on Bluetooth on Settings:
Go to your iPhone's Settings, tap on "Bluetooth."
Toggle the switch to the "On" position.
Turn on Bluetooth on Control Center:
For iPhones without Face ID: Swipe up from below the bottom of the screen to open Control Center.
For iPhones with Face ID: Swipe down from the upper right-hand corner of the screen to open Control Center.
In Control Center, locate the Bluetooth icon and tap on it. It resembles a "B" made of triangles.
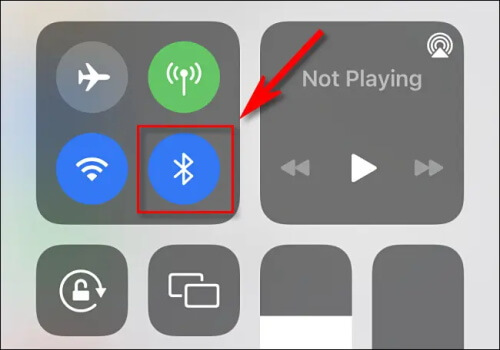
2Charge Your Airpods
If your AirPods have low battery or are completely drained, they may not have enough power to establish a connection with your iPhone.
How to Charge Airpods?
Place your AirPods into the charging case and connect the case to a power source using the Lightning cable.
Make sure the LED light on the front of the charging case turns on, indicating that the AirPods are being charged.
Leave them to charge for a while before attempting to connect them to your iPhone.
3Clean Airpods and Charging Case
Accumulated dirt, debris, or earwax on the AirPods or inside the charging case can interfere with the connection and affect the performance of the AirPods.
How to Clean Airpods and Charging Case?
Use a soft, lint-free cloth to gently clean the AirPods and the charging case.
Be careful not to get moisture into the openings or use any abrasive materials.
Pay attention to the speaker grilles, microphone, and charging contacts to ensure they are clean.
4Check if AirPods Are In Range Of Your iPhone
Bluetooth has a limited range, and if your AirPods are too far away from your iPhone, the connection may become weak or unstable.
How to Check if AirPods Are In Range Of Your iPhone?
Open the lid of your AirPods charging case.
On your iPhone, access the Control Center and make sure Bluetooth is turned on (details see method 1).
Once Bluetooth is turned on, you should see a list of available devices under the Bluetooth settings. Look for your AirPods in the list.
If your AirPods are within range and actively connected to your iPhone, they will appear in the list of devices with a "Connected" or "Active" status.
If your AirPods are nearby but not connected, they may appear in the list with a "Not Connected" or "Disconnected" status. In this case, you can tap on your AirPods in the list to initiate the connection.
5Put AirPods into Bluetooth Pairing Mode
Putting your AirPods into Bluetooth pairing mode can help establish a fresh connection between your AirPods and your iPhone.
How to Put AirPods into Bluetooth Pairing Mode?
Ensure that your AirPods are either in the charging case or outside the case with the lid open.
Make sure that Bluetooth is enabled on the device you want to pair your AirPods with.
On your iPhone, go to the "Settings" app and navigate to the Bluetooth settings.
On the back of the case, you'll find a small button called the setup button.
Press and hold the setup button until the LED light on the front of the case starts flashing white. This indicates that your AirPods are in pairing mode.
Now, go to the Bluetooth settings on your iPhone and look for your AirPods in the list of available devices to connect.
6Delete Useless Devices on Connection List
Deleting useless devices from the connection list can help in resolving issues with AirPods not connecting to the iPhone.
How to Delete Useless Devices on Connection List?
Open the Settings app on your iPhone and tap on "Bluetooth."
You will see a list of devices that have been previously paired or connected to your iPhone.
Look for any devices that you no longer use or recognize. These could be old or unused Bluetooth devices.
Tap the (i) icon next to the device you want to remove.
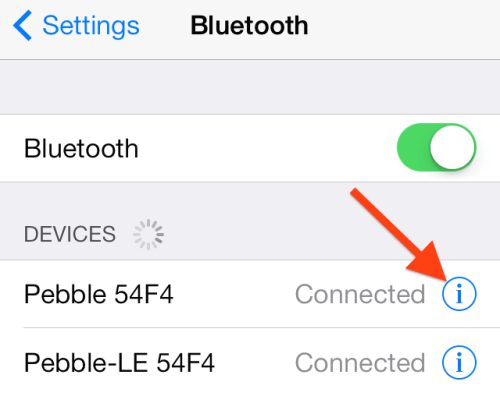
On the device details page, tap on "Forget This Device" or "Disconnect" (the wording may vary depending on your iOS version).
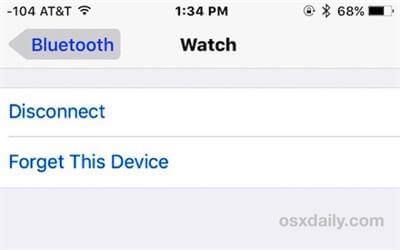
A confirmation pop-up will appear asking if you want to forget the device. Tap "Forget Device" to confirm.
7Turn Off Automatic Switching
Automatic switching is a feature that allows your AirPods to automatically connect to the device you're actively using. However, it can sometimes cause connectivity issues if there are conflicts between multiple devices.
How to Turn Off Automatic Switching?
Go to the Settings app on your iPhone. Scroll down and tap on "Bluetooth."
Find your AirPods in the list of paired devices and tap the "i" icon next to it.
On the next screen, you'll find the "Automatic Switching" option. Toggle it off to disable the feature.
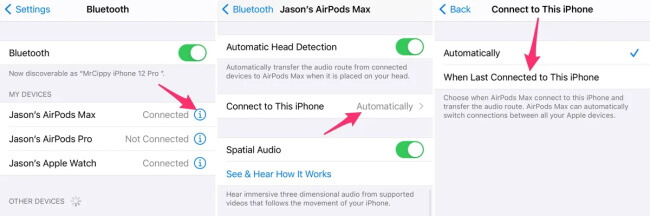
This will prevent your AirPods from automatically switching between your Apple devices and potentially make Airpods not connecting to iPhone.
8Use iPhixer to Fix Airpod Won't Connect to iPhone Causing by System Glitches
Above we have discussed 7 ways to troubleshoot Airpods won't connect to iPhone issue, if you still have the problem, then there may be something wrong with your iPhone’s software causing your Airpods not connecting to iPhone. Don’t worry. WooTechy iPhixer got your back! It is a one-for-all iOS repair tool for iPhone, iPad and Apple TV. It will fix your iPhone system glitches with 100% success rate and witout losing data.
Key Features of WooTechy iPhixer-- Fix Airpod Won't Connect to iPhone with A High Success Rate:

75.000.000+
Downloads
- Allows you to repair various iOS system issues, such as iPhone stuck on the Apple logo, recovery mode loop, black/white screen, frozen device, and more.
- Compatible with various iOS devices, including iPhone, iPad, and iPod Touch. It supports a wide range of iOS versions, including the latest iOS 16.
- Provides a user-friendly interface, making it easy to use for both beginners and advanced users.
- Attempts to minimize the risk by preserving your data whenever possible.
Free Download
Secure Download
How to Use iPhixer to Fix System Glitches Causing Airpod Won't Connect to iPhone?
Step 1: Start by downloading and installing iPhixer on your PC. Once the installation is complete, launch the tool. Choose the Standard Mode as it prevents any potential data loss.
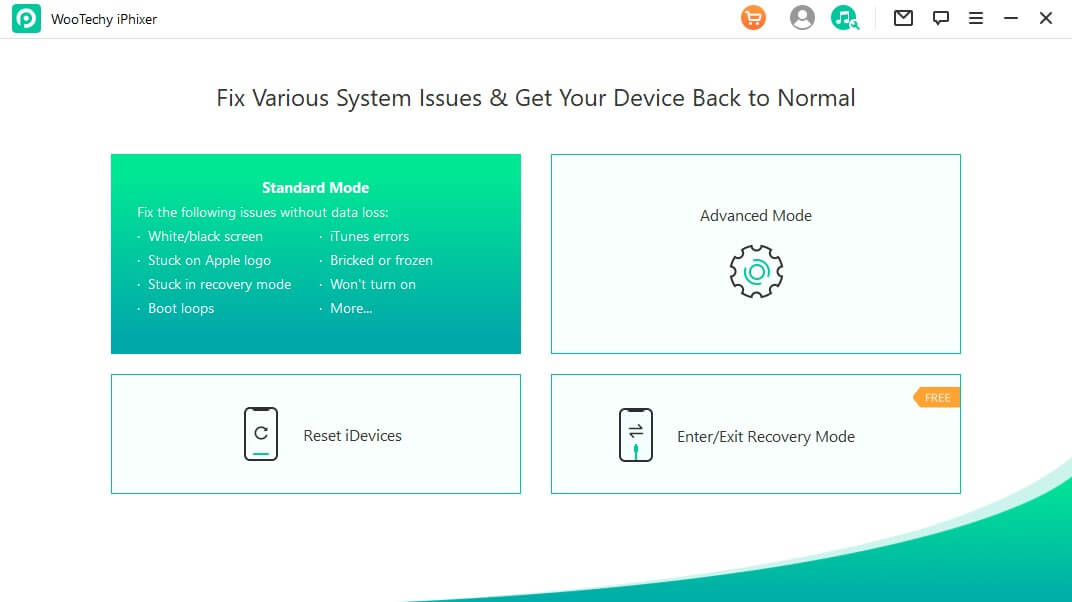
Step 2: Connect your iPhone to your computer. Follow the on-screen instructions provided by iPhixer to put your iPhone into recovery/DFU mode. This mode is necessary for performing the repair.
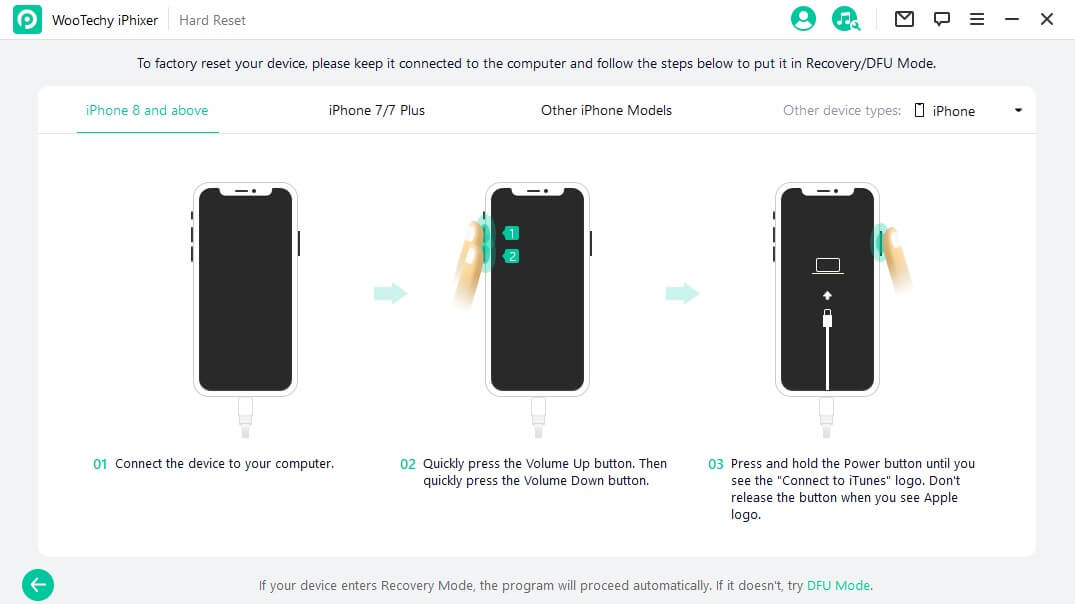
Step 3: Once your iPhone is in recovery/DFU mode, iPhixer will begin downloading the firmware required to fix the issue of your AirPods not connecting to your iPhone. Simply click the Download button, and the firmware download will initiate.
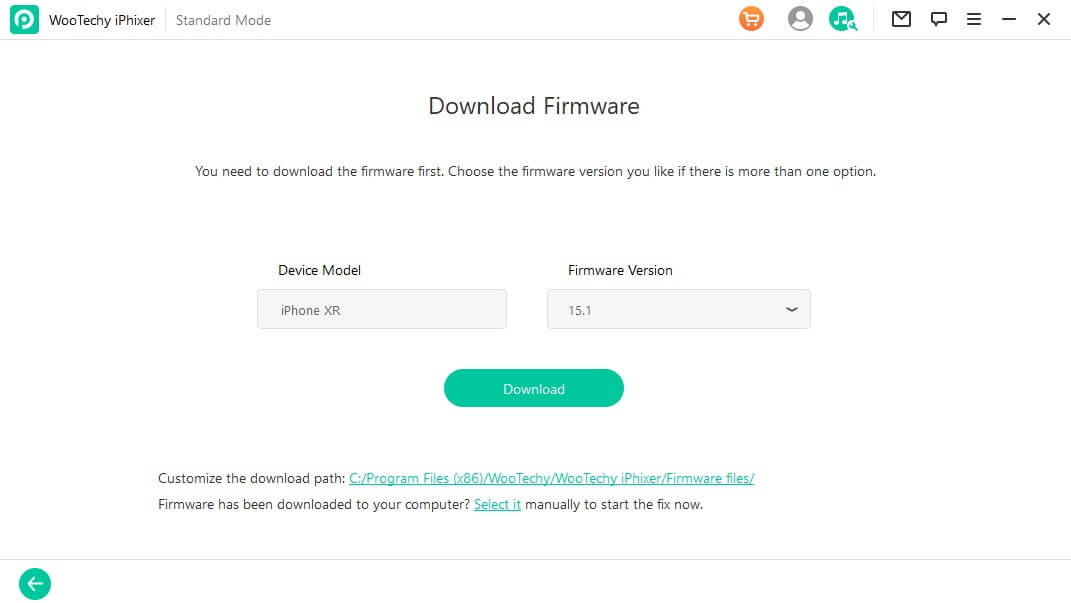
Step 4: After the firmware download is complete, select the Start button in the iPhixer tool. The repair process will then commence, resolving the AirPods not connecting to your iPhone problem.
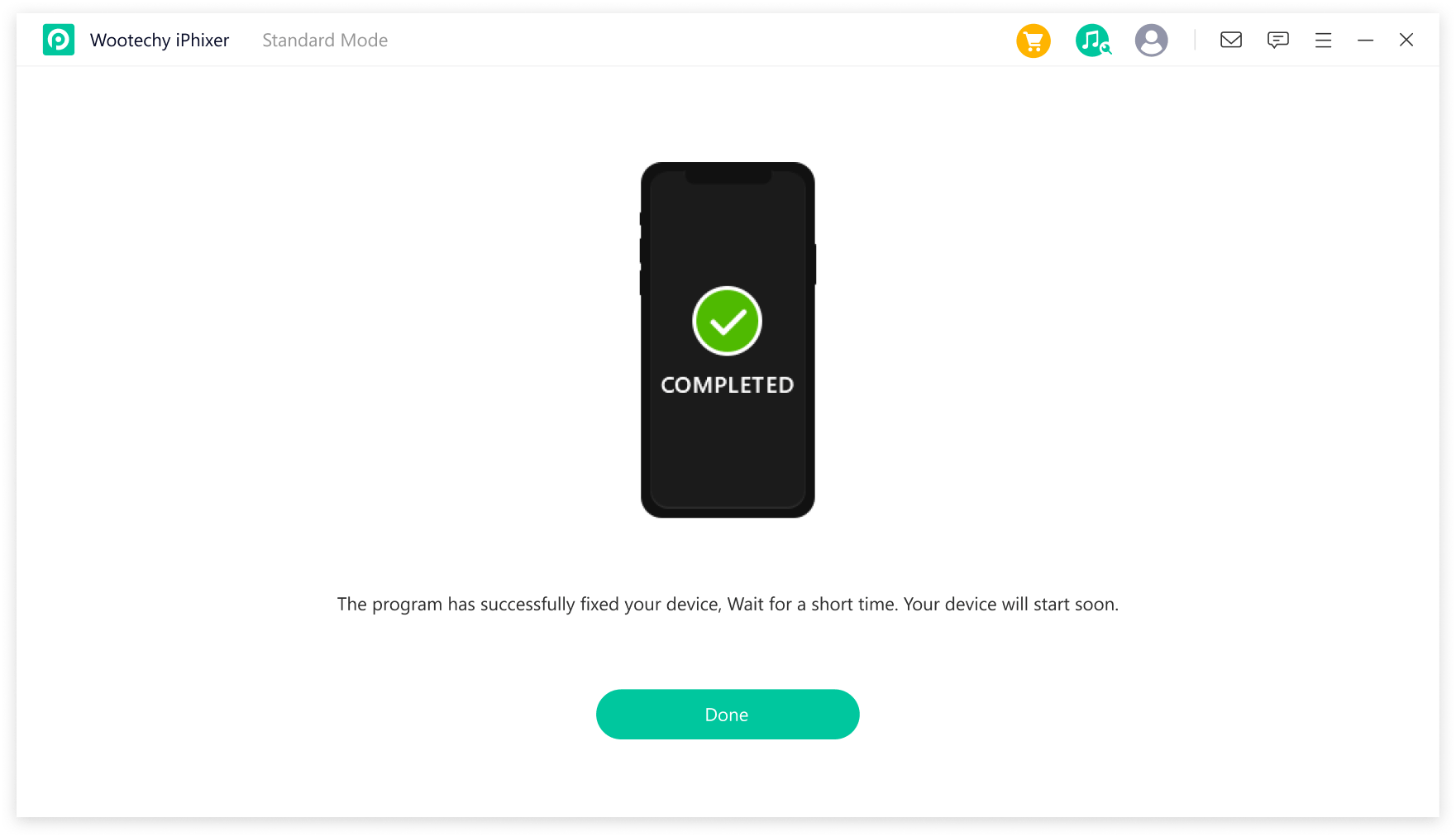
9Restart Your iPhone
Restarting your iPhone can help resolve various software-related issues, including connectivity problems with your AirPods. It clears temporary system files and resets certain settings, which can potentially fix any underlying issues causing the AirPods to not connect properly.
How to Restart iPhone?
Press and hold the Power button until the "slide to power off" slider appears on the screen.
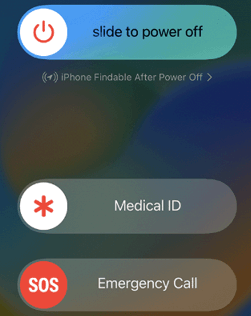
Drag the slider to turn off your iPhone.
Wait for a few seconds, then press and hold the Power button again until the Apple logo appears. Your iPhone will start up, and you can try connecting your AirPods again.
10Reset Airpods
Resetting your AirPods can help resolve connectivity issues and restore them to their default settings. This method can be effective when the AirPods are not connecting properly to your iPhone.
How to Reset Airpods?
Place both AirPods in the charging case.
Open the lid of the charging case.
Press and hold the button on the back of the case until the LED light on the front starts flashing amber.
Release the button, and the AirPods will be reset. You can now try connecting them to your iPhone again.
11Reset iPhone
Resetting your iPhone to its factory settings can be a more comprehensive solution if other troubleshooting steps haven't resolved the issue. This step erases all data and settings on your iPhone, so make sure to back up your important data before proceeding.
How to Reset iPhone?
Go to the Settings app on your iPhone.
Tap on General, then scroll down and select Reset.
Choose "Erase All Content and Settings."
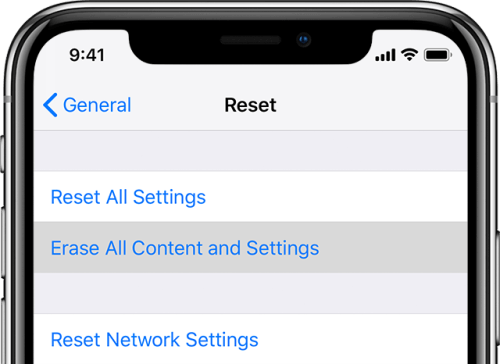
Enter your passcode if prompted, and confirm your decision.
Your iPhone will reset to its factory settings. Afterward, you can set it up as new or restore from a backup, and try connecting your AirPods again.
12Update OS Version
Keeping your iPhone's operating system up to date is important for optimal performance and compatibility with various devices, including AirPods. Updates often include bug fixes and improvements that can address connectivity issues.
How to Update OS Version?
Connect your iPhone to a Wi-Fi network.
Go to the Settings app on your iPhone.
Tap on General, then select Software Update.
If an update is available, tap on "Download and Install" to initiate the update process.
Follow the on-screen instructions to install the update. Your iPhone will restart, and you can then attempt to connect your AirPods.
13Go to Apple Support
If you have tried the previous troubleshooting methods and your AirPods still won't connect to your iPhone, it may be helpful to seek assistance from Apple Support. Apple Support is dedicated to providing technical support and assistance for Apple devices and services.
How to Contact Apple Support?
Open getsupport.apple.com/products and select “Airpods.”
Choose “Pairing & Connectivity” and press “Continue.”
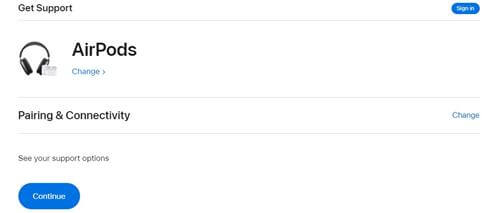
Scroll down and you can see the Contact section. Choose a way to get in touch with Apple support.
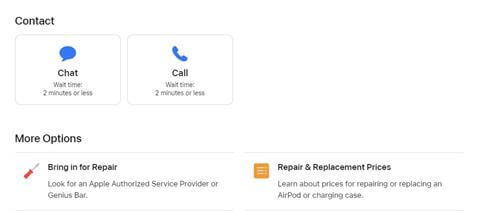
When contacting Apple Support, be prepared to provide information about your AirPods, iPhone model, iOS version, and a description of the issue you're experiencing. This information will help the support team assist you more effectively.
Conclusion
Now we have learned 13 ways to overcome Airpods not connecting to iPhone problem. I am sure one of the methods above would work, especially when it comes to iPhixer. It is one of the best iOS system repair software in the market, which can resolve any kind of bugs or glitches that potentially result in Airpods connectivity. Just give it try!
Free Download
Secure Download