The Apple Weather app, a go-to source for weather updates on iPhone and iPad, occasionally encounters functionality hiccups that disrupt its seamless operation. Many users have seen Apple Weather app not working since iOS 17 update, whether it’s on iPhone or iPad. If you are one of them, then lucky for you, here we have got you covered!
Let's delve into the common reasons why the Apple Weather app might falter and explore effective troubleshooting steps to get it back on track for providing accurate and timely weather updates.
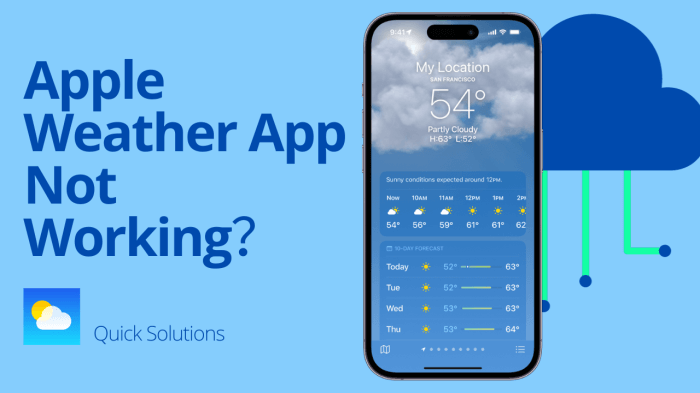
- Part 1. Why Is the Apple Weather App Not Working on iPhone/iPad?
- Part 2. Common Apple Weather App Not Working Problems Users Encounter
- Part 3. How to Fix Apple Weather App Not Working?
- 1. Restart the App and Device
- 2. Check Network Connection
- 3. Verify Location Settings
- 4. Update iOS or App Version
- 5. Enable Background App Refresh for Weather
- 6. Reset Weather Widgets
- 7. Fix Apple Weather App Bug
- FAQs about Weather App Issues
Part 1. Why Is the Apple Weather App Not Working on iPhone/iPad?
There must be a cause after every malfunction, including Apple Weather app not working. Knowing why it happens make us understand the question better in order to resolving it. So here are various factors that the Apple Weather app's occasional malfunctioning can stem from:
Unstable or weak internet connections may hinder the app's ability to fetch real-time weather data.
Incorrect or disabled location access for the app might lead to inaccurate weather forecasts.
Running an outdated iOS or using an older app version might cause compatibility issues, impacting the app's performance.
Temporary server glitches on the app's backend can impede the retrieval of weather data, affecting its functionality.
Disabled background app refresh specifically for the Weather app may prevent it from updating its data regularly.
Part 2. Common Apple Weather App Not Working Problems Users Encounter
Users often encounter a variety of issues while using the Apple Weather app. These problems can be frustrating, especially when you're relying on accurate weather information for planning your day. Here are some of the most common problems reported by users:
Post-Update Malfunction: After updating to the latest iOS 17 or iPadOS 17, users experience the Weather app not functioning correctly.
Inaccurate Forecasts: Users report instances of the app displaying incorrect weather predictions, leading to inconvenience and planning difficulties.
Loading Delays: The app might take an extended period to load or respond slowly, and Weather conditions and temperature might not update, leading to outdated information.
Blank Screen or Crashes: Some users encounter situations where the app screen remains blank or the app crashes unexpectedly, hindering access to weather information.
Location Data Missing: The app may fail to fetch accurate location data, resulting in weather information that isn't tailored to the user's current location.
Inability to Use Siri for Weather Reports: Users may find Siri not working such as incapable of providing weather information for the current day.
Widget Display Issues: Users relying on the Weather app's widget for quick updates sometimes encounter display issues or outdated information being shown on the widget.
Part 3. How to Fix Apple Weather App Not Working?
1Restart the App and Device
Sometimes a simple restart the app, a classic but effective solution, may solve a problem easily. If the issue persists, try restarting your device to refresh its system processes. Restarting the app and your device can help clear temporary glitches and refresh the system, often resolving issues with the Apple Weather app.
2Check Network Connection
A stable network connection is vital for the Weather app to fetch real-time weather updates accurately. So when your Apple weather app is not working, check the network connection. Check if you're connected to a reliable Wi-Fi network or verify that your mobile data connection is strong and enabled.
If you have confirmed there is nothing wrong with the connection, then you can try to reset networking settings on your device. In this way, your device will revert to default network configurations. Follow these steps:
Go to your device's "Settings" app.
Scroll down and tap on "General."
Look for "Transfer or Reset iPhone/iPad" and tap on it.
Select "Reset Network Settings."
Enter your device passcode if prompted, then confirm the reset by tapping "Reset Network Settings" again.
Once it’s completed, connect your device to network and see if the Apple weather app starts working.
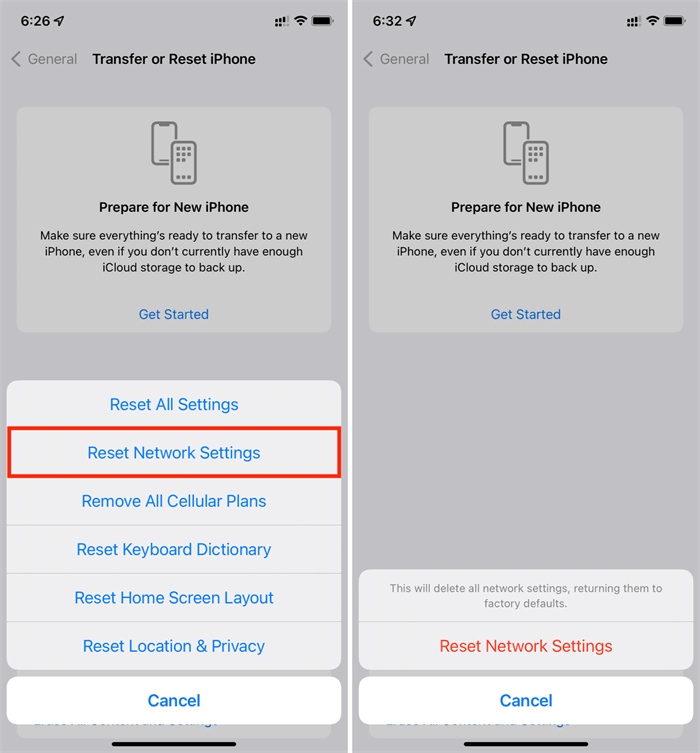
3Verify Location Settings
Ensuring your device's location settings are accurately configured is crucial for the proper functioning of the Apple Weather app. Here's a step-by-step guide to verify and adjust your location settings:
1. Enable Location Services
To ensure the Weather app has access to your location, follow these steps:
Go to "Settings" on your device.
Tap on "Privacy & Security" and select "Location Services."
Toggle the switch to enable Location Services if it's turned off.
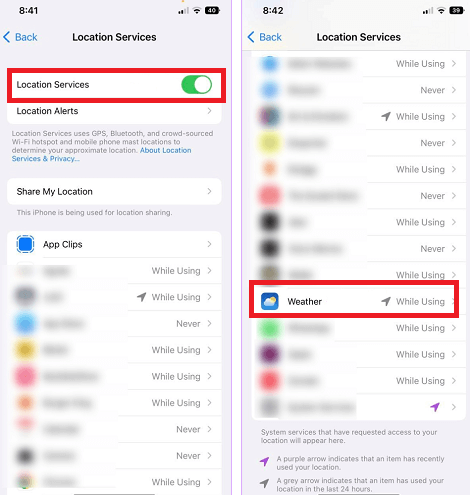
Find the "Weather" app and set it to the desired location access mode, preferably "While Using the App or Widgets" or "Always" for accurate updates.
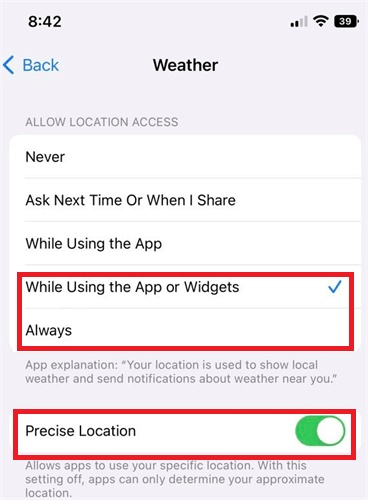
2. Ensure GPS & Wi-Fi are Enabled
For precise location detection, ensure both GPS and Wi-Fi are active:
Go to "Settings" and tap on "Privacy & Security."
Toggle "Location Services" ON.
Make sure your device's Wi-Fi is turned on to assist in accurate location identification.
3. Reset Location & Privacy Settings
Consider resetting location and privacy settings if issues persist:
In "Settings," select "General" and scroll down to "Transfer or Reset iPhone."
Tap on "Reset" and choose "Reset Location & Privacy." Be aware that this action resets all location and privacy settings to default for all apps.
Once done, turn on “Location Services” for Weather app again.
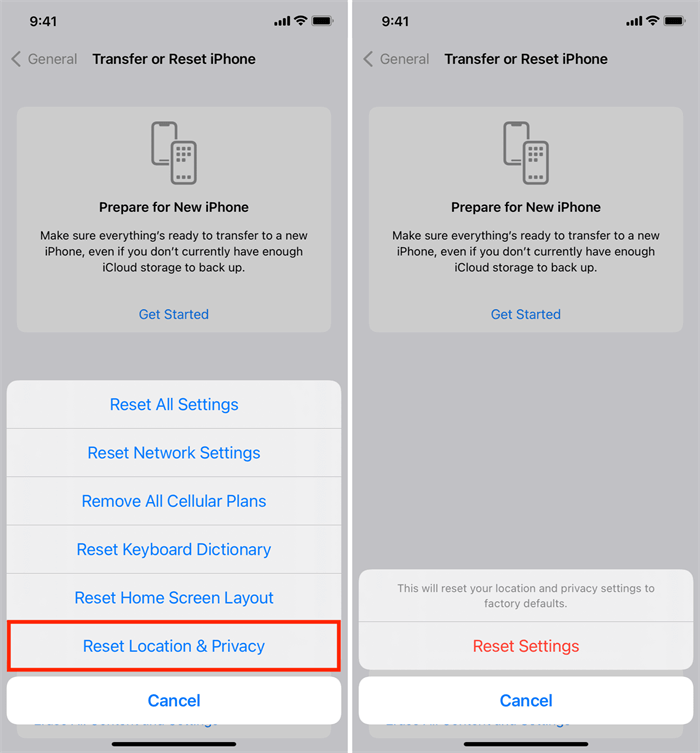
4Update iOS Version
Updating your iOS on your iPhone or iPad can help resolve issues with the Apple Weather app not working properly. Here's how:
Open the "Settings" app on your iPhone.
Scroll down and tap on "General."
Select "Software Update." If an update is available, follow the prompts to download and install the latest iOS version. This might address underlying issues affecting the Weather app.
Read More: iOS 17 Update Stuck: 5 Ways to Fix iPhone Stuck on Swipe up to Upgrade
5Enable Background App Refresh for Weather
Background App Refresh permits the Weather app to operate in the background, refreshing data periodically to keep the information updated without needing to manually open the app. Enabling this function should assist in resolving issues where the Weather app is not working or fetch new data properly.
Access the "Settings" app on your iPhone.
Scroll and tap on "General."
Choose "Background App Refresh," and select “Wi-Fi & Mobile Data.”
Go back to the "Background App Refresh" screen and find and ensure "Weather" is toggled on to allow it to refresh in the background.
Note
Many users have reported there is no Background App Refresh feature for Weather App on iOS 16/17.
6Reset Weather Widget
When you say the Apple Weather app not working, if it means the weather widget not working, then you can try to reset the weather widget to solve the problem. It’s pretty easy and here is how:
Press and hold the Weather widget on your iPhone or iPad.
Select "Remove Widget" from the context menu.
Long-press the home screen and tap the plus (+) sign.
Browse the menu to locate the Weather widget.
Explore different widget sizes and add it again.
Check the home screen for recent Weather widget data and see if the app is working normally again.
7Fix Apple Weather App Bug
If you have tried all the methods and failed, then unfortunately, I must say there is something wrong with your device that is causing Weather app not working properly. Then what is best to do is to fix it with a professional tool that can repair your device and solve the problem once and for all. In this case, WooTechy iPhixer, as an iOS system repair tool, might help you in need, eliminating whatever bugs on your device in a few clicks.
Features:
Repair 150+ iOS issues with 95% success rate;
Compatible with almost all iPhone/iPad models, including the latest iPhone 15;
It provides a one-click function for entering or exiting Recovery Mode at no cost.
Its interface is user-friendly, designed for easy navigation even for non-tech-savvy users.
How to Use iPhixer to Fix Apple Weather App Bug?
Step 1: Open iPhixer on your computer and link your device. Opt for "Standard Mode" to address the Contact Poster problem without data loss.
Free Download
Secure Download

Step 2: Download the preferred firmware version and validate it by choosing "Download."
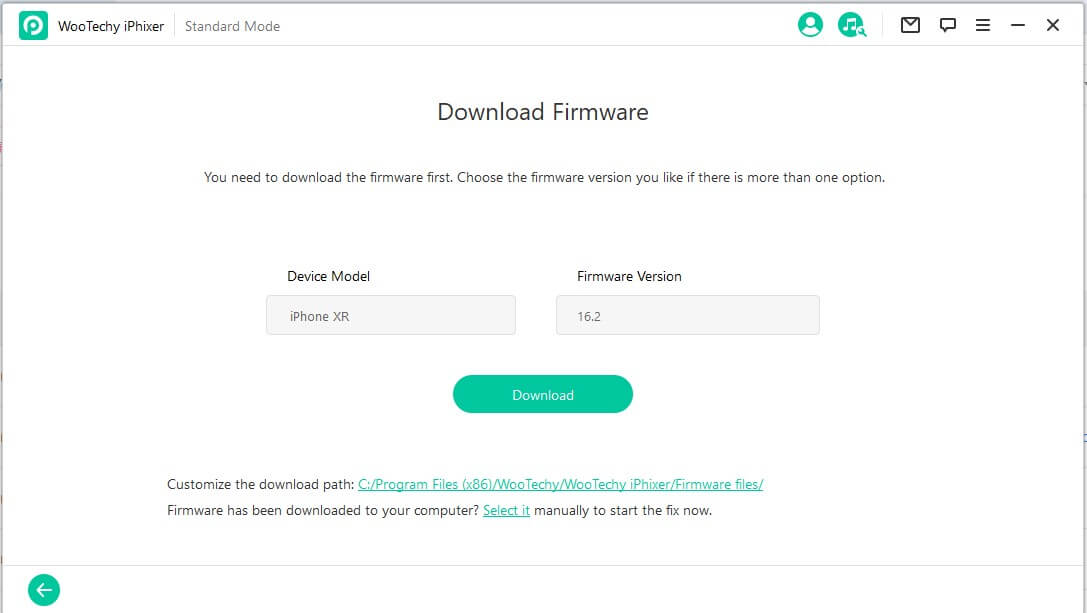
Step 3: Click "Next." If your device isn't detected, follow the prompts to enter Recovery or DFU mode.

Step 4: Click "Start," wait a few minutes for your iPhone to reboot. Confirm Contact Poster's functionality for smooth operation.

FAQs about Weather App Issues
Q1. Why is my Apple Weather app showing inaccurate forecasts?
Weather predictions rely on live data, and occasional inaccuracies can occur due to network delays or system updates. Try refreshing the app or waiting for a while for updated data.
Q2. Will resetting location settings affect other apps on my device?
Resetting location settings only affects the permissions granted to apps for location access. It won't wipe other app data or settings.
Q3. Is Apple weather accurate?
Opinions vary. Some users have praised its interface and overall performance, stating that it has improved significantly. Yet, for those needing highly detailed or location-specific forecasts, it might not meet all expectations.
Q4. Is there a better Weather app than Apple weather?
Certainly! Several weather apps offer features and accuracy that some users find better than Apple's Weather app:
AccuWeather
CARROT Weather
The Weather Channel
NOAA Radar & Weather Forecast
Conclusion
In a nutshell, the Apple Weather app might hiccup now and then, but fret not! With simple troubleshooting steps or more advanced solutions, you can usually get it back on track. Remember, persistence often triumphs over app glitches. Happy weather tracking!
Free Download
Secure Download








