In some cases, you can't sign out of Apple ID due to restrictions. This can be frustrating to iPhone users that want to switch devices or wipe their devices clean so they can sell them. Anyone that wants to get around this issue will need to follow a few simple steps. We'll outline how you can do this and how you can force your iPhone to sign out of your Apple ID in this post.
- Part 1. Cannot Sign Out of Apple ID Due to Restrictions?
- Part 2. How Do I Force My Apple ID to Sign Out?
- 1. Check Apple ID System Status
- 2. Check If You're Restoring iCloud Backup
- 3. Turn Off Screen Time
- 4. Turn Off Screen Time of Family Sharing
- 5. Remove Management
- 6. Turn On Cellular Data for Settings App
- 7. Restart iPhone
- 8. Force Restart iPhone
- 9. Reset Network Settings
- 10. Update Your iPhone
- 11. Repair iPhone's System Without Data Loss
Part 1. Cannot Sign Out of Apple ID Due to Restrictions?
When you see that you can't sign out of Apple ID due to restrictions, this could mean a couple of things. The iPhone usually displays this message "can't sign out of iCloud" if your device is restoring itself and you sign out as it tries to complete the restoration process.
You can also see the sign-out restriction message if your log-in details didn't work. This means that you typed in the wrong password or Apple ID when you attempted logging out of iCloud. Typically, these are the two reasons you will see this message pop up, but sometimes your iPhone can randomly malfunction and won't let you sign out. You just need to try again if this is the case.
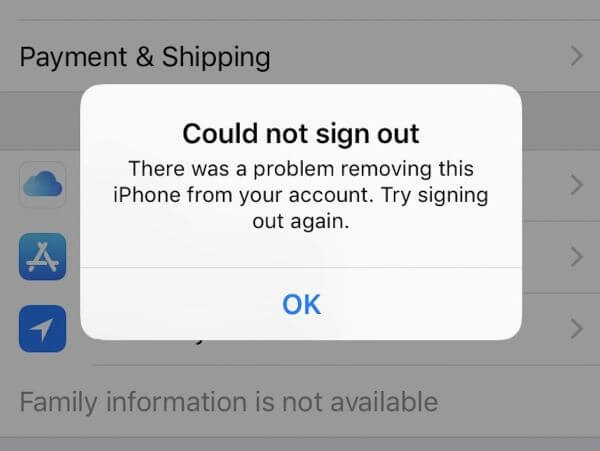
Part 2. How Do I Force My Apple ID to Sign Out?
To force your iPhone to sign out of your Apple ID use the following methods. There are a lot of different ways you can fix your phone when it won’t let you log out. We’ll go over the best methods here.
1. Check Apple ID System Status
Sometimes the reason you can’t log out of Apple ID or the sign out not available is due to a server issue. If the official Apple ID system servers are not running then you need to check them. Follow these steps to figure out if this is the problem:
Go to Google and type in Apple System Status. Click on the first link that says System Status.
Look through the System Status list and find Apple ID. If there is a green dot next to Apple ID this means the server is up.
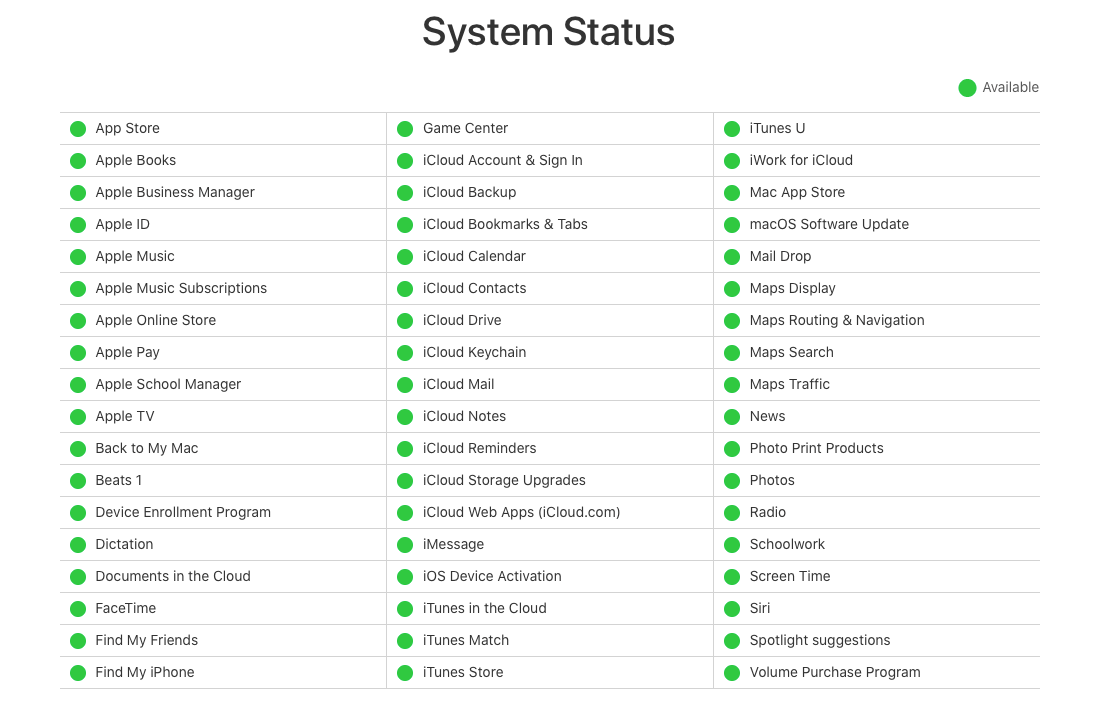
If it’s not green, wait for the system server to go back online, then try logging out again.
2. Check If You're Restoring iCloud Backup
Trying to log out of your Apple ID when your phone is restoring an iCloud backup will cause problems like iCloud sign out greyed out and restrict you from logging out properly. Check to see if an iCloud restore is going on before you try logging out again.
Go to Settings > Click your Name > iCloud. Choose the iCloud Backup option.
You can either press Stop Restoring iPhone. Or you can wait for the backup to restore and log out of Apple after.
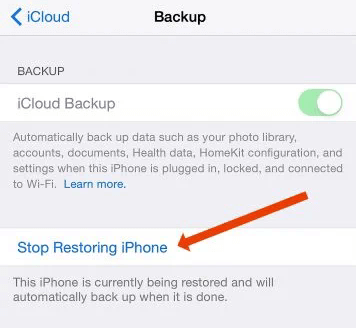
3. Turn Off Screen Time
Sometimes, if you have screen time enabled, this can restrict you from logging out of your Apple ID. We recommend turning off this feature if you want to successfully sign out of Apple ID on your device.
Go to your Settings > Screen Time. You'll need to scroll down the page, then press Turn Off Screen Time.
Enter in the passcode that you set up. Then press Turn Off Screen Time when it appears on the screen again.
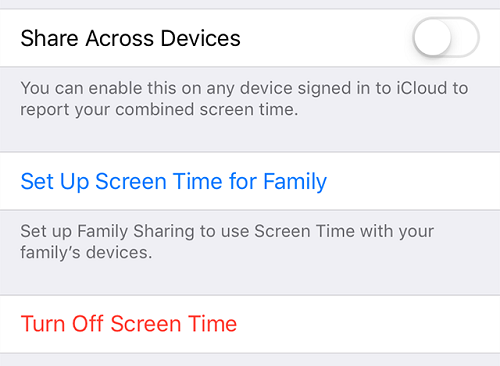
4. Turn Off Screen Time of Family Sharing
Family sharing can also cause your Apple ID sign out to have restrictions or gray out. Some phones' screen time is controlled by family sharing. To fix this, you’ll need to turn off screen time under the family tab in screen sharing.
Go into your Settings > Screen Time. On the screen time page scroll down to Family.
Click on the name of the Apple ID you want to sign out. You will be given some options, click Turn off Screen Time.
You’ll need to enter your Screen Time passcode. Tap Turn off Screen Time again.
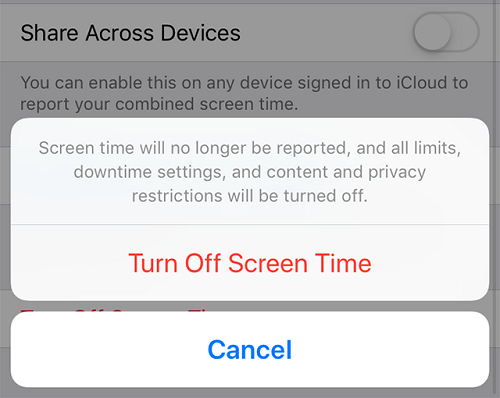
Then you should be able to sign out now from Apple ID.
5. Remove Management
Phone's that were given to you by your workplace or school might have management settings on them. If this is the case, you’ll need to remove management from your phone before you log out.
Go to your Settings > General > Profiles (Device Management). In Profiles, you should see a profile with the word Management.
Click on the Management profile. Remove Management, then try logging out of Apple ID again.
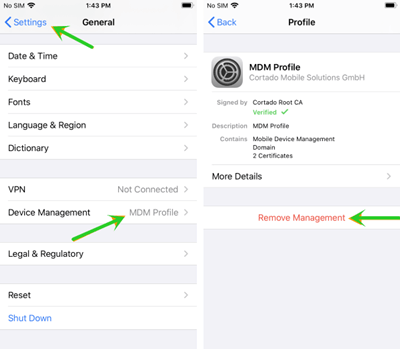
6. Turn On Cellular Data for Settings App
If you are using cellular data to log out of your Apple ID account, make sure cellular data is enabled through your Settings app. Otherwise, you won’t be able to connect to Apple's system servers.
Go to Settings > Cellular. In Cellular, find the Cellular Data.
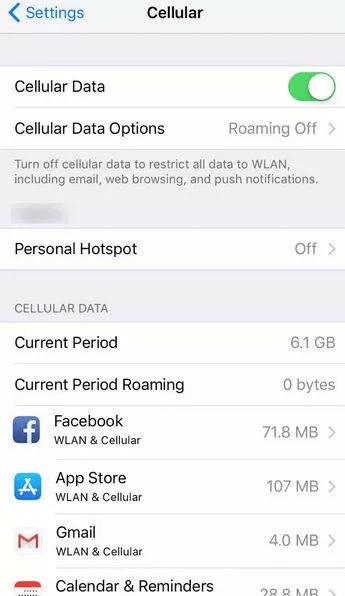
Turn on your cellular data. Scroll down and find the Settings and allow it to use both WiFi and cellular data.
7. Restart iPhone
Restarting your iPhone is one of the easiest ways you can fix this issue. If you don’t have restrictions because of your settings, then it might be a glitch that is causing your Apple ID problem. Restart your phone this way:
For Newer iPhones With Face ID:
Hold down one of your volume buttons. At the same time, hold down the side button.
Hold both buttons for thirty seconds. Wait for the power slider to appear and slide the power off.
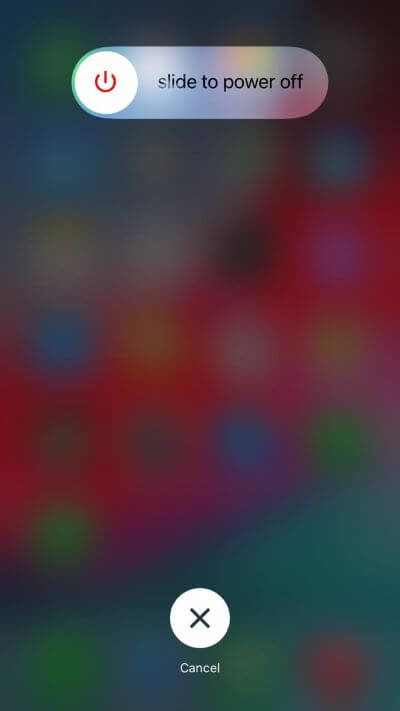
Turn your phone back on with the side button.
For Older iPhones Without Face ID:
Just hold down the side button for at least thirty seconds. Drag the power slider to turn off your phone.
Turn your iPhone back on to try logging out of Apple ID.
8. Force Restart iPhone
Force restart your iPhone if a normal reset won’t fix this Apple ID issue. Make sure that you do this correctly depending on your iPhone model.
For iPhone 8/X/11/12/13/14:
Press the volume up and volume down buttons respectively.
Hold the side button and wait for the Apple logo to appear. Your phone will restart and you can log out again.
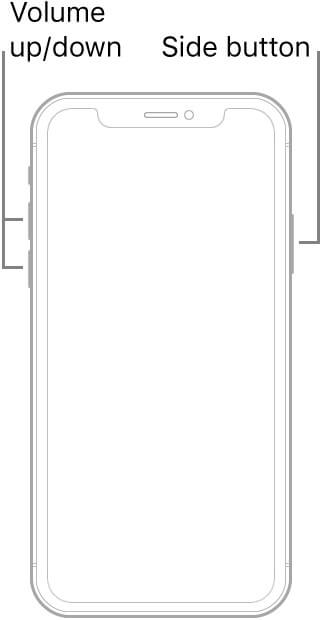
For 7/6 and other Models:
Press the volume down (iPhone 7) or the home (iPhone 6) and the side buttons at the same time.
Wait for the Apple logo to appear and let your phone restart.

9. Reset Network Settings
If your network is not connected to the internet, you won't be able to log out of Apple ID. So check your network and reset your network settings if this is the problem.
Go to your Settings > General > Trasnfer or Reset iPhone.
In Reset option, look for Reset Network Settings. Click this option then let your network reset.
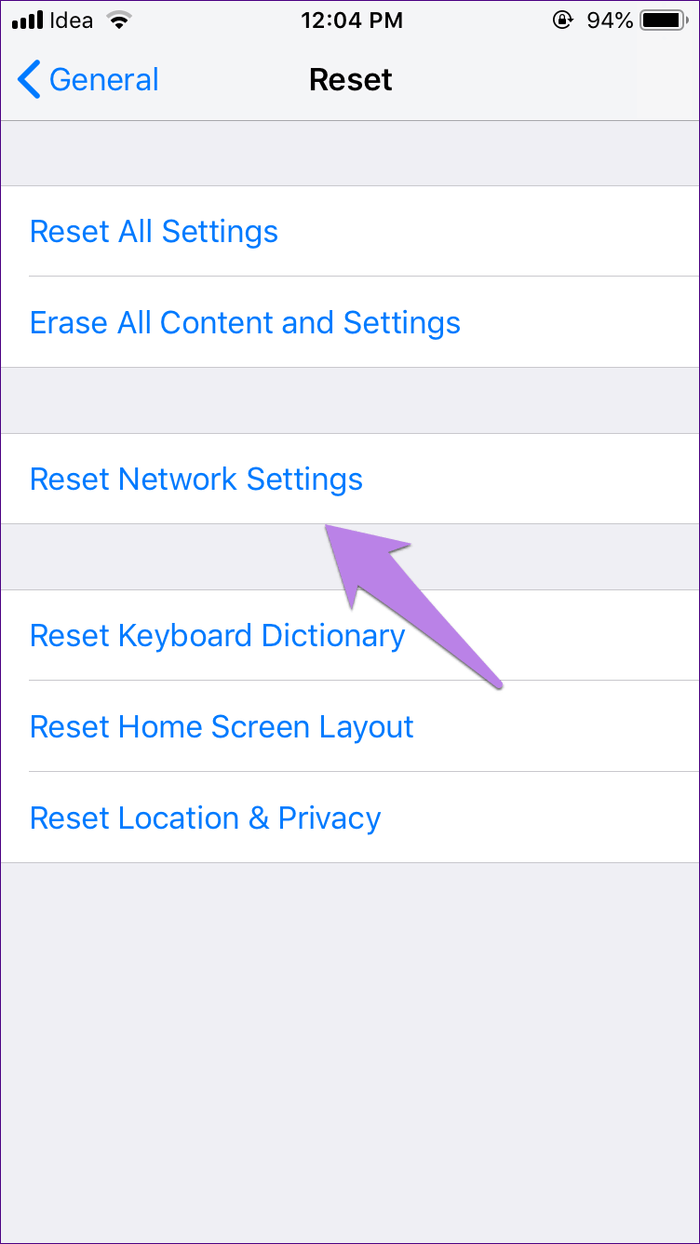
You’ll have to type in your WiFi password again to connect to your internet.
Then try logging out of your Apple ID once you get a connection.
10. Update Your iPhone
Your phone might need an update to your iOS system to get the restrictions off your Apple ID sign out. Follow these steps to update your iPhone:
Enter your default Settings app. Go to General > Software Update.

Press Download and Install. Wait for the new iOS to update then let your phone restart.
Log out of your Apple ID after the update.
11. Repair iPhone's System Without Data Loss
Finally, if you still cannot sign out of Apple ID on your device, then it could be caused by serious iOS bugs. This way, you can use our repair software to fix your Apple devices and not lose any data in the process. WooTechy iPhixer is the best way to restore your device back to normal and then you will successfully sign out of the Apple ID.
Key Features of iPhixer:

75.000.000+
Downloads
- Fix all iOS issues including can’t sign out of Apple ID on phone, can’t sign into Apple ID and more without data loss.
- Support all Apple devices such as iPhone and iPad, and compatible with all iOS versions including the latest iOS 16.
- With a high success rate, it updates your device to the latest system version which has no issues.
- It can also be used to reset your iPhone or iPad no matter you have the password or not.
Free Download
Secure Download
Download our WooTechy iPhixer software first on your computer. Open up iPhixer and plug in your iPhone. Click on Standard Mode to fix the Apple ID issue.

Press the Next button to connect your iPhone. Follow the onscreen instructions to get your phone into DFU or Recovery Mode if needed.
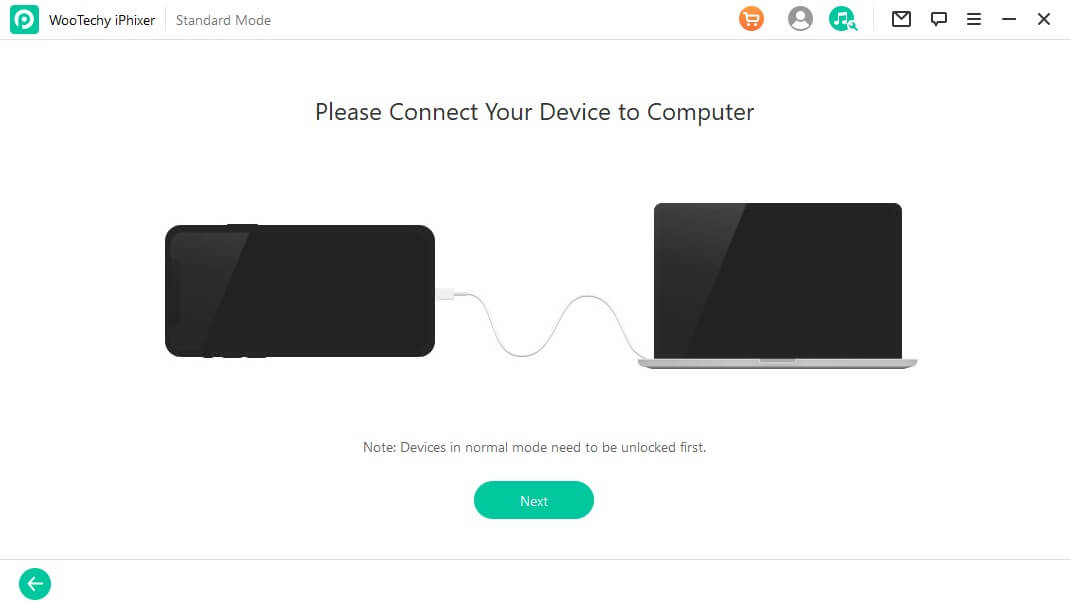
Then press Download to get the repair software which matches your iPhone model.

Select Start and wait for your phone to be repaired. When you device restarts, log out of Apple ID again.

Conclusion
In today's post, we went over all the ways you can fix your iPhone if can't sign out of Apple ID. This can be a major inconvenience if you can’t get your phone to log out, but with all the solutions we went over you should have no issues. If you want to fix this issue with less hassle, just use our iPhixer software. This is the best way to repair any iOS devices!
Free Download
Secure Download







