Are you anxious about the "Apple CarPlay not working" problem on your iOS 17 device? CarPlay is vital for accessing your iOS apps hands-free while driving, but it can be distressing when it stops functioning correctly. Common issues involve CarPlay not connecting, programs not opening, or audio issues.
This guide explains how to fix your Apple CarPlay to work correctly again. Whether for navigation, music, or hands-free interaction, having CarPlay issues can be unpleasant. Let's figure out what's wrong and quickly get your CarPlay back up and running with these 11 fixes.
In this article:
- Part 1. Why is My Carplay Not Working?
- Part 2. How to Fix Apple Carplay Not Working?
- 1. Make Sure Your Car Supports CarPlay
- 2. Make Sure Carplay is Enabled
- 3. Make Sure Siri is Enabled
- 4. Make Sure Airplane Mode is Off
- 5. Check Lightning/USB Cable
- 6. Verify Bluetooth and Wi-Fi Connectivity
- 7. Reset Carplay
- 8. Restart your iPhone
- 9. Update iPhone
- 10. Reset iPhone Network Settings and Car’s Infotainment System
- 11. Use an Apple Software Repair Tool if iPhone is Damaged

Part 1. Why is My Carplay Not Working?
There can be several reasons why CarPlay isn't working or stop working. Here are some of the most common factors:
A minor glitch on your iPhone or car's infotainment system can disrupt CarPlay.
This could be a faulty Lightning cable, Bluetooth connection problems or disabled Bluetooth entirely.
CarPlay might not function properly if your iPhone or car's infotainment system software isn't up-to-date.
CarPlay might be restricted on your iPhone, preventing it from functioning.
Not all cars support CarPlay, so it's important to confirm yours does.
Part 2. How to Fix Apple Carplay Not Working?
When Apple CarPlay does not work, whether it's due to a loss of connection, no sound, or a nonfunctional app, there are several solutions. Start with these fixing methods. If your CarPlay isn't working correctly, here are 11 ways to consider. The solutions we provide may help you resolve your CarPlay issue quickly!
Many users recommended. Fix iPhone Carplay not working easily
Free Download
Secure Download
1 Make Sure Your Car Supports CarPlay
The first thing you'll need to do is make sure that your car actually supports CarPlay. Not all cars do, even if they have a fairly modern infotainment system. Ensure that the model of your car is compatible with CarPlay. For compatibility information, visit Apple's official website or approach your vehicle's manufacturer.
2 Make Sure Carplay is Enabled
Once you've confirmed that your car supports CarPlay, ensure that CarPlay is enabled on your iPhone. Sometimes, settings can interfere with the CarPlay connection. Here's how to enable CarPlay:
Open the “Settings”.
Tap on “General”.
Select “CarPlay”.
Ensure your car is listed under My Cars.
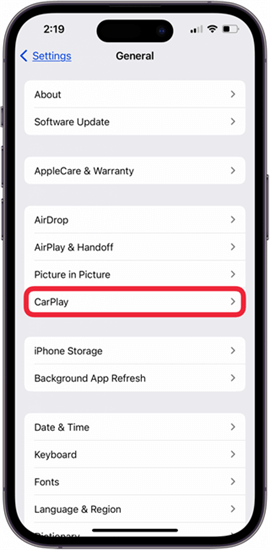
Moreover, if you’ve turned off CarPlay in Screen Time,
Go to Settings and screen time
Select Content & Privacy Restrictions and Allowed Apps, then re-enable it. This should resolve connection issues and get CarPlay working again.
3 Make Sure Siri is Enabled
Siri is used for many CarPlay features, if you cannot use Apple Carplay, consider whether you have turned off Siri. If Siri not working, then there is high chance your Carplay won’t work, too. Follow these steps to enable Siri:
Open the “Settings”.
Tap on Siri & Search.
Ensure the following options are enabled:
Listen for "Hey Siri" (Or “Siri” in iOS 17 and later models)
Press the Side Button for Siri
“Allow Siri When Locked”
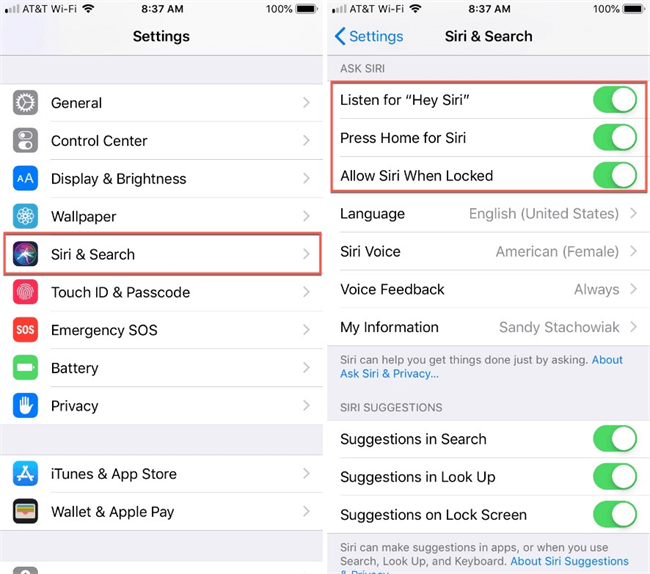
The "Allow Siri When Locked" option is often disabled, which means CarPlay won’t be functioning if you have turned off the lock screen.
4 Make Sure Airplane Mode is Off
If your car supports wireless CarPlay, you must verify your iPhone carefully. Airplane mode disables all wireless connections on your iPhone, including Bluetooth and Wi-Fi, which are required for CarPlay to work, so make sure that Airplane mode is off.
Open the “Settings”.
Check if “Airplane Mode is turned off."
Make sure both “Bluetooth and Wi-Fi”are enabled.
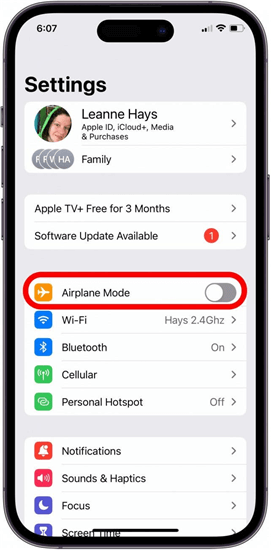
5 Check Lightning/USB Cable
If you are using wired connection for Apple CarPlay,verify your Lightning or USB cable connection to ensure Apple CarPlay works appropriately. The necessary steps are as follows:
Ensure your iPhone is appropriately attached to the car via a USB Lightning cable.
If using the original cable, check for tattered or damaged wires. Try another alternative cable.
Ensure the cable is plugged into the correct USB port in your car. Some cars have specific ports for CarPlay.
6 Verify Bluetooth and Wi-Fi Connectivity
CarPlay can use either a wired or wireless connection. If you're using a wireless connection, check the Bluetooth and Wi-Fi settings to resolve any issues with Apple CarPlay not working. You'll also need to make sure that your iPhone is connected to the car's Bluetooth system to maintain the smooth Apple CarPlay experience.
Ensure Bluetooth is enabled on your iPhone and connected to your car. Without Bluetooth, wireless CarPlay won't work.
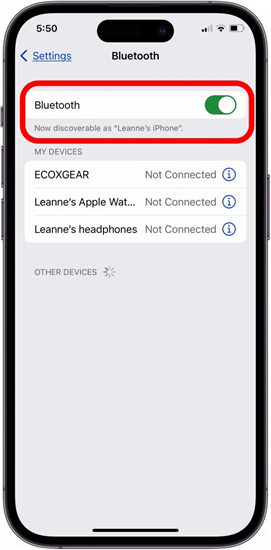
In some cases, iPhone disconnects from Wi-Fi when locked can also cause the problem. So ensure you have the proper Wi-Fi Settings to activate Carplay.
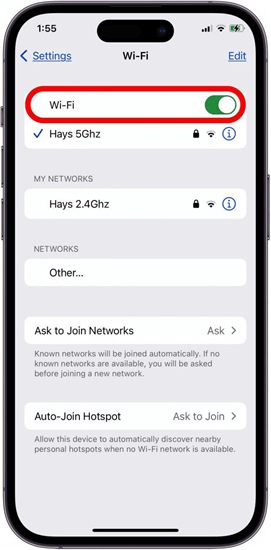
Additionally, consider removing old Bluetooth connections from your iPhone to prevent interference. You can troubleshoot and resolve most CarPlay connectivity issues by verifying these settings.
7 Reset Carplay
A simple reset can help in many ways if you Apple Carpaly does not work. Not only can it clears temporary issues like some software glitches, but also removes forgotten or corrupted Bluetooth pairings, which cause connection problems. While a reset isn't a guaranteed fix for all CarPlay issues, it's a simple and effective troubleshooting step that can often resolve connection problems. To reset CarPlay, follow these steps:
For wireless connections:
Go to Settings > General > CarPlay on your iPhone and
Select your car from the list of connected vehicles and tap "Forget This Car."
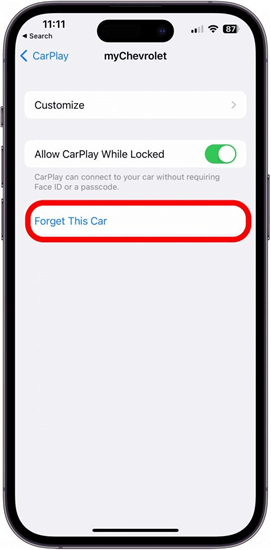
Restart your car and iPhone, then set up CarPlay again, which may resolve the issue.
For wired connections:
reconnect the USB cable, follow any on-screen prompts, and reconfigure CarPlay. These steps should help reset your CarPlay connection and resolve any connectivity issues.
8 Restart your iPhone
In many cases, restarting your iPhone can often fix the problem of Apple Carplay not working. Follow these steps to restart your iPhone:
Press and hold the power button until the slider appears.
Slide the slider to power off your iPhone.
After a few seconds, press and hold the power button again until the Apple logo appears.
Restart your iPhone and car to resolve any temporary connectivity issues with CarPlay.
9 Update iPhone
It is essential to keep the most recent version of iOS 17 on your iPhone to ensure CarPlay functions smoothly. Make sure your iPhone is running the latest version of iOS. Software updates often include bug fixes that can improve the performance of CarPlay. Follow these steps to update iOS:
Go to Settings on your iPhone.
Select General, then Software Update.
If an update is available, tap Download and Install.
Follow the on-screen instructions to complete the update.
If you are experiencing these issues after updating to iOS 17 or iOS 17.4.1, updating to iOS 17.5 may fix them.
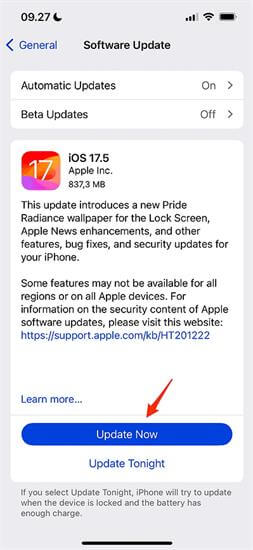
10 Reset iPhone Network Settings and Car’s Infotainment System
Resetting network settings can be a helpful troubleshooting step when Carpaly not connecting. All saved Wi-Fi networks and paired Bluetooth devices will be deleted, you can reconnect iPhone with your car again. Resetting your car's infotainment system can erase other settings and data stored on the system. This can often resolve minor connectivity issues.
To Reset iPhone:
Go to Settings on your iPhone.
Select General, then Transfer or Reset iPhone.
Choose "Reset" and then “Reset Network Settings.”
Enter your device passcode to confirm the reset.
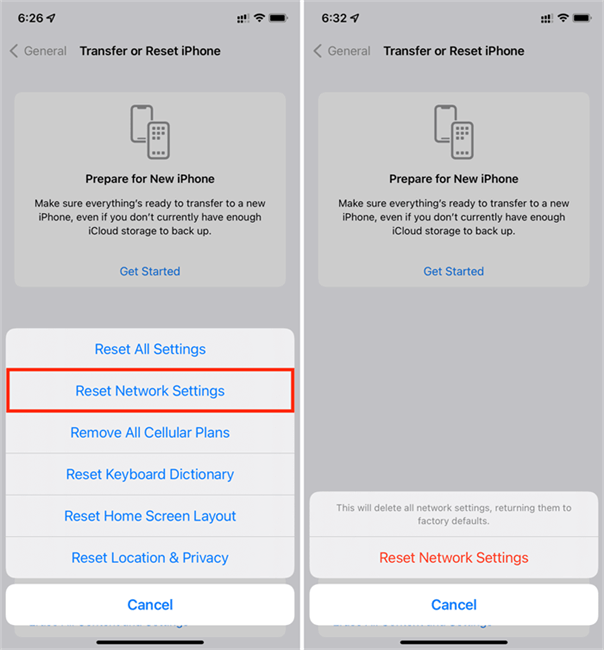
Check your car's infotainment system manual for specific instructions on how to reset it. Typically, this involves accessing the system's settings and looking for an option to reset or restart the system.
11 Use an Apple Software Repair Tool if iPhone is Damaged
If you suspect that your iPhone's software is damaged, you can use a third-party software repair tool to try to fix it. WooTechy iPhixer, a practical software repair utility, is an incredible tool capable of resolving various iPhone issues, including software glitches that causing Carpaly not wroking, without needing expensive repairs or replacements. By using WooTechy iPhixer, you can quickly and efficiently restore your iPhone to its full functionality, saving you time and money.
Key Features of WooTechy iPhixer: Fix iPhone Software Glitches with A High Success Rate:

75.000.000+
Downloads
- Fix over 150 iOS problems with a 95% success rate.
- Downgrade iPhone/iPad without iTunes and jailbreaking.
- Compatible with nearly all iPhone and iPad models, including the latest iPhone 15.
- Offers a free, one-click feature to enter or exit Recovery Mode.
- User-friendly interface, perfect for those who aren't tech-savvy.
Free Download
Secure Download
Steps to Fix Your iPhone issues using iPhixer:
Step 1: Download, install, and run WooTechy iPhixer for free. Select Standard Mode from Apple System Repair on the left.

Step 2: Connect your iPhone to the PC via USB, then click Next. Then put your iPhone into Recovery Mode or DFU Mode according to the screen.
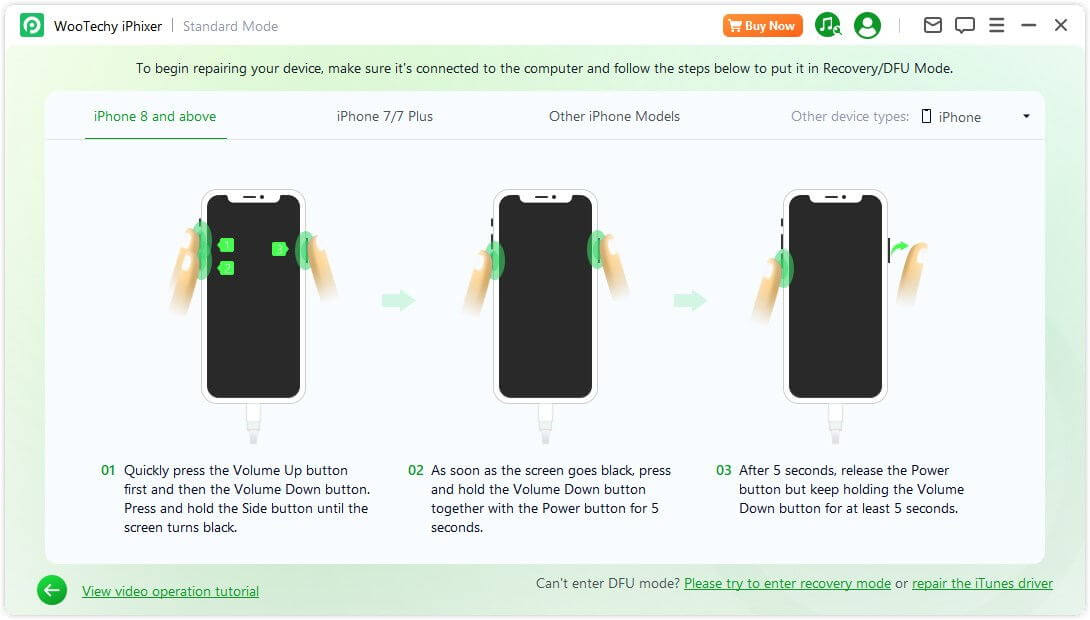
Step 3: Select Download on the “Download Firmware” screen. Device-specific firmware will be downloaded and extracted automatically.

Step 4: Select Start Standard Repair to solve your issue in normal mode.

WooTechy iPhixer will display “Done” after completion. Finally, WooTechy iPhixer repaired your iPhone. Your device will get back to performing normally.
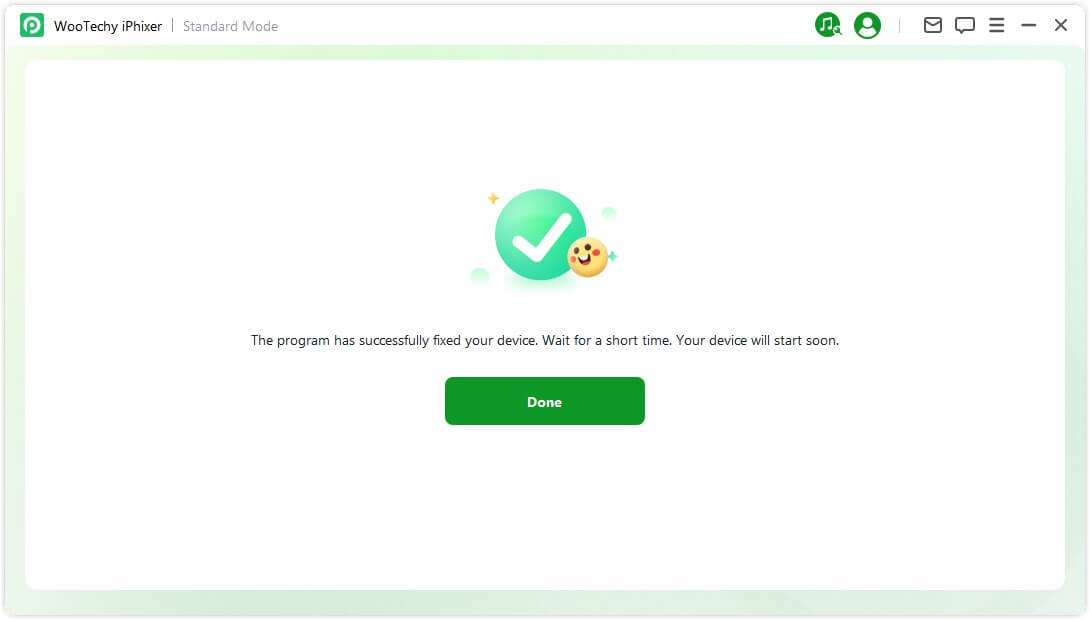
Conclusion
If your Apple CarPlay not working properly, trying these 11 solutions may assist you in resolving problems. These methods address common issues such as "Why is my CarPlay not working?" by covering everything from verifying your connections to updating your software. WooTechy iPhixer repair software is a reliable solution for all frequent problems. Try it for free before purchasing to restore your iPhone's functionality.








