Dictation is an amazing feature available on your iOS device that allows its users to convert their speech or voice to text. But for some unknown reason, Dictation iPhone not working correctly on iOS devices. Many users have reported that when they tap on the Dictation icon, they see an X mark and suddenly Microphone icon turns grey.
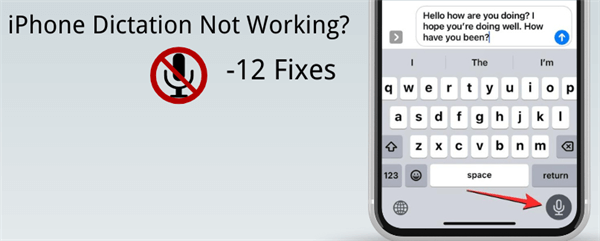
Whatever the reason behind this issue, this article will help you solve it. But first, let’s find out why this error appears on your iPhone.
- Part 1. Why is My Dictation on iPhone Not Working?
- Part 2. 12 Ways to Fix Dictation on iPhone Not Working [iOS 16 Supported]
Why is My Dictation on iPhone Not Working?
Why is my Dictation not working? We know that you want to learn why it is happening on your iPhone; here are some reasons to help you understand the main cause.
Bug and Glitches
Minor Bugs and Glitches can cause this issue on your iPhone; we recommend you get rid of this bug to reuse this feature.
Unstable Internet Connection
A slow internet connection can cause many issues on your iPhone, including Siri and Dictation not working on iPhone.
Outdated iOS version
If you are using the outdated iOS version, this could be the main reason behind this issue; immediately Update your iOS to the latest version to solve this issue.
Dictation is disabled from Settings
Another reason why Dictation on iPhone is not working could be because of the disabled feature. If you didn’t enable this feature, you could face this issue.
12 Ways to Fix Dictation on iPhone Not Working [iOS 16 Supported]
Once you have learned the main causes behind this problem, it's time to fix it. Below we have mentioned the 12 best ways to solve dictation not working on iPhone issue.
- 1. Restart iPhone
- 2. Make Sure Dictation is Enabled
- 3. Switch to Cellular Data
- 4. Check iPhone Microphone’s Condition
- 5. Ultimate Solution for iOS 16 Dictation Not Working – iPhixer
- 6. Check Allowed Apps in Screen Time
- 7. Enable Dictation Language
- 8. Switch Language to UK English
- 9. Turn off Low Power Mode
- 10. Update iOS Version
- 11. Reset Network Settings
- 12. Factory Reset iPhone
iPhone Dictation Not Working Fix 1: Restart iPhone
The first thing you must do if Voice Dictation not working on iPhone is restart your device. Simply restarting the iOS device is often enough to fix these types of problems.
How to restart iPhone:
To restart your iPhone, press and hold the volume button.
Then press the Side button until you get the power slider option.
Drag the slider to the right side to turn off your iPhone.
Press the power button to turn on the iPhone a few seconds later.
iPhone Dictation Not Working Fix 2: Make Sure Dictation is Enabled
If you want to use the Dictation feature on your iOS device, you must enable it from iPhone Settings. If the Dictation feature is disabled, you won't be able to use it.
How to turn on Dictation on iPhone:
Go to the Settings and select the General option.
Select the Keyboard.
Navigate down and turn on the toggle available in front of Enable Dictation. A message will appear on your screen; tap Enable Dictation again to confirm it.
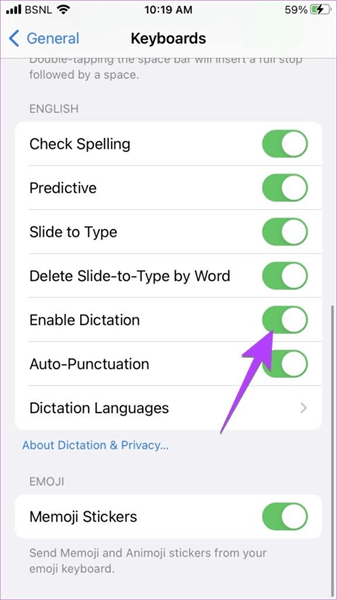
iPhone Dictation Not Working Fix 3: Switch to Cellular Data
As we have told you before, if you have a slow internet connection, then this could be the reason why iPhone Dictation not working. Switch to Cellular Data to solve this issue.
How to switch to cellular data:
Open the iPhone settings and tap on Cellular.
Turn on the toggle next to Cellular Data.
iPhone Dictation Not Working Fix 4: Check iPhone Microphone’s Condition
It is possible that Voice Dictation not working on iPhone due to an issue with your Microphone.
How to check the Microphone's condition?
Open the Voice Memos App on your device and record anything.
Then play the recording.
If you don't hear any voice, then this could mean that your iPhone Microphone is damaged, so we recommend purchasing a new one or repairing it.
Ultimate Solution for iOS 16 Dictation Not Working – iPhixer
If you are looking for an ultimate solution for iOS 16 Dictation not working, don't look further because WooTechy iPhixer is your solution. With the help of this program, you can fix all iOS, iPadOS, and TVOS problems without losing any data. You can say that this program is an all-in-one iOS repairing tool. This software has the highest success and safety rates.
Key Features of WooTechy iPhixer: Fix iOS 16 Dictation Not Working with A High Success Rate:

75.000.000+
Downloads
- Fix all iOS problems without data loss, such as iPhone won’t turn on, frozen/black/white screen or stuck in spinning circle, etc.
- Has the ability to reset iPhone/iPad/iPod touch without a password.
- Offers the highest success and safety rate.
- Supports all iOS devices, including the latest iPhone 14 and iOS 16
- One-click enter/exit recovery mode option for free, which is quite useful when you stuck in Recovery Mode.
Free Download
Secure Download
How to use iPhixer to fix Dictation not Working on iPhone?
Follow the below steps to use this program to fix iOS problems that causing dictation not working:
Download iPhixer on your PC. Launch the program and select Standard Mode to fix common issues.

In the next step, the program will detect your device; if your device is not detected, the program will ask you to put your iPhone into DFU mode. Just follow the steps in the below image to put the iPhone into DFU mode.

Once the device is detected, you must download the firmware package by clicking the Download button.

After downloading, the program will automatically extract the software on your device. Then click on the Start button to begin the repair process. Once the process is complete, your device will restart and you would find problem solved.

iPhone Dictation Not Working Fix 6: Check Allowed Apps in Screen Time
If the Microphone icon does not appear on your keyboard, it could mean that the App restriction is set on Siri and the Dictation feature.
How to turn off the restriction in Screen Time Settings?
Open iPhone Settings.
Then select the Screen Time option and choose Content & Privacy Restrictions.
Tap on the Allowed App option.
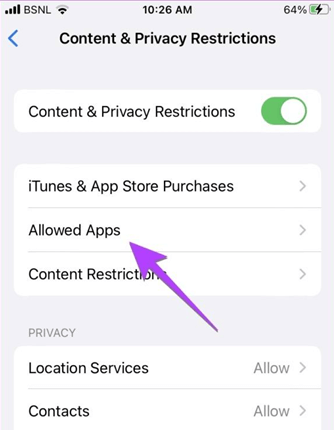
Finally, enable the toggle next to Siri & Dictation.
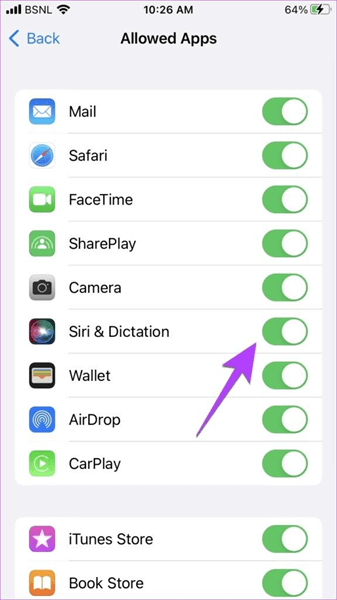
iPhone Dictation Not Working Fix 7: Enable Dictation Language
Speech to Text function only works for languages added in the keyboard settings. If the language is disabled from settings, then it will not work. That is why enabling Dictation Language will fix iPhone Dictation not working problem.
How to enable dictation language?
Open the iPhone setting and select General, then tap on Keyboard.
Select the Keyboards option and tap on Add New Keyboard.
Choose any language you want to add.
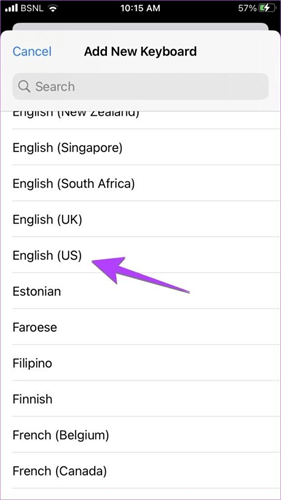
Navigate back to Keyboard and scroll down, then Tap on Dictation Languages.
Select all the languages in which you want to use this feature.
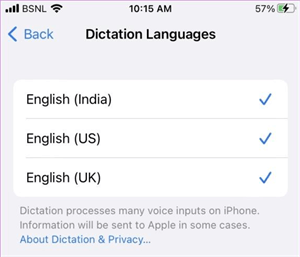
iPhone Dictation Not Working Fix 8: Switch Language to UK English
Many Users have noticed that changing the Dictation Language to UK English fixed Dictation iPhone not working issue. You can try the same trick to solve it.
How to switch language to UK English?
Go to Settings and select the General option.
Now choose Keyboards and tap on Add New Keyboard.
Select English (UK) from the list.
Open the Apple Keyboard, and touch and hold the microphone icon.
From the list, select English (UK).
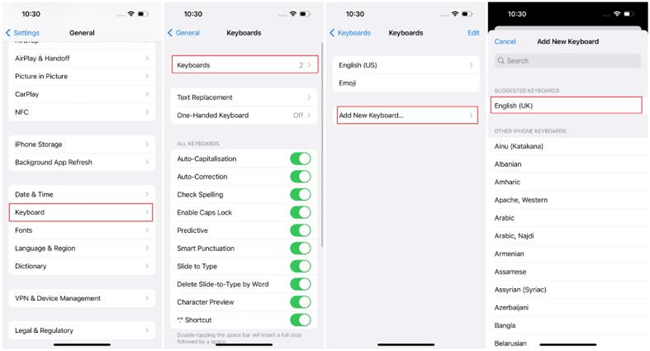
iPhone Dictation Not Working Fix 9: Turn off Low Power Mode
Speech to Text will stop working if your iPhone is on Low Power Mode. Turn it off to solve this problem.
How to turn off Low Power mode?
Go to iPhone Settings and tap on Battery.
Disable the Toggle next to Low Power Mode.
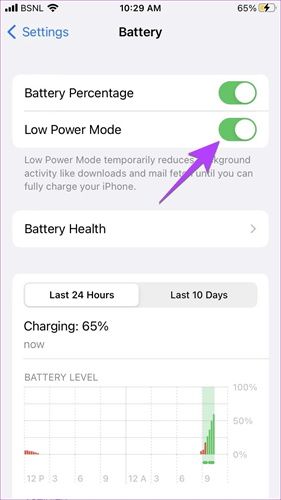
iPhone Dictation Not Working Fix 10: Update iOS Version
This error can also appear when there is a bug in your current iOS version. You must update your iOS as soon as possible to fix this error.
How to update iOS version?
Open iOS Settings and tap on General.
Now select the Software Update option.
If any update is available, it will appear on your iPhone screen.
Tap on the Download and Install option to install the latest version of iOS.
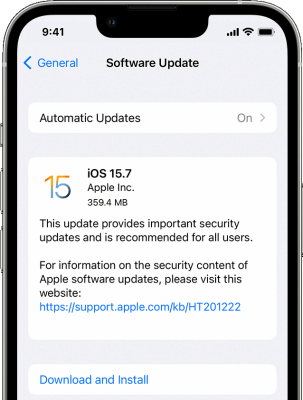
iPhone Dictation Not Working Fix 11: Reset Network Settings
As we have told you before, a stable internet connection is required for this feature to work. First, ensure your internet connection is stable if your iPhone internet connection is working fine. Then now, it's time to reset the Network settings to default.
How to reset network settings?
Unlock the iPhone and open the iPhone Settings.
Tap on the General option, then navigate down and select the Transfer or Reset iPhone option.
Select Reset and choose the Reset Network Settings option.
When iPhone restarts, connect your device with a stable connection and try to use this function again.
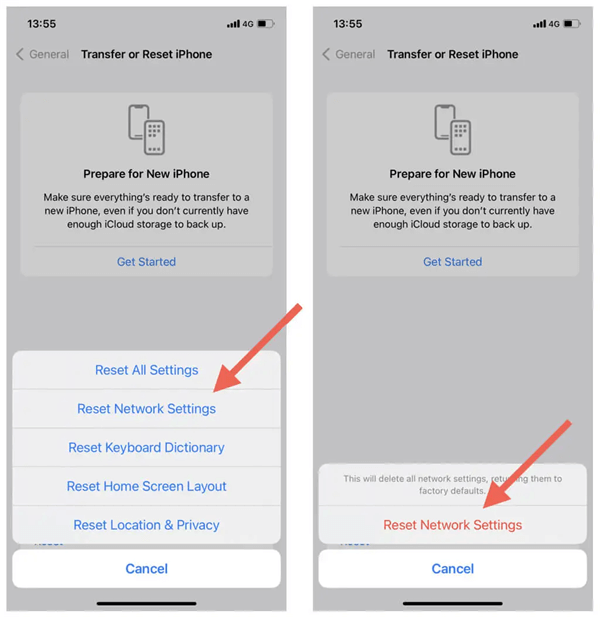
iPhone Dictation Not Working Fix 12: Factory Reset iPhone
If all the methods failed to solve iPhone Dictation not working error, then the last hope left for you is to Factory reset your iPhone. Doing so will eliminate all the bugs and viruses within your device and hopefully fix this problem.
How to factory reset iPhone?
Open iPhone Settings and tap on General.
Navigate down and select the Transfer or Reset option.
Choose Erase All Content and Settings.
Enter your iPhone Passcode to confirm it, and again select the Erase All Content option.
Now your iPhone will start as a new device.
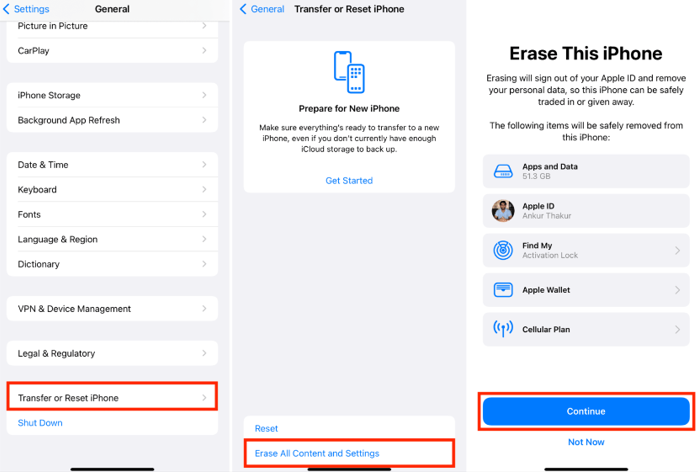
Note
This method will delete all your iPhone data, so ensure to back up before using this method.
Conclusion
iPhone Dictation is a great feature added in the new update. But many users have complained that it is not working for them. If you are facing Siri and Dictation not working problems, read this guide carefully because it has all the fixes that will help you eliminate this problem. If you want to save all the trouble, then consider iPhixer, which can solve dictation not working on iPhone in a few clicks.
Free Download
Secure Download







