Many iPhone users have noticed that their iPhone battery drains fast all of a sudden. Before the battery could last throughout the day, but now you have to keep the charger nearby or it’s likely to die real soon. How come? If your iPhone’s battery is draining faster than usual, it could be due to a variety of reasons—software updates, background processes, or hardware issues.
With iOS 17 and 18 introducing new features, many users have reported issues with their battery life. This guide will help you understand why your iPhone battery is draining fast and how to fix it effectively.
In this article:
- Part 1. Why is My iPhone Battery Draining So Fast?
- Part 2. Common & Quick Fixes for iPhone Battery Draining Fast
- 1. Check Battery Usage
- 2. Adjust Screen Brightness
- 3. Turn Off Location Services
- 4. Switch to Low Power Mode
- 5. Turn Off Push Notifications for Unnecessary Apps
- 6. Restart Your iPhone
- Part 3. Advanced Fixes for Battery on iPhone Draining Fast -WooTechy iPhixer

Part 1. Why is My iPhone Battery Draining So Fast?
iPhone battery dying fast happens for a reason. You just have to find it out. There are several potential reasons why your iPhone's battery might be draining faster than expected. Here are the most common ones:
1. Background App Activity
Many apps continue to run processes in the background even when you aren’t actively using them. Features like syncing, fetching new data, or refreshing content can consume significant battery life. Apps such as social media platforms or email clients are frequent offenders.
2. High Screen Brightness
A brightly lit screen is one of the biggest power consumers on your iPhone. If your brightness is set to maximum or you spend extended periods on your device, it can lead to rapid battery depletion.
3. Location Services
Apps that use GPS or location services, such as navigation apps or even weather widgets, can drain your battery. These apps constantly track your location, which requires significant energy.
4. New iOS Update
Many users reported the battery draining issue right after an iOS update. For most of the cases, an update is the root cause. While updates like iOS 17/18 bring exciting new functionalities, they can sometimes come at a cost to battery life. Features such as Standby Mode, Dynamic Island, interactive widgets, or system-level optimizations may require more resources, especially in the first few days as the system settles.
5. Background Notifications and Syncing
Push notifications for apps like messaging, email, or social media can continuously wake your phone and consume power. Additionally, syncing iCloud data, calendars, or email accounts may contribute to excessive drain.
6. Outdated or Buggy Apps
Apps that haven’t been updated to be compatible with the latest iOS version might run inefficiently, consuming more power than necessary. Frequent crashes or excessive resource usage by such apps can lead to significant battery loss.
7. Aging Battery
All batteries degrade over time. If your iPhone is older or has been heavily used, its maximum battery capacity may have declined, meaning it holds less charge than it originally did. You can check your battery's health under Settings > Battery > Battery Health & Charging. For example, by the time a new iPhone is released, the battery on previous models should be over 90% and those before that should be over 85%.
Part 2. Common & Quick Fixes for iPhone Battery Draining Fast
1 Check Battery Usage
One of the most effective ways to identify the cause of battery drain is by reviewing your iPhone's Battery Usage report. This feature shows detailed insights into how much battery power each app and activity is consuming. Here’s how to access and use it:
Go to Settings > Battery to view a breakdown of battery usage by app.
If certain apps are using an excessive amount of power, you can limit their use or uninstall them if they're not essential.
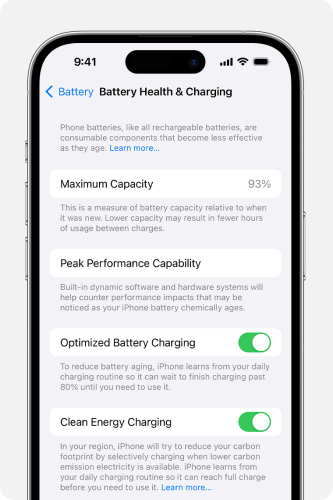
Tips to Improve Battery Usage
Limit Background App Refresh: Disable it for apps with high background activity under Settings > General > Background App Refresh.
Uninstalling Problematic Apps: If an app continues to drain your battery despite updates or optimizations, uninstalling it may help.
2 Adjust Screen Brightness
One of the easiest and most effective ways to extend your iPhone’s battery life is by adjusting the screen brightness. The display consumes a significant amount of power, especially if it’s set to maximum brightness. Here are some ways to adjust the brightness settings for optimal battery usage:
Manually Adjust Brightness: Swipe down from the top-right corner (on iPhone X and later) or swipe up (on older iPhone models) to open the Control Center.
Enable Auto-Brightness: Adjust brightness automatically to save battery in darker environments via Auto-Brightness under Settings > Accessibility > Display & Text Size > Auto-Brightness.
Use Dark Mode: Alternatively, enable Dark Mode under Settings > Display & Brightness, which can save battery, especially on OLED screens.
Reduce White Point: Make the overall screen appear less bright and intense by turning on Reduce White Point under Settings > Accessibility > Display & Text Size.
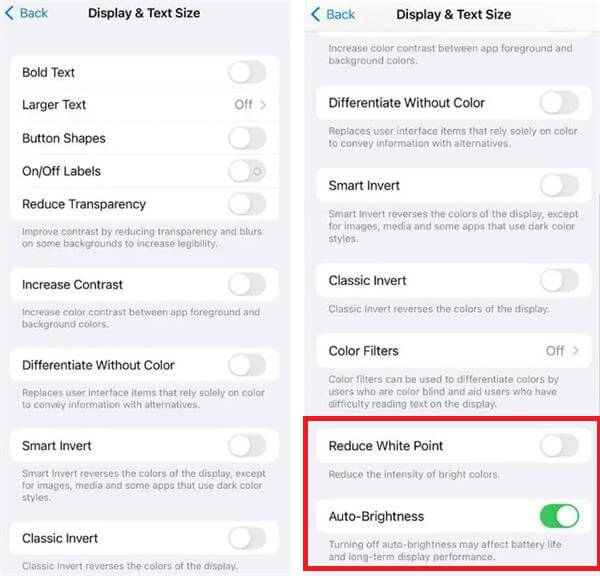
3 Turn Off Location Services
Location Services allow apps to use GPS or network-based services to track your location. While this feature can be helpful for navigation or weather apps, it can also significantly drain your iPhone’s battery if left enabled for apps that don't need it. Here’s how to manage or turn off Location Services to improve battery life:
Way 1. Disable Location Services Entirely
If you don’t need location services at all, you can turn it off for all apps:Open Settings on your iPhone.
Scroll down and tap Privacy & Security.
Tap Location Services.
Toggle the switch to Off at the top of the screen.
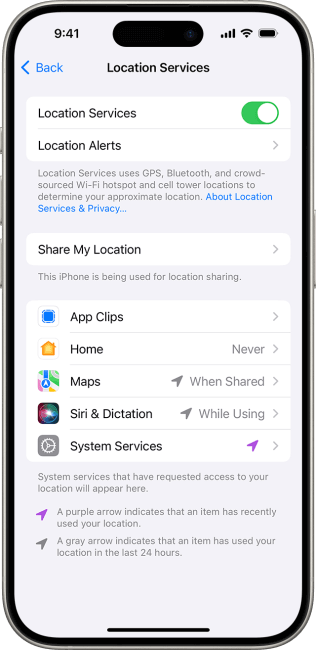
Note
Turning off Location Services entirely will prevent all apps from accessing your location. This may affect the functionality of apps like Maps, Weather, or Find My iPhone.
Way 2. Disable Location Services for Specific Apps
If you only want to limit location access for certain apps, you can turn off Location Services for individual apps:Go to Settings > Privacy & Security > Location Services.
Scroll down and find the app you want to disable location access for.
Select the app and change the setting to Never or While Using the App depending on your preference.
- Never: The app will not have access to your location at all.
- While Using the App: The app will only access your location when you are actively using it.
Way 3. Disable "Share My Location"
If you don’t want your iPhone to share your location with other devices or apps, you can turn off the Share My Location feature:Go to Settings > Privacy & Security > Location Services.
Scroll to the bottom and tap Share My Location.
Toggle the switch to Off.
4 Switch to Low Power Mode
Low Power Mode is a built-in feature on iPhones designed to help extend battery life by reducing the device’s overall power consumption. It limits or disables certain features and background activities that consume a lot of battery, such as automatic downloads, visual effects, and email fetching.
Enable it through Settings > Battery > Low Power Mode or via the Control Center shortcut.
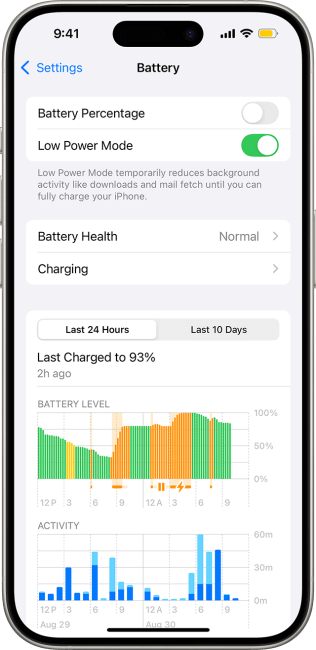
5 Turn Off Push Notifications for Unnecessary Apps
Push notifications are alerts sent by apps to notify you about new messages, updates, or other events. While convenient, they can contribute to battery drain as your iPhone constantly checks for new data in the background. Disabling notifications for apps that don’t require them is a great way to conserve battery life.
Go to Settings > Notifications and disable notifications for apps you don’t need updates from.
6 Restart Your iPhone
Restarting your iPhone may seem like a simple solution, but it can have a significant impact on battery performance. When you restart your device, it refreshes the operating system, clears out any unnecessary background processes, and helps resolve minor software glitches that could be draining your battery. Here’s how to restart your iPhone
For iPhone X and Later (with Face ID):
Press and hold the Side button and either the Volume Up or Volume Down button at the same time.
When the slide to power off slider appears on the screen, release the buttons.
Slide the slider to turn off your iPhone.
After a few seconds, press and hold the Side button again until the Apple logo appears to turn your iPhone back on.
For iPhone 8 and Earlier:
Press and hold the Top (or Side) button until the slide to power off slider appears on the screen.
Slide the slider to power off your device.
After a few seconds, press and hold the Top (or Side) button again until the Apple logo appears to restart your iPhone.
Note
Restarting your iPhone occasionally (perhaps once every few days or at least once a week) can help keep your device running smoothly and help maintain battery health.Part 3. Advanced Fixes for Battery on iPhone Draining Fast -WooTechy iPhixer
Sometimes, software glitches or bugs can cause your iPhone’s battery to drain faster than usual. These issues may be related to the iOS system, apps, or even the way your iPhone interacts with certain settings. If you've tried basic fixes like adjusting brightness or turning off unnecessary features, but your iPhone’s battery continues to drain rapidly, WooTechy iPhixer might be a helpful tool to resolve deeper software problems.
WooTechy iPhixer is a third-party software designed to fix a variety of iPhone system issues, including software glitches that could be draining your battery. This tool can help fix issues like app crashes, iOS update failures, and other system-related problems without data loss.
Why Use WooTechy iPhixer to Fix iPhone Draining Fast?

75.000.000+
Downloads
- Fixes System Issues without Data Loss
- Repairs Multiple iOS Issues
- User-Friendly Interface
- Prevents Data Corruption
- Wide Compatibility (including the latest iOS 18)
Free Download
Secure Download
Here’s how you can use WooTechy iPhixer to troubleshoot and fix software glitches that might be affecting your iPhone's battery performance.
Step 1. Download and open the software on your either Windows or Mac and use a USB cable to connect your iPhone to your computer. On the main screen of WooTechy iPhixer, select the "Standard Mode".

Step 2. WooTechy iPhixer will prompt you to download the latest version of iOS firmware for your device. Select the correct iPhone model and click Download to begin the firmware download.

Step 3. Once the firmware is downloaded and automatically extracted, click on Start Standard Repair to begin repairing your iPhone’s system. The software will work to fix various system issues that could be causing abnormal battery drain.

After WooTechy iPhixer completes the repair, your iPhone will be restored to a more stable system state. This should resolve any software glitches that were contributing to battery drain.
Conclusion
An iPhone battery that drains quickly can be both inconvenient and concerning, but with the right approach, it’s often fixable. Using WooTechy iPhixer is a powerful and simple way to fix software glitches and improve your iPhone’s battery performance. If your iPhone continues to drain battery despite adjusting settings and trying common solutions, this tool offers a more thorough fix that can restore optimal battery life and improve the overall functionality of your device.
Many users recommended. Fix iPhone Battery Issues without Data Loss







