It’s normal for iPhone users to use iTunes to update ot restore their devices. Some of them can experience iTunes errors during the process. To help you navigate this, we’ve compiled a comprehensive guide on common iTunes error codes, their causes, and practical fixes. Let’s see the full list of iTunes errors, so you know exactly what’s causing each issue and how to solve it.
Part 1: Full List of iTunes Error Codes
iTunes error codes are often triggered by software glitches, connectivity issues, or hardware-related problems. These codes are the system’s way of indicating where the problem lies, allowing users and technicians to troubleshoot accordingly. Among the most common are errors 4013, 3004, and various update or restore-related codes that may prevent you from syncing, updating, or restoring your device properly.
Below, we explore the most frequently encountered iTunes error codes, their causes, and their potential solutions.
1 iTunes Error 4013
The most common error message you can get when using iTunes is “the iPhone “iPhone” could not be restored. an unknown error occurred (4013),” which many users encounter when trying to update or restore an iPhone, iPad, or iPod via iTunes. Known as a connectivity or "hardware" error, Error 4013 typically indicates a communication problem between your device and iTunes.
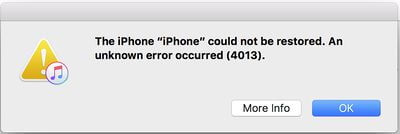
What Causes iTunes Error 4013?
Faulty USB connections or cables
An outdated version of iTunes
Hardware malfunctions in the device
How to Fix iTunes Error 4013?
Use a genuine Apple USB cable and test different USB ports.
Update iTunes and macOS or Windows to the latest versions.
Restart both the iPhone and computer, and try again.
If a standard restore doesn’t work, try to put your iPhone into Recovery Mode to force the restore.
If possible, connect your iPhone to a different computer with iTunes installed. This can help determine if the issue is with your device or the computer.
A professional iOS repair tool such as WooTwchy iPhixer may be able to fix the underlying software issues causing Error 4013.
Many users recommended. Fix iPhone iTunes errors easily without losing data
Free Download
Secure Download
2 iTunes Error 4014
Similar to iTunes error 4013, iTunes error 4014 is a common issue that occurs when attempting to update or restore an iPhone, iPad, or iPod touch using iTunes. Often linked with connectivity problems between the device and iTunes, Error 4014 is frequently seen when the device is disconnected or fails to communicate properly with iTunes during the update or restore process.
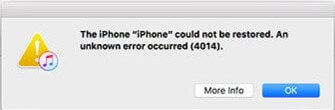
What Causes iTunes Error 4014?
Issues with the USB cable or port
An outdated iTunes version
Software glitches in iOS or system software on your computer
Not enough storage space on the iPhone to complete the update
How to Fix iTunes Error 4014?
use a genuine Apple USB cable.
Update iTunes and your computer's operating system.
Restart your iPhone by pressing and holding the power button until the “slide to power off” option appears, then restart it.
Restart your computer to refresh system settings and clear any temporary issues.
Delete or offload any large or unnecessary apps, photos, or files to free up space for the update.
3 iTunes Error 3004 (Common on iPhone SE)
Error 3004 frequently appears during updates on older devices like the iPhone SE. It is generally related to network connection issues, which prevent iTunes from contacting Apple’s servers to verify or download the necessary updates.
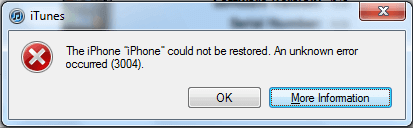
What Causes iTunes Error 3004?
A weak or intermittent network connection
Security software on your computer, such as firewalls or antivirus programs get in the way
Outdated or corrupt iTunes
Issues with your computer's browser configuration
How to Fix iTunes Error 3004?
Make sure your internet connection is stable and fast enough to support the restore or update process.
Disable firewall and antivirus software temporarily and add iTunes to the list of allowed programs within your firewall settings.
Clear the browser’s cache and reset its settings to default.
Visit the Apple System Status page to ensure that services like the iOS Update Server are functioning properly.
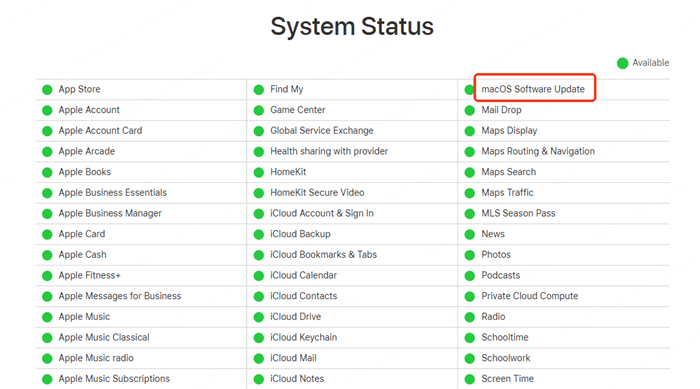
4 iTunes Restore Error 68 (Often Seen on iPhone 15)
iTunes Restore Error 68 is a relatively new error that has been reported more frequently with the iPhone 15 series. This error generally appears when trying to restore or update the device via iTunes.
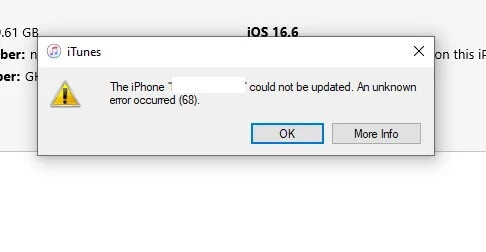
What Causes iTunes Restore Error 68?
An outdated version of iTunes or an older operating system on your computer may struggle to work with the new iPhone 15.
Faulty or non-Apple-certified USB cables can disrupt communication between your device and iTunes.
Software bugs or corrupt iOS files may prevent the restore process from completing.
A hardware fault in the iPhone 15 itself could be the root cause, especially if the error occurs repeatedly.
How to Fix iTunes Error 68?
Ensure that iTunes and iOS are updated to the latest versions.
Try restoring your device on a different computer, which may help identify if the issue is specific to your system.
If the error continues, visit an authorized service provider, as this could point to a hardware malfunction.
5 iTunes Error 1 & 3
These errors typically point to hardware problems with your iOS device's dock connector or internal components.
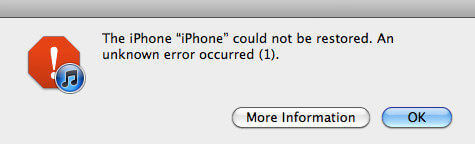
How to Fix iTunes Error 1 & 3?
Try a different USB cable and port.
Gently clean the connector on your device with a soft, lint-free cloth to remove any dirt or debris, but avoid compressed air which might damage the components.
6 iTunes Error 2 & 4
iTunes errors 2 and 4 often indicate issues with the iTunes installation, software conflicts, or security software interference. These errors can prevent you from syncing, updating, or restoring your iOS device.
How to Fix iTunes Error 2 & 4?
Uninstall and reinstall the latest version of iTunes.
Temporarily disable third-party security software during the process.
Ensure you have a strong internet connection for a smooth download and installation.
7 iTunes Error 7, 9, 11, 75
iTunes errors 7, 9, 11, and 75 are often related to USB connection issues, security software interference, or software conflicts.
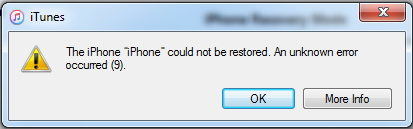
How to Fix iTunes Error 7, 9, 11, 75?
Replace faulty USB cables.
Try different USB ports on your computer.
Temporarily disable security software during syncing or restoration processes.If you don't want to disable security software entirely, add iTunes to its trusted programs list.
8 iTunes Error 0xe80000a & 0xe8000015
iTunes error codes 0xe80000a and 0xe8000015 typically indicate a communication issue between your iOS device and iTunes. These errors can prevent you from backing up, restoring, or syncing your device.
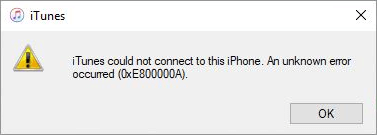
How to Fix iTunes Error 0xe80000a & 0xe8000015?
Restart both your iOS device and computer.
Ensure a secure connection by tapping "Trust" on your iOS device prompt.
Temporarily disable security software to eliminate interference.
Reset location and privacy on your iOS device by going to "Settings" > "General" > "Transfer or Reset [device] > "Reset" > "Reset Location & Privacy."
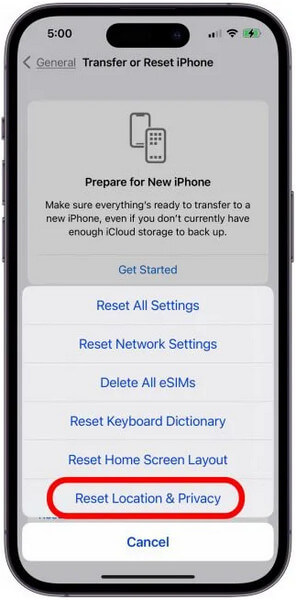
Part 2: Fix iTunes Errors with a Professional Repair Tool - iPhixer
If the solutions above don't work, consider using a specialized tool like WooTwchy iPhixer. iPhixer is a professional repair tool designed to fix various iTunes and iOS system errors, including commonly seen issues like iTunes errors 4013, 3004, 4014, and more.
This professional tool is especially useful for resolving complex errors that basic troubleshooting can’t fix, providing a straightforward, reliable solution without the risk of data loss. What’s more, if you are stuck in the update process, you can use iPhixer to update your device in one click, without needing iTunes at all.
Key Features of WooTechy iPhixer: Fix iPhone iTunes Error with A High Success Rate:

75.000.000+
Downloads
- iTunes Repair: Seamlessly fixes a wide range of iTunes issues, including the notorious error codes 0xe800000a, 310, 3212, 11556, 50, 6, 4013, and 4014, even when your iPhone is stuck on Apple logo.
- Data-Safe Recovery: Restore your iPhone, iPad, or iPod touch without losing precious data.
- Broad Compatibility: Supports all Apple devices and the latest iOS versions, including iOS 18.
- Reliable and Efficient: Outperforms iTunes by resolving issues without unexpected errors.
- Versatile Toolset: Reset, unlock, and enter/exit recovery mode effortlessly.
- iOS Upgrade/Downgrade: Upgrade or downgrade your iPhone if you are stuck or not satisfied with the current iOS.
Free Download
Secure Download
How to Fix iTunes Error with WooTechy iPhixer?
Step 1. Get iPhixer on your computer and connect your iPhone and select the Standard Mode on your computer screen.

Step 2. Click "Next" to let iPhixer automatically recognize your device. If needed, follow the on-screen instructions to enter Recovery or DFU mode.
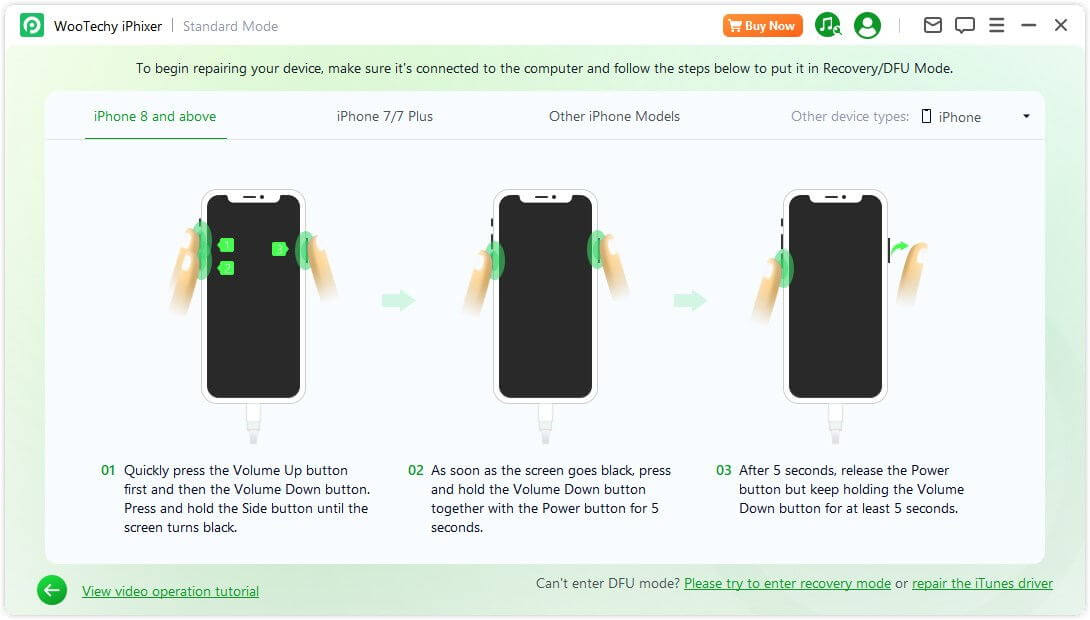
Step 3. iPhixer will suggest the right firmware for your device. Click "Download" and wait for the download to complete.

Step 4. Click "Start Standard Repair" to begin the fixing process. Your iPhone will restart automatically once the repair is finished.

This tool is user-friendly and guides you through each step, making it accessible even for users with limited technical knowledge. iPhixer is compatible with both Mac and Windows, supporting a wide range of iOS devices and system version.
Conclusion
iTunes errors can be a hassle, but with the right information, you can quickly troubleshoot and resolve these issues. Whether you’re dealing with Error 4013, 3004, or even newer codes like Error 68, following the tips above should get you back on track. In more persistent cases, using a professional repair tool like WooTwchy iPhixer can be highly effective.
Free Download
Secure Download









