Connecting with other people is one of the basic features of a mobile device. Everyone can expect a masterpiece such as iPhone to do even more. Other than being able to connect, helping others to connect is an admirable feature of mobile phones. The feature responsible for that is the hotspot. With it, other people who do not have an internet connection can connect through your network.
But when the iPhone hotspot is not working, a friend may be unable to even connect to us via their mobile device. If the hotspot is providing a network for your computer, it may be problematic to connect to others with your computer. Hence, we shall consider hotspot not working on iPhone and how to control the anomaly.
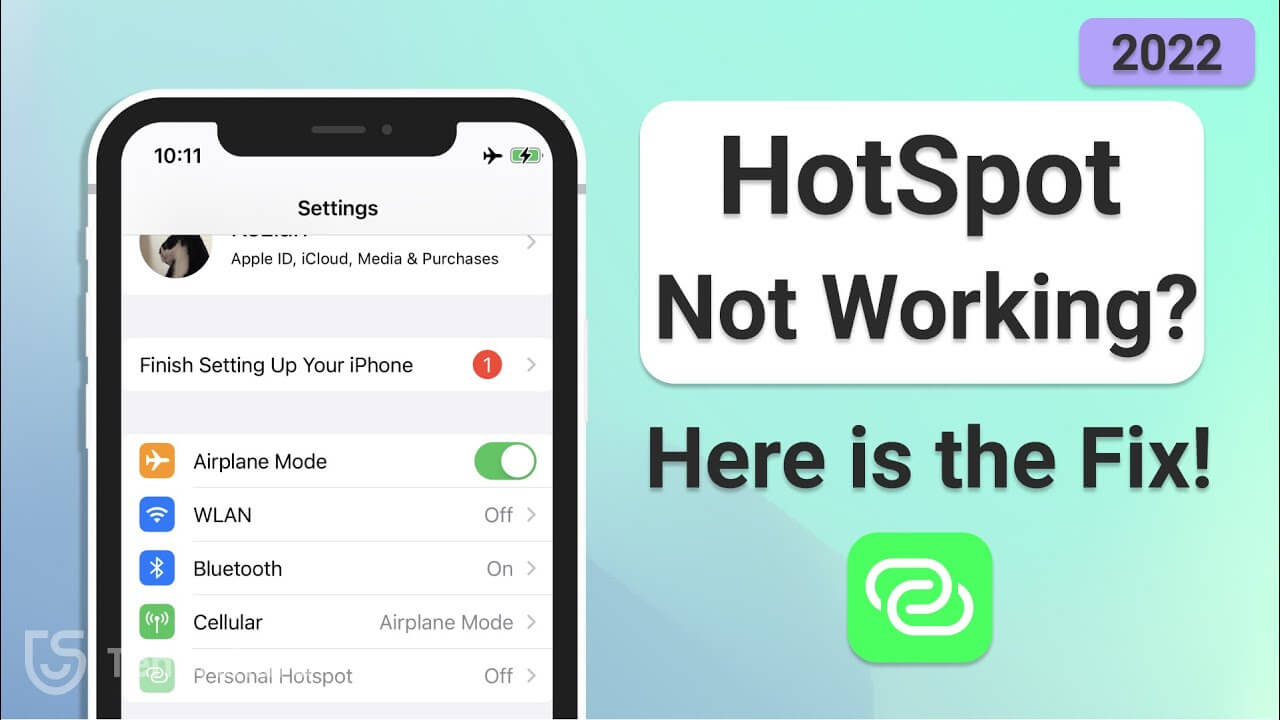
- Part 1. Why Is Your Hotspot Not Working?
- Part 2. How Do You Get Your iPhone Hotspot to Work?
- 1. Restart All iPhone Devices
- 2. Make Sure Carrier Supports Apple's Personal Hotspot
- 3. Turn Off Airplane Mode
- 4. Update iPhone to the Latest OS Version
- 5. Fix Not Connecting to Personal Hotspot with Wi-Fi
- 6. Connect Hotspot via Bluetooth or USB Cable
- 7. Reset Network Settings
- 8. Resolve iPhone Glitches Without Data Loss
Part 1. Why Is Your Hotspot Not Working?
There are various causes for hotspots not working on iPhones. Some of the most prevalent causes are stated below.
- The primary cause is the lack of internet, either because it is off or your carrier has service downtime.
- There may be a network issue on your phone or wrong settings. For instance, if your iPhone is in Airplane mode, it will not be able to establish a network, which may cause your iPhone to be unable to start a personal hotspot. Another essential network detail that may cause your iPhone to be unable to start a personal hotspot is an outdated network setting.
- Hotspot not working on iPhone may be due to an outdated system. If a bug or software is preventing the operation of the hotspot, then you can expect the hotspot not working on iPhone.
Part 2. How Do You Get Your iPhone Hotspot to Work?
1Restart All iPhone Devices
Even when there is a good signal and fast internet connection on your iPhone, it may be impossible to detect its hotspot. Some of the reasons are that background apps may be preventing their visibility, or the signal strength of that device is too low to be visible. Hence, restarting your iPhone devices will turn off several background apps, constantly overloading your network.
For iPhone 13/12/11/X: Hold down both the Side and a Volume button until the power off slider appears. Drag the slider, then wait for 5 to 10 minutes. Then, put on your iPhone by holding down the Side button on the right until you see the Apple logo.
For iPhone 8/7/6: Hold down the Power button of your iPhone until the power off slider appears. Swipe the slider to the side, then wait for 5 to 10 minutes. Then, put on your iPhone by pressing the Power button. The Apple logo will show after that.
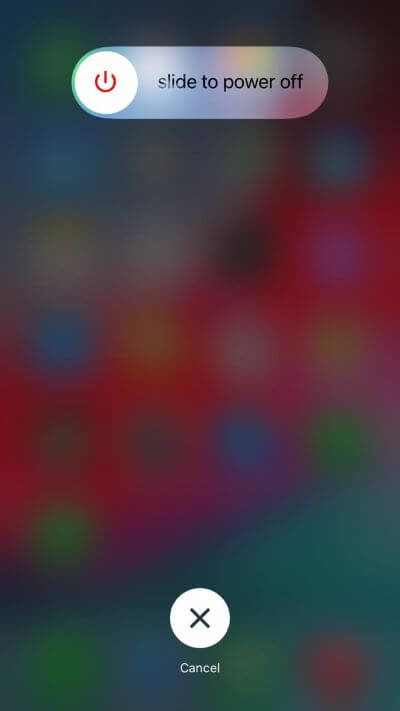
2Make Sure Carrier Supports Apple's Personal Hotspot
For your carrier to work well on your iPhone, you have to first make sure that your cellular service supports your hotspots. Because some carrier doesn't allow you to do that. Go to Settings and click Personal Hotspot. If you see a message requiring you to call your wireless carrier, you can call the service to upgrade your plan to further access the hotspot.
If your iPhone supports a hotspot, but it is just unable to start a personal hotspot, you should check for available carrier settings updates and install it.
Go to the Settings app on your phone. Choose the General option.
Under General, click on the About option. Check if there is any update present. If there is, click on it to begin the installation.
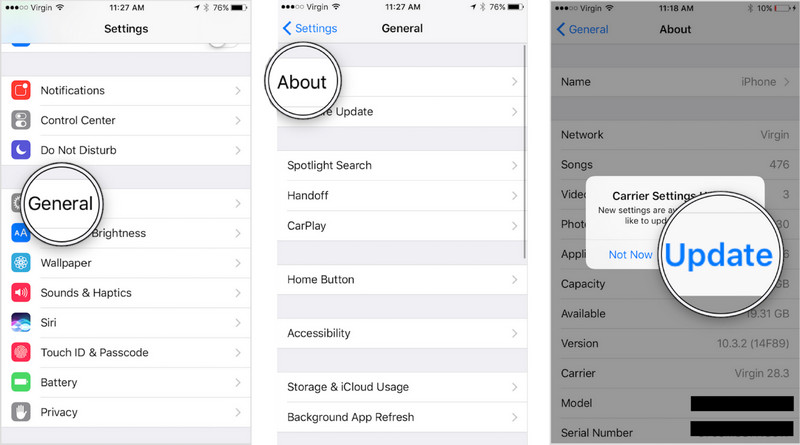
3Turn Off Airplane Mode
Putting on Airplane mode is one of the settings that can make your iPhone unable to start a personal hotspot. Hence, if your iPhone is accidentally set to Airplane mode, it could result in the hotspot not working on iPhone.
There are two methods to put off Airplane mode. The first method is to change the setting by pulling the Control Center down from the top of the screen and ensuring that the Airplane Mode icon is turned off. The steps for another method are stated below.
Open the Settings icon on your iPhone's home screen. Tap on the On/Off button next to Airplane Mode icon at the top of the Settings window. Ensure that the button reads Off.
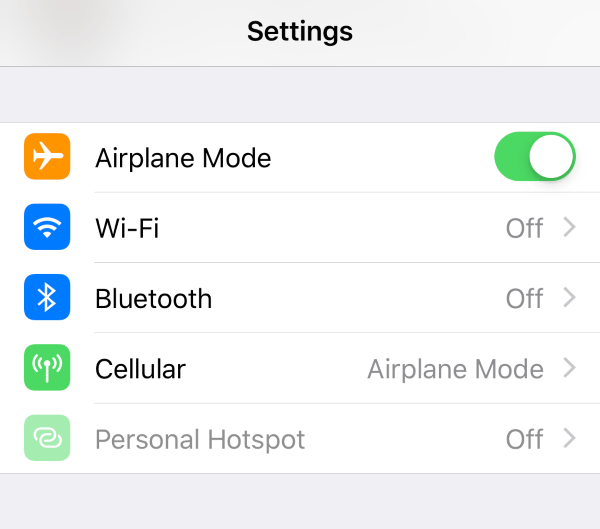
Once airplane mode is disabled, the airplane icon will disappear from the upper left corner of your iPhone screen.
4Update iPhone to the Latest OS Version
Software issues are some of the iPhone's leading causes of being unable to start a personal hotspot. But while Apple releases a new version of iOS, there are many bug fixes to correct the issue. So all you need to do is install the latest version of iOS.
Open the Settings app on your iPhone. Click on the General option.
Tap on Software Update. Click Download and Install to get the newest OS version.

Attend to the enter your passcode prompt by filling in your details and clicking on Install Now.
5Fix Not Connecting to Personal Hotspot with Wi-Fi
When your personal hotspot is on, you can use it on your other iOS devices or PC. The way those devices can connect to your personal hotspot is via the Wi-Fi on those devices. But before you connect with those devices, you must ensure that you have set the network name and password with what you can remember.
You must also ensure that the network is not overloaded. Perhaps you are using iPhone 12 or any of the later versions, you can turn on its Maximum Capacity. Follow the steps below on the device that needs to connect using Wi-Fi to your personal hotspot.
Turn off and on the Wi-Fi of the device.
Click the network with the name you put on your personal hotspot.
Fill in the password that was used to set up the network.
6Connect Hotspot via Bluetooth or USB Cable
Apart from Wi-Fi, you can connect your Hotspot with Bluetooth or a suitable USB cable. To use any of these methods when iPhone is unable to start a personal hotspot, look up the instructions on the Personal Hotspot page in Settings. The procedures are straightforward, e.g., connect your PC to the iPhone with Bluetooth or USB cable.
But before using a wired connection to connect your iPhone to a Windows computer, you ought to first install iTunes and log into your Apple account with your Apple ID and password. Below is how to use USB to connect your Mac to Personal Hotspot after updating your iTunes.
Launch the iTunes or Finder app on your Mac.
Connect your Mac to Personal Hotspot with the suitable Cable.
Ensure that iTunes recognizes your device by clicking the phone icon at the top right side of the screen.
Click on System Preferences. Then, choose Network.
On the bar, on the left side of the screen, click on iPhone USB.
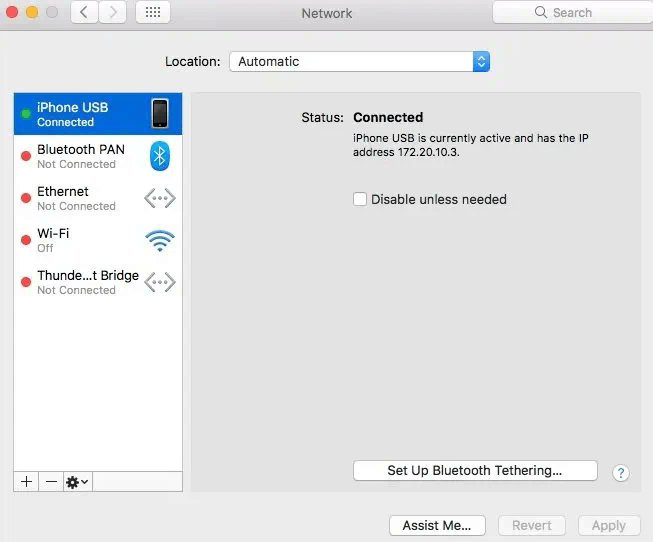
Click on the More icon beside the plus sign icon to load more network features.
Here, click on Make Service Inactive.
Click on the More icon again and select Make Service Active.
Complete the process by clicking Apply at the bottom right corner.
7Reset Network Settings
iPhones come with network settings that control how Wi-Fi, cellular, Bluetooth, and other network functions are performed. Changing one of these settings could make hotspot not working on iPhone. But by resetting your Network Settings, you can revert your iPhone network settings to how it was before you started using the phone. It will also delete your network information like Network usage, hotspot name, and devices it was once connected to.
Open the Settings option on your iPhone.
Choose the General option.
Navigate to the Reset option and open it.
Select Reset Network Settings.
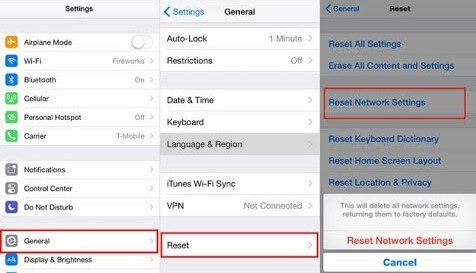
8Resolve iPhone Glitches Without Data Loss
Network settings may not be enough to correct iPhone being unable to start a personal hotspot. Hence, it would be best to have a software repair tool to restore your iPhone. We recommend WooTechy iPhixer because it will restore your iPhone without data loss. This process will remove every software bug on your iPhone and make your hotspot work well.
Key Features of iPhixer

75.000.000+
Downloads
- Fixes all iPhone issues such as iPhone hotspot not working, no internet connection and do not disturb not working with a 100% success rate.
- Works for all iPhone models and iOS versions including the latest iOS 15.
- Has other functions like resetting your iPhone with or without password after backing up data.
- As one of the most powerful iPhone repair software, it has been welcomed by many users.
Free Download
Secure Download
Install and launch the app on your computer. Connect your iPhone to the computer using a cable. Select the Standard Mode so that there is no data loss during repair.

The app will recognize your iPhone and suggest the firmware to repair your device. Click on Download to get the firmware.

Select Start to use the firmware to fix your iPhone network.

Conclusion
Hotspot not working on iPhone becomes a recurrent issue when the iPhone owner messes up with the phone's settings. This article has shown how such a user can revert the setting causing the iPhone to be unable to start a personal hotspot. However, they can use alternative hotspot connections like USB and Cable.
Free Download
Secure Download







