iOS 17, Apple's latest operating system iteration, promises a slew of new features and improvements for iPhone users. However, as with any major software update, it isn't without its initial challenges.
If you are having headaches with iOS 17 problems, you might as well downgrade from iOS 17 to iOS 16 for better experience. In this guide, we will show you how to downgrade from iOS 17. Whether it’s ios 17 Beta or standard iOS 17, we’ve got you covered.
- Part 1: What's Wrong with iOS 17?
- Part 2: How to Downgrade from iOS 17 Beta to iOS 16?
- Part 3: How to Downgrade from iOS 17 to iOS 16?
- Part 4: 1 Click to Fix iOS 17 Error without Losing Data - iPhixer
- FAQs about Downgrading to iOS 17
Part 1: What's Wrong with iOS 17?
iOS 17, like its predecessors, introduced a range of new features and improvements to enhance the iPhone experience. Some of these features include enhanced personalization and intuitive functions. However, new updates often come with initial instability. This is a common phenomenon across all Apple versions, and it's not unique to iOS 17.
These issues can vary in severity and are not uncommon with the release of a new operating system. Some of the bugs and problems users may face include:
iPhone Battery Drain Fast After iOS 17 Update
iPhone App Crashes After iOS 17 Update
iPhone Slow Performance After iOS 17 Update
iPhone Wi-Fi Not Working After iOS 17 Update
iPhone Overheating After iOS 17 Update
iPhone Screen Flickering After iOS 17 Update
iPhone Sound Problems After iOS 17 Update
iPhone Screen unresponsive After iOS 17 Update
iPhone Notification Not Working After iOS 17 Update
iPhone Data Loss After iOS 17 Update
Part 2: How to Downgrade from iOS 17 Beta to iOS 16?
Beta versions of iOS are experimental and often contain bugs and stability issues. iOS 17 Beta is no exception either. If you installed iOS 17 Beta before and are experiencing the iOS 17 bugs mentioned above, then the best is to remove iOS 17 Beta and go back to iOS 16 from 17. Here is how to downgrade from iOS 17:
Note
Before proceeding with the downgrade, make sure you have a backup of your important data, as downgrading can lead to data loss. You'll also need access to a computer with iTunes installed.Use a Lightning cable to connect your iPhone to your computer and trust the computer.
Depending on your operating system, open Finder on macOS or iTunes on Windows. If you're using macOS Mojave or an earlier version, launch iTunes.
Initiate recovery mode on your iPhone.
Press and release the Volume Up button.
Press and release the Volume Down button.
Press and hold the Side button until you see the Apple logo on your iPhone screen.
On your computer screen, you'll notice a pop-up indicating an issue with your iPhone. Simply click on "Restore." This action will erase your iPhone and install the latest public release of iOS 16, which is 16.6.
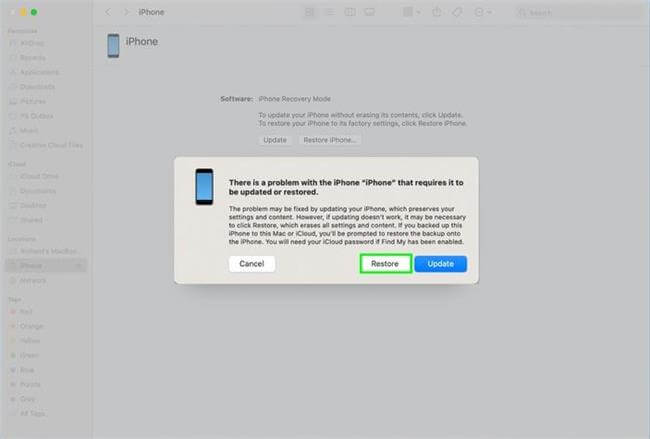
Part 3: How to Downgrade from iOS 17 to iOS 16?
If you have installed the latest iOS 17, then it may get a bit tricky to go back to iOS 16 from iOS 17. Before diving into the downgrade process, it's essential to verify the Apple Signing Status on iPSW.com ensuring that the iOS 16.6.1 version is still available for your device. If you don't see the green checkmark, do not proceed with the update at this time.
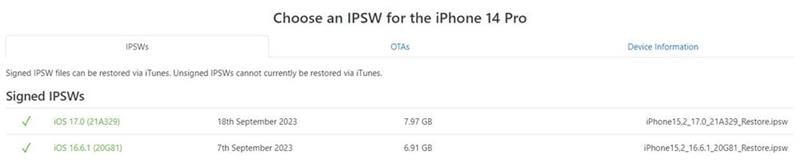
If you do, then follow the steps below:
Disable Find My iPhone on your device (go to Settings > [your Name] >Toggle off Find My iPhone).
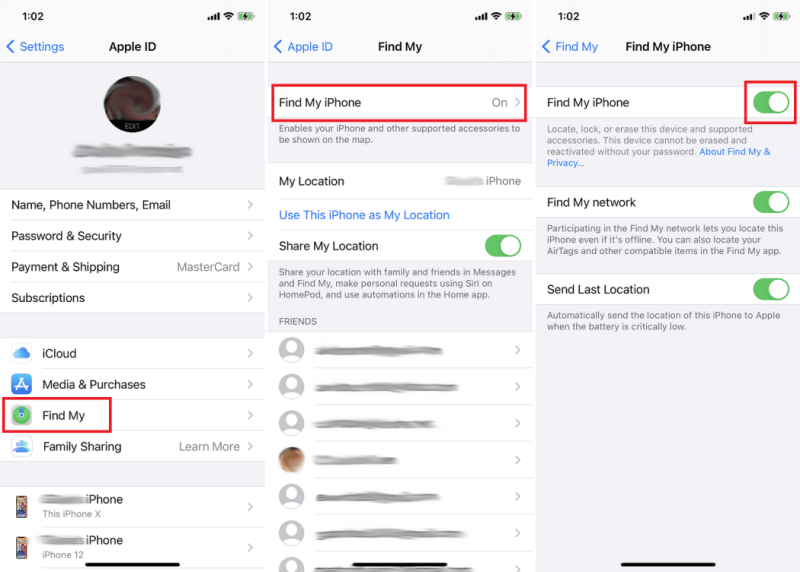
Ensure that all your important data is backed up before proceeding with the iOS downgrade.
Connect your iPhone to your computer using a USB cable.
Open iTunes on macOS Mojave or Finder on macOS Catalina, Big Sur, Monterey, or Ventura, and click on the iPhone icon.
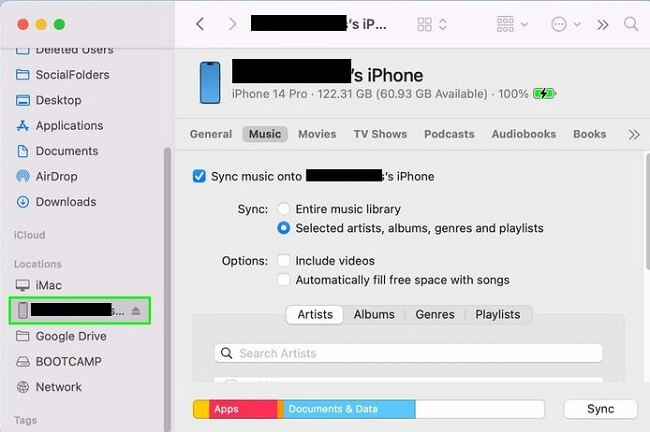
Click on the "Restore iPhone" button. On a Mac, hold the alt/option key while clicking. On a PC, hold the Shift key while clicking.
In the window that opens, locate the iOS 16.6.1 file you downloaded earlier.
Click on the file and then click "Open."
A confirmation prompt will appear. Choose to erase and restore your iPhone. This will wipe your device and install the iOS 16.6.1.
Click "Restore" to start the process. Your iPhone will restart multiple times during this downgrade. Be patient as this may take a little while to complete.
Once the downgrade process is complete, you'll be back on iOS 16.6.1. Now, you have the option to set up your iPhone as new or restore a backup made on iOS 16.6.1. Most users will want to restore a backup to retain their data and settings.
Part 4: 1 Click to Fix iOS 17 Error without Losing Data - iPhixer
Still want to keep the iOS 17 but can’t stand the problems that it brought? Or it’s just too much work to downgrade iOS 17? We have to admit that iOS 17 has its magic. Is there any way to solve the iOS 17 bugs without downgrading to iOS 16? Of course, there is! Meet WooTechy iPhixer - a system repair tool for iOS that can fix all kinds of system bugs and glitches of iOS 17.
No matter what you are going through, iPhixer can work it out quickly and effectively without data loss at all! It has to be better than using iTunes. Within just a few clicks, your iPhone or iPad is back to normal again.
Key Features of WooTechy iPhixer: Fix iOS 17 Bugs and Problems with A High Success Rate:

75.000.000+
Downloads
- Fix all kinds of problems resulting from the iOS 17 update, including iPhone stuck in Recovery Mode, iPhone overheating, iPhone Update Failure, iPhone stuck on download screen and iPhone won’t turn on, etc, you name it. iPhixer can fix them all.
- Enter or exit Recovery Mode in 1 click for free.
- Offer a high success rate in the market.
- No need for iTunes for it’s better and convenient to navigate thanks to the user-friendly interface.
Free Download
Secure Download
How to Fix iOS 17 Bugs and Problems with iPhixer?
Step 1: Install iPhixer on Your PC
Begin by downloading and installing iPhixer on your PC. Once installed, launch the tool. Opt for the Standard Mode as it ensures the safety of your data.

Step 2: Connect Your iPhone
Connect your iPhone to your computer. Follow the on-screen instructions to put your iPhone into recovery/DFU mode.

Step 3: Download the Firmware
Now, let the program do its magic. Click the "Download" button, and iPhixer will download the necessary firmware to fix iOS 17 issues on your iPhone.

Step 4: Start the Repair Process
Click the "Start" button, and iPhixer will initiate the repair process for your iPhone. Once completed, your device will reboot without having iOS 17 bugs.

That's it! You've successfully resolved all the iOS 17 problems using iPhixer. Your iPhone should now be back to its normal, functional state.
FAQs about Downgrading to iOS 17
Q1. How to back up iPhone before downgrading from iOS 17?
Back up iPhone from iCloud
Open the "Settings" app on your iPhone.
Select your device's name from the list.
Tap "iCloud."
Scroll down and find "iCloud Backup," then toggle on the "Automatic Backup" option.
Finally, tap "Back Up Now" to initiate an immediate backup of your iPhone.
Back up iPhone from iTunes
Begin by connecting your iPhone to your Mac or PC using a USB cable.
Launch iTunes, and in the left sidebar, click on the iPhone icon.
To initiate the backup process, navigate to the "Summary" tab.
Under the "Backups" section, locate and click the "Back Up Now" button.
Q2. Can I downgrade from iOS 17 to iOS 16 if I'm using a jailbroken device?
Downgrading a jailbroken device can be more complex and may not always be supported. It's recommended to first un-jailbreak your device using appropriate tools and then proceed with the downgrade following the instructions mentioned above.
Q3. Can I downgrade from iOS 17 to iOS 16 if I don't have a computer?
Downgrading typically requires a computer with iTunes (on Windows) or Finder (on macOS). If you don't have access to a computer, it may be challenging to perform the downgrade.
Conclusion
Navigating the complexities of a new iOS release can be daunting, with various bugs and issues disrupting the user experience. While downgrading to iOS 16 is a viable option for stability seekers, WooTechy iPhixer stands out as a convenient, data-preserving alternative. It offers a user-friendly, efficient solution to address iOS 17 problems swiftly.
Whether you choose to downgrade or opt for iPhixer's hassle-free approach, rest assured that you can regain a smoother iOS experience. Remember to back up your data and follow the provided steps carefully for a seamless transition.
Free Download
Secure Download







