Is iOS 17 draining your battery dramatically? Are there bugs and glitches after upgrading to iOS 17? While updating to iOS 17 often brings new features and improvements, it can also introduce compatibility issues or changes, as well as bugs that users may not prefer.
In this comprehensive guide, we will show you how to downgrade iOS 17 to iOS 16 without losng data. Read on!
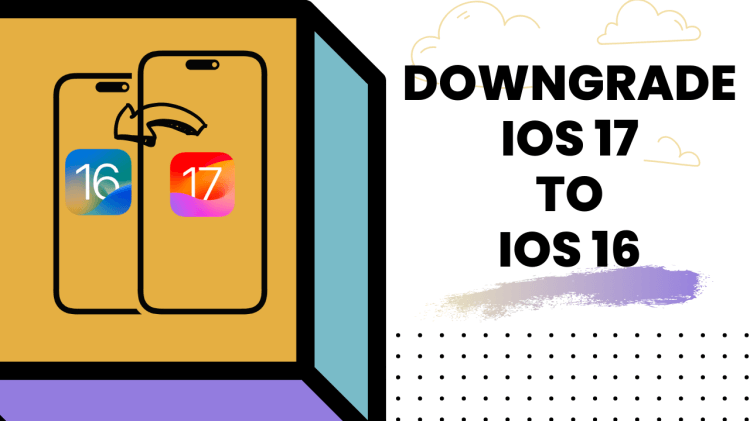
- Part 1. What's the Benefits of Downgrading iOS 17 to iOS 16?
- Part 2. The Easiest Way to Downgrade iOS 17 to iOS 16 without Losing Data
- Part 3. Downgrade from iOS 17 to iOS 16 with iTunes
- Part 4. Downgrade iOS 17 to iOS 16 without Computer? - Beta Supported
- Part 5. How to Restore Backup After Downgrading iOS 17 to iOS 16?
- FAQs about Downgrading iOS 17 to iOS 16
Part 1. What's the Benefits of Downgrading iOS 17 to iOS 16?
Downgrading from iOS 17 to iOS 16 offers several benefits that cater to different user needs and preferences, which reflects a desire for stability, compatibility, and familiarity.
iOS 17 has now come to iOS 17.3. Despite all the new features, you have to admit that iOS 16 tends to provide an improved level of stability, particularly advantageous for users with older devices seeking smoother performance.
Even though there are a lot of apps that are compatible with iOS 17, compatibility concerns with specific apps or devices may prompt users to opt for iOS 16, as it ensures smoother functionality and seamless integration.
Lastly, some users may favor the familiar user interface or features present in iOS 16 over those introduced in iOS 17, such as changes to design elements or the removal of certain functionalities.
Part 2. The Easiest Way to Downgrade iOS 17 to iOS 16 without Losing Data
If you are trying to find an easiest way to downgrade iOS 17 to iOS 16, then using WooTechy iPhixer might be your perfect answer. Unlocking the potential for seamless iOS version transitions, the WooTechy iPhixer iOS Downgrade Tool emerges as a game-changer in the realm of software management.
Designed to streamline the process of reverting from iOS 17/17.1/17.2/17.3 to 16/16.6/16.7/16.5/15, and beyond, this tool redefines convenience and efficiency. Unlike conventional methods like iTunes, iPhixer's solution boasts unparalleled speed and reliability, making the downgrade experience swift and stress-free, causing no data loss.
The innovative newly-released "iOS Upgrade/Downgrade" feature requires no technical expertise, ensuring accessibility for users of all levels. What sets the iPhixer iOS Downgrade Tool apart is its unwavering support for all iPhone models and iOS iterations, including the latest iPhone 15/14/13 and iOS 17/17.1/17.2/17.3 releases.
More importantly, its functionality extends beyond mere downgrades, serving as a comprehensive iOS system repair solution. From resolving common issues like frozen screens to tackling recovery mode loops and Apple logo freezes, this tool empowers users to reclaim device functionality with ease.
Free Download
Secure Download
How to Use iPhixer to Downgrade From iOS 17 to iOS 16?
Step 1. Download and install WooTechy iPhixer on your PC. Launch it and select iOS Upgrade/Downgrade on the screen.
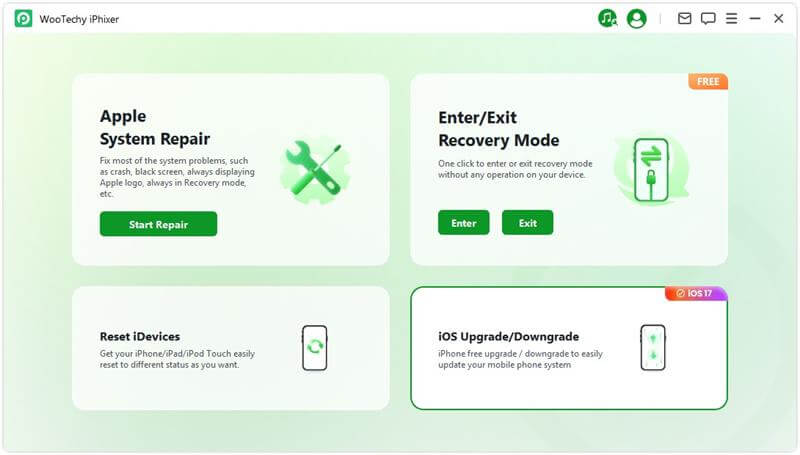
Step 2. Select Downgrade iOS and connect your iPhone with computer using a USB cable.
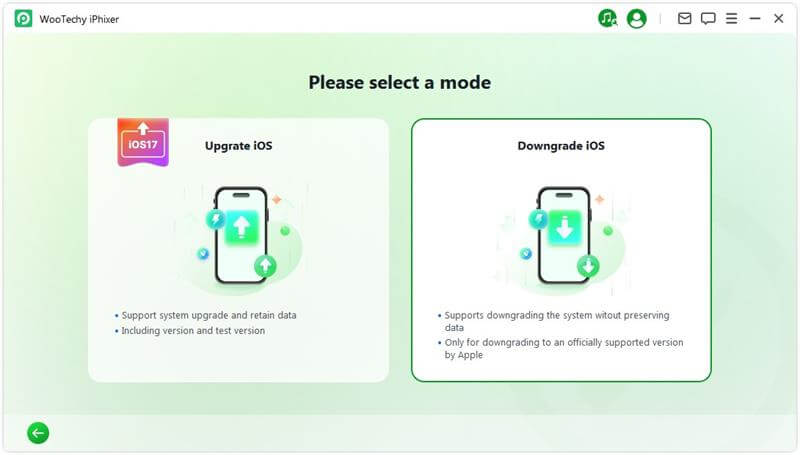
Step 3. Choose your device model and click Download to download the suitable firmware package. Wait a few minutes for it to be extracted automatically.
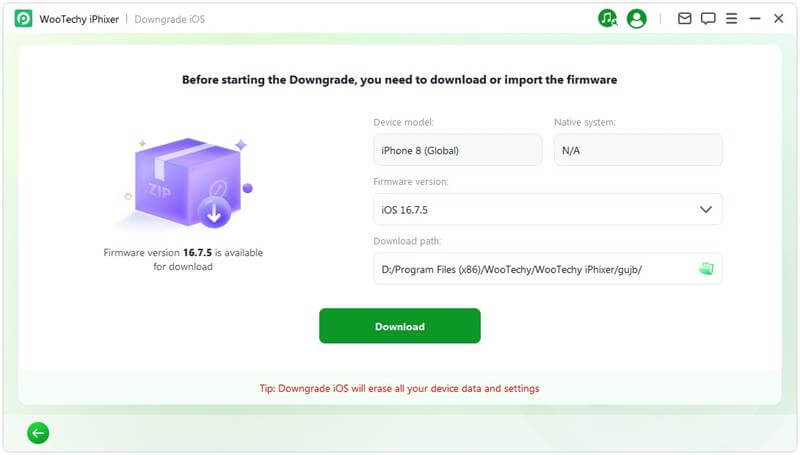
Step 4. Click the Start Downgrade iOS to begin downgrading to iOS 16.
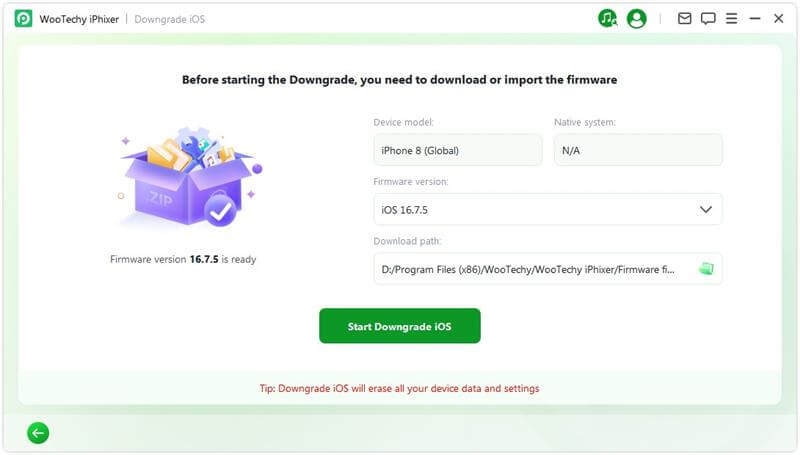
Once completed, you will see a pop-up message "Done," confirming that you have successfullt downgrading iOS 17 to iOS 16.
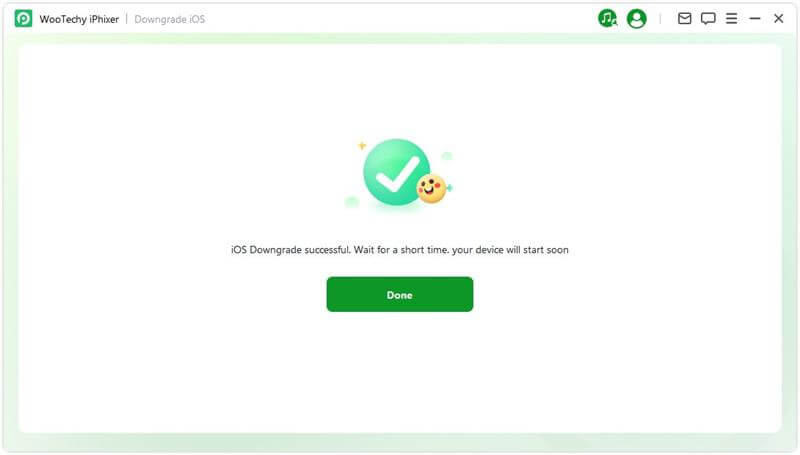
Part 3. Downgrade from iOS 17 to iOS 16 with iTunes
Another method to downgrade to a previous iOS version involves using iTunes on Windows or Finder on macOS. To begin, ensure that you connect your iPhone to the PC using the USB cable. Follow these steps to downgrade your iPhone to iOS 16:
Download the iOS 16.7 IPSW for your specific iPhone model from the ipsw.me website. Ensure you select only signed iOS versions, as they are verified and signed by Apple.
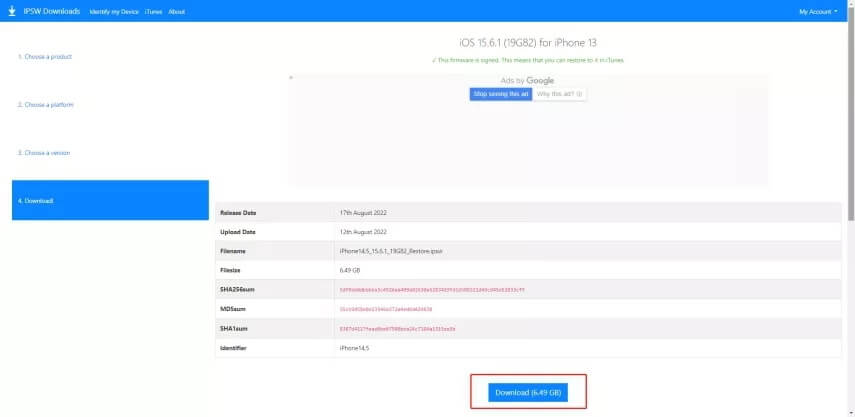
Disable Find My iPhone on your device by navigating to Settings > Find My > Find My iPhone and toggling it off.
Connect your iPhone to your computer and launch iTunes.
Select your device from the sidebar or the top-left corner of the iTunes window.
Enter Recovery mode on your iPhone. To do this, quickly press and release the volume up button, followed by the volume down button. Finally, press and hold the side button until the recovery mode screen appears on your iPhone.
In iTunes, click on the "Restore iPhone" (or iPad) button while holding down the Option key (Mac) or the Shift key (Windows). Then, browse and select the iOS 16.7 IPSW file you downloaded earlier.
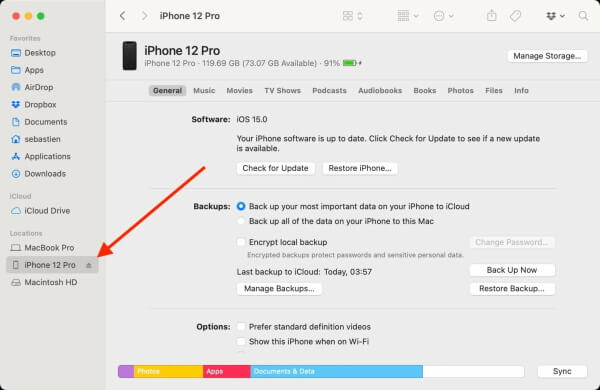
Follow the on-screen instructions in iTunes to complete the restore process.
Note
Downgrading iOS versions using iTunes typically involves restoring your device to factory settings, resulting in the loss of all data unless you have a recent backup available.
Part 4. Downgrade iOS 17 to iOS 16 without Computer? - Beta Supported
iOS beta refers to a pre-release version of the iOS operating system that Apple makes available to developers and, sometimes, to the public for testing purposes before the official release to all users. So inevitably, there can be some bugs and glitches. So people tend to remove their beta profile and go back to the previous one. In this case, we have introduced 2 ways below to revert to iOS 16 without computer for your reference. Let us find out together!
1Remove iOS 17 Beta Profile
If your intention is solely to remove iOS 17, especially if you haven't upgraded your iPhone to the official iOS 17 version, you can follow these simple steps to uninstall iOS 17 without a computer:
Launch the Settings app on your iPhone or iPad.
Scroll down and tap on "General".
Locate and tap on "VPN & Device Management".
Select the "iOS 17 Software Profile" option.
Tap on "Remove Profile" and confirm your selection.
Restart your device.
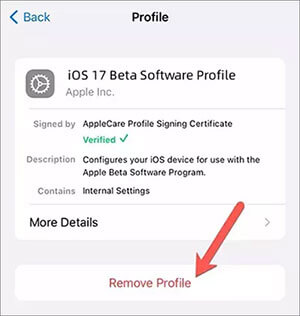
2Disable Beta Updates on iPhone
Another straightforward method to remove iOS 17 beta profile without computer is through the Settings app on your iPhone. Follow these simple steps to delete the beta profile:
Go to Settings > General > Software Update.
Tap on Beta Updates and toggle it Off.
Return to the main Settings menu and revisit Software Update.
If any updates are available, download and install them.
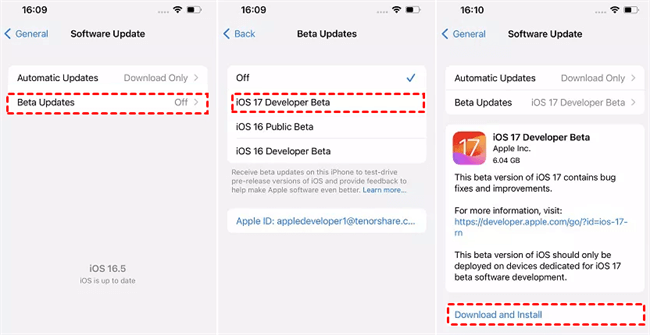
Part 5. How to Restore Backup After Downgrading iOS 17 to iOS 16?
Once you've completed the successful downgrade, you can initiate the backup process using iTunes with the following steps:
Plug your iPhone into your computer. If iTunes doesn't open automatically, launch it manually. Then, navigate to the upper right corner of the iTunes window, beside the iTunes Store button, and click on your iOS device name.
In the Backups column, choose "Back Up Now" by clicking on the "This Computer" button.
Click on "This Computer" again. Optionally, you can check the box labeled "Encrypt iPhone/iPad backup" to add an extra layer of security by password-protecting your backup. It's crucial to remember your iPhone backup password to prevent any potential issues with accessing your data in the future.
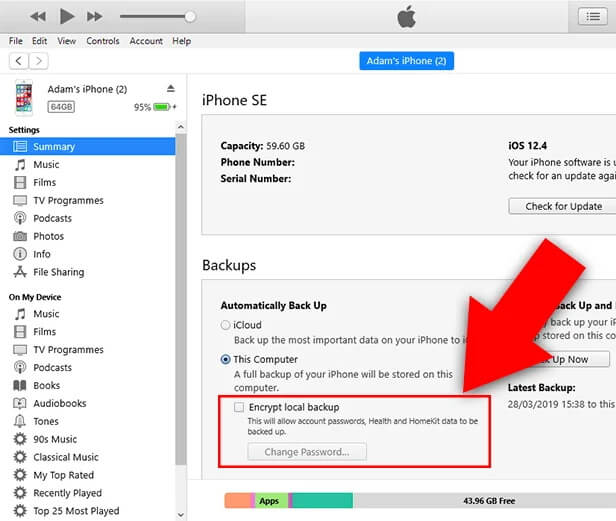
FAQs about Downgrading iOS 17 to iOS 16
1. Why can't I downgrade my iOS?
Downgrading iOS can be restricted due to Apple's policies. Once Apple stops signing older iOS versions, downgrading becomes impossible. Additionally, newer iOS updates may introduce security measures preventing downgrades for security reasons.
2. Can I downgrade iOS without losing data?
Yes, it's possible to downgrade iOS without losing data by following specific steps. Creating a backup before downgrading ensures data preservation. It is also recommended that you use a professional downgrading tool like iPhixer to do the task for you without losing data.
3. Is it safe to remove iOS 17?
Removing iOS 17 can be safe if done correctly. Following proper procedures, such as disabling the beta profile, ensuring backups are in place or using a reliable tool, can minimize risks.
4. Does Factory Reset Downgrade iOS?
A factory reset alone does not typically downgrade iOS. It merely restores the device to its original settings, retaining the existing iOS version.
Conclusion
While iOS updates are designed to enhance your device's performance and functionality, there are times when you may prefer to stick with a previous version. Whatever the reason is, the ability to downgrade provides users with flexibility and control over their iOS experience.
We have introduced several ways to downgrade iOS 17 to iOS 16, utilizing either iTunes or the WooTechy iPhixer iOS Downgrade Tool. While both methods are viable, the WooTechy iPhixer boasts added convenience and speed, along with useful features for iPhone issue resolution. Remember to prioritize backing up your device to safeguard your data throughout the downgrade process.
Many users recommended. Downgrade iOS 17 to iOS 16 easily without losing data.
Free Download
Secure Download









