AirPods are designed to be relatively simple to pair with the vast majority of products that use Bluetooth technology, yet there are occasions when they do not connect. The following explains how to resolve the most frequent problems, as well as what you can do if the issue still exists.
- 1. Why my AirPods won't connect and Pair with Other Devices?
- 2. How to Fix the Issue of AirPods not Connecting?
- 3. Fix AirPods Connection using Wootechy iPhixer
1Why my AirPods won't connect and Pair with Other Devices?
There are a lot of different things that might be causing your AirPods to have problems connecting to your Bluetooth devices. The following are some of the probable explanations for the AirPods won't connect problem:
A low charge on the battery.
Bluetooth is either not switched on or is not functioning correctly.
Particles stuck to the AirPods and/or their charging case.
A software update is required for your device.
It is necessary to reset the device.
AirPods cannot be removed from the pairing mode.
Broken components on either the AirPods or the charging case.

2How to Fix the Issue of AirPods not Connecting?
A low charge on the battery
If the battery in your AirPods is low, it may impede the ability of those headphones to connect with the other electronic gadgets in your possession. The easiest approach to guarantee that your AirPods are charged correctly is to place them in their charging case, then use the appropriate Lightning cable to connect the AirPods charging case to a USB connection on your computer or an electrical outlet in the wall.
The charging case for your AirPods offers a brief summary of the current battery level.
If the case's charging indicator light is green while the AirPods are inside, it means the headphones have reached their maximum capacity.
If the indicator light is amber, it means that the batteries are not completely charged.
When the light changes to amber even if there is no charge in the case, this indicates that the case itself needs charging.
Bluetooth is either not switched on or is not functioning correctly
AirPods may be readily connected to devices of Apple as well as other devices; but for the AirPods to function, there must be a Bluetooth connection present. This is among the most typical situations in which AirPods won't connect with your device. Thankfully, accessing Bluetooth on the vast majority of devices is a simple process. On an iPhone or iPad, for instance, all you have to do is go to the Settings menu and then hit Bluetooth.
Tip: If you want to make sure that the Bluetooth on your device is functioning correctly, try connecting the device that is not the AirPods with a few other devices. If you can't connect your AirPods with any gear that uses Bluetooth, the problem is probably with your phone and not with the AirPods themselves.
Particles stuck to the AirPods and/or their charging case
If you have attempted to pair your AirPods but do not see a flashing light on your case, it is possible that the AirPods are not making proper contact with electrical connectors that are located at the bottom of the charging case. You may make an effort to resolve this problem by using a lint-free cloth that has been slightly wet to wipe both your AirPods as well as the bottom of the case that they come in. If the issue continues, you need to get in touch with Apple and, if at all feasible, request a replacement.
A software update is required for your device
If you've tried all of the above solutions and still AirPods won't connect, the problem may lie in the settings on your iPhone. Your first order of business will be to check that the software currently installed on your device is up to date. The following is a list of the minimum software system requirements for AirPods as well as other Apple hardware:
iOS 10.2 or a later version is required for iPhone, iPad, or iPod touch.
watchOS 3 and later is required for Apple Watch.
Mac: mac Operating System Sierra or later
It is necessary to reset the device
If AirPods won't connect and disconnect and remain stuck in pairing mode, during which the status light on the charging case will not cease flashing white and the button on the charging case will not respond. Resetting your AirPods should be the first thing you attempt if you find yourself in this situation.
Navigate to the Bluetooth options on your phone, look for "Forget this Device," and then choose it.
After you have placed each AirPods in its case, open the top of the case.
You will need to press and maintain pressure on the little setup button located on the rear of the casing for ten to twenty seconds to get the status light to begin blinking amber.
After the status light has flashed amber three times, you may release the button that controls the setup.
While holding down the setup button, observe the status indicator light to see whether it is flashing white. You should be able to find a listing for your AirPods inside the Bluetooth settings of your device. If you are using an iPhone and iPad, the pairing process should begin automatically.
Tip: If you had AirPods Max, press & hold the volume control button while also pressing and holding the Digital Crown till the LED begins flashing amber.
AirPods cannot be removed from the pairing mode
If the issue continues to occur even after installing the latest update, you may try rebooting your smartphone to resolve sync problems with your AirPods. This will not delete any of your data, but it will reset your device to its factory settings. This will result in the loss of any customized settings, such as saved wallpapers and Wi-Fi passwords. If you want to avoid taking this more drastic action, you should try restarting your device first to see if it resolves the issue. Resetting is an extreme step to take.
Broken components on either the AirPods or the charging case
If you've gone through all of these steps and are still having trouble getting your AirPods to enter pairing mode, your best bet is to contact Apple for assistance. You may do this by approaching Apple support either online or in person at the Apple Store or an approved Apple service provider that is located closest to you.
3Fix AirPods Connection using Wootechy iPhixer
Wootechy iPhixer can fix almost all of the issues that are associated with iOS without causing any loss of data. Not only is it trustworthy, but it is also compatible with the most recent iOS versions.
How to Use Wootechy iPhixer to Fix the Problem of AirPods Not Working on iPhone?
Using Wootechy iPhixer is a simple way to fix the problem of "Airdrop not functioning," which is described in the following stages.
Step 1: Download and set up Wootechy iPhixer on your computer.
Visit the webpage for Wootechy iPhixer. To download it, you'll need to click the option labeled "Free Download." Start the Wootechy iPhixer Application to begin the installation process, and then wait for the installation to complete before using the application.
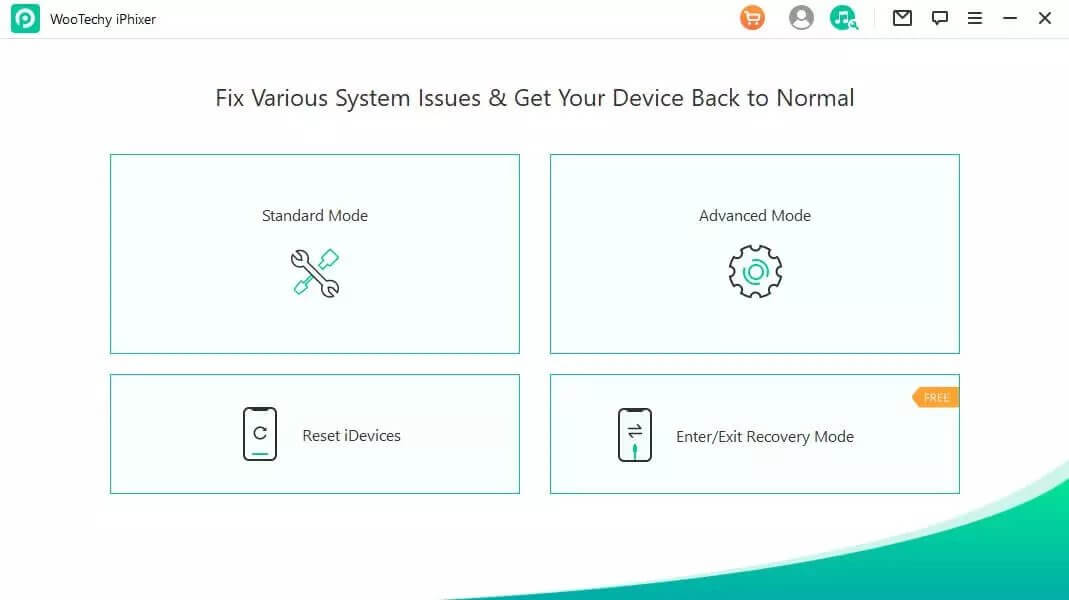
Step 2: Launch Wootechy iPhixer
After the installation of the program has been completed, you may begin using it.
The choices that are available will be presented to you in the form of a menu. Make sure you choose the Standard Mode.
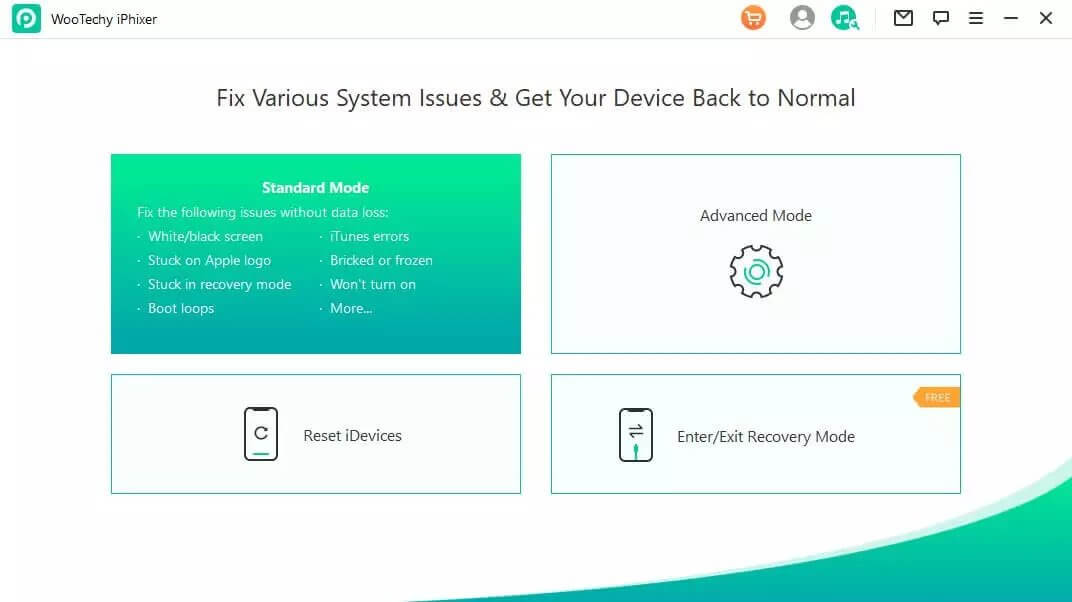
Step 3: Connect your device
Following your selection of the Standard mode, a screen that prompts you to connect your device will become visible. After you have connected your device, proceed with the process by clicking the "Next" button.
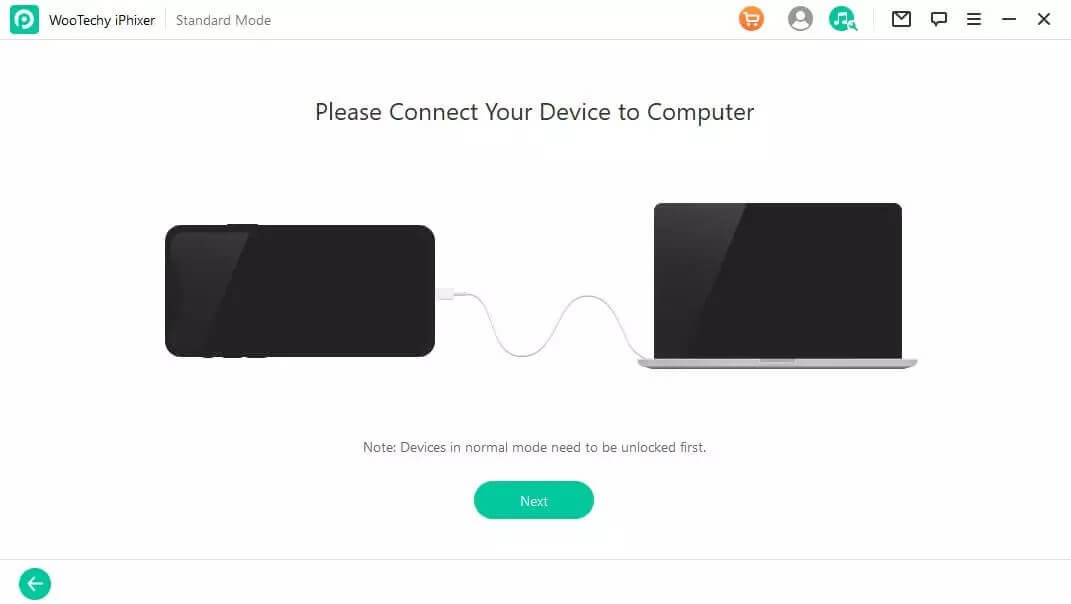
Step 4: Put your Device in the Recovery Mode
The steps necessary to put your device into either the Recover mode or the DFU mode will be shown on the screen.
Follow the on-screen steps in order to put your phone into Recovery mode.
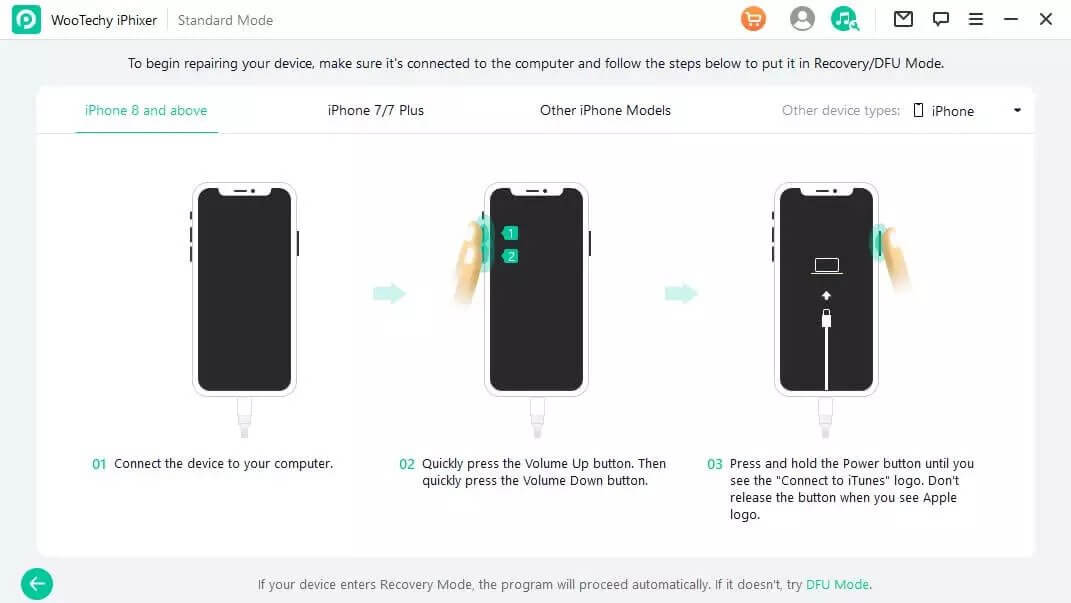
Follow these steps in order to put your phone into DFU mode.
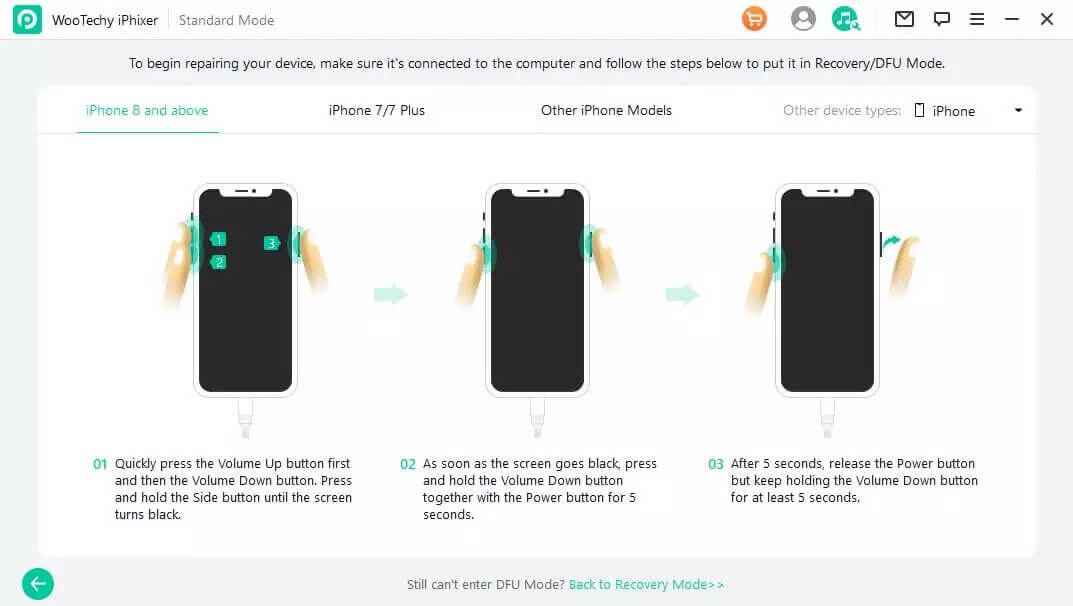
Step 5: Download the firmware
You will need to download the firmware for your iPhone iOS by clicking on the download option. Doing so will allow you to fix your iPhone's operating system.
The app will display the firmware that is most appropriate for your device; however, you have the option to choose firmware from a wider pool.
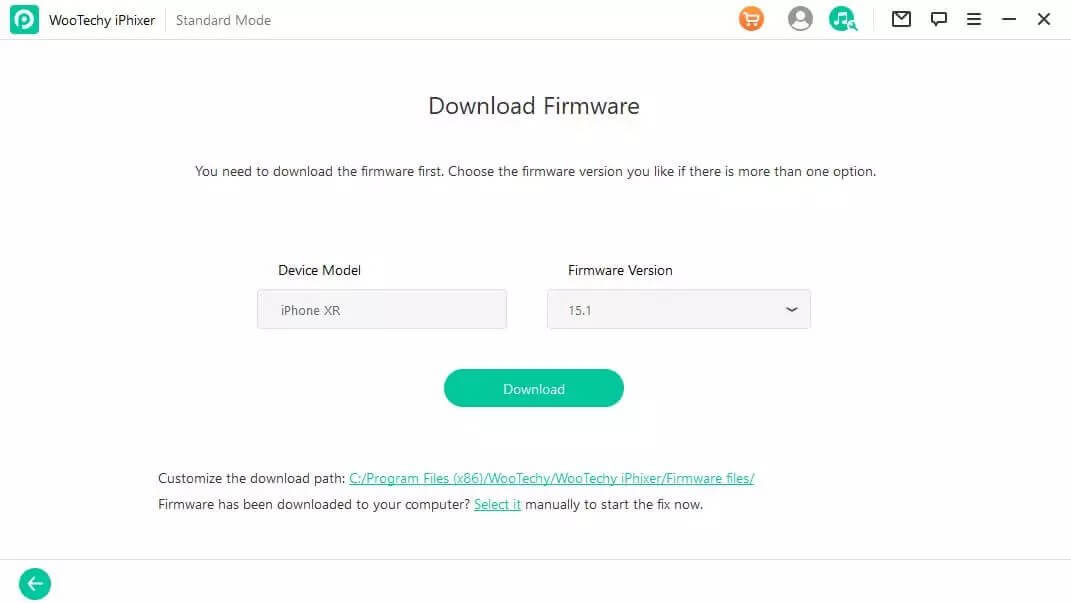
Step 6: Fix the problem with iOS
To begin the process of repairing the device, click the "Start" button. It is imperative that you do not use your iPhone in any way throughout this procedure and that you do not disconnect from it.
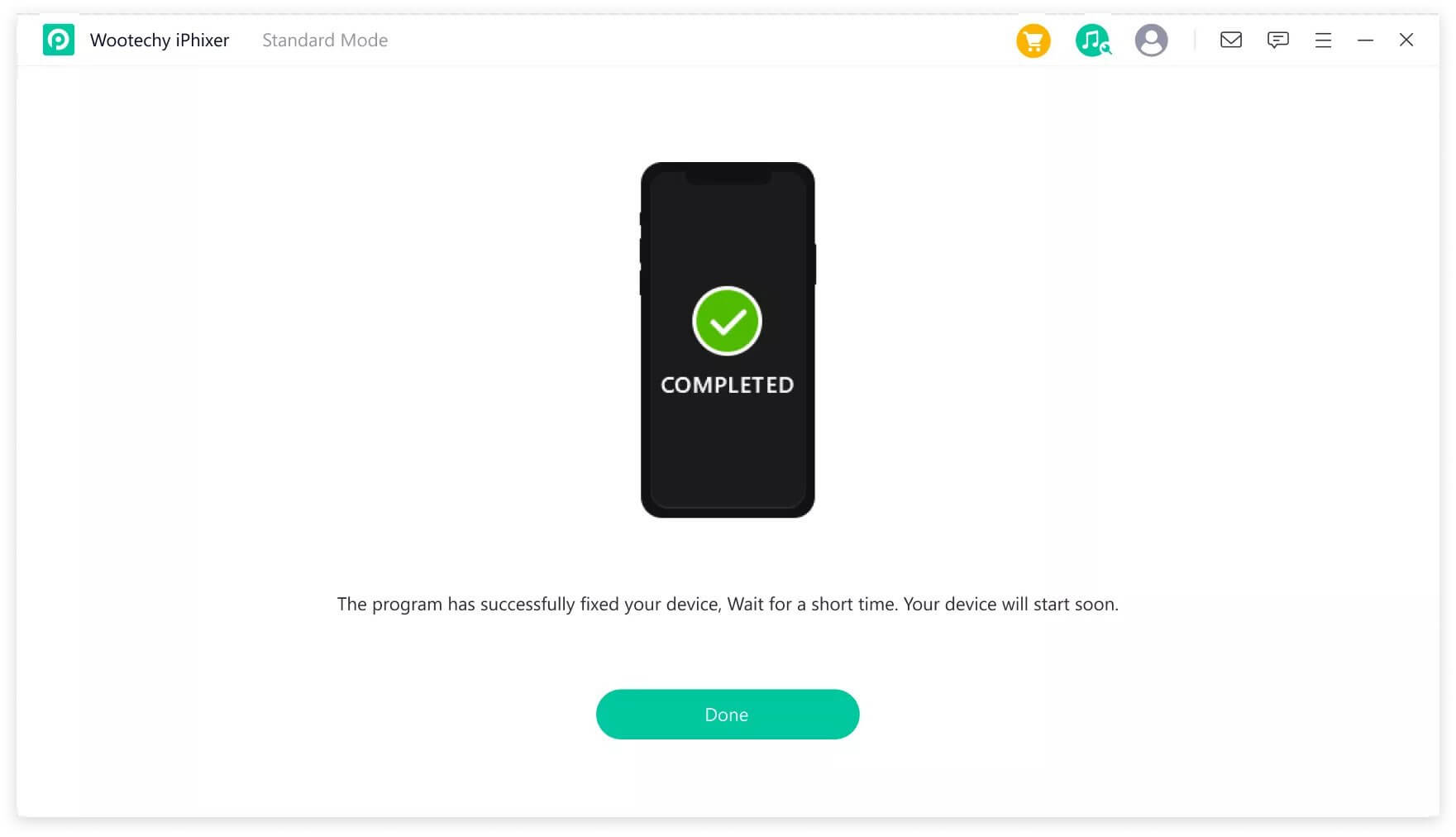
Once this procedure is finished, your gadget will be in working order again. You are now free to restart your device and continue using it as usual.
Conclusion
If you own an iPhone, iPad, and Mac, the AirPods series of headphones from Apple is an excellent choice for adding wireless audio to the device since it works seamlessly with all of these products. The AirPods have several wonderful qualities, one of the nicest of which is the ease with which they can be paired with Apple products. However, just as with any other piece of electrical hardware, there is always a chance that things won't go according to plan.
Key Features of iPhixer

75.000.000+
Downloads
Resolve all iOS update problems such as iPhone stuck on preparing update, iPhone stuck on update requested and iPhone freezing during update without data loss.
Support all models of iPhone/iPad/iPod touch/Apple TV and ios versions.
With a high success rate, iPhixer brings your device back to normal via a few clicks.
Free Download
Secure Download








