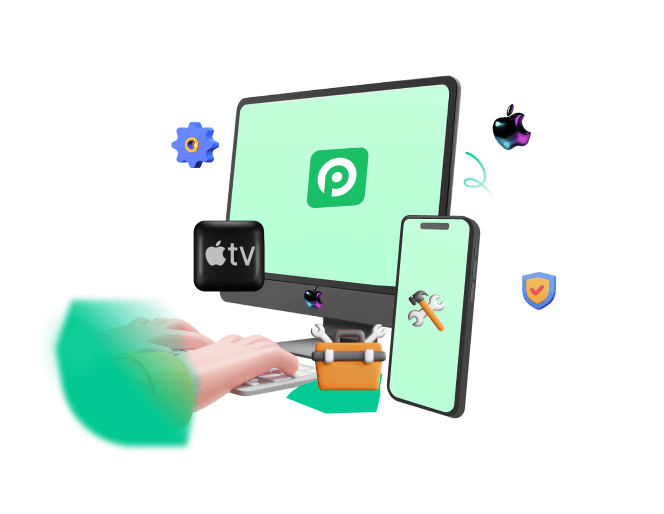As we all know that SOS feature is meant to save you time while reaching emergency services and contacts on your iPhone in any emergency situation. However, if you accidentally dial the SOS number then you could be in very big trouble because emergency services such as Police, Ambulance, and more are meant to be used in only emergencies.
But don’t worry because in this guide; we will show you how to turn off SOS on iPhone 13/14/15. Follow this blog till the end to learn about SOS and why you need to turn off SOS on iPhone.
- Part 1. What is SOS on iPhone?
- Part 2. Why Turn off SOS on iPhone?
- Part 3. How to Turn off SOS on your iPhone?
- 1. Turn off SOS on iPhone via Settings
- 2. Turn off SOS on iPhone via Siri
- 3. Turn off SOS on iPhone via iPhixer (1 Click)
- 4. Turn off SOS Mode on iPhone by Toggling on And off Airplane Mode
- 5. Turn off SOS Mode on iPhone by Toggling on And off Cellular Data
- Part 4. How to Delete Emergency Contacts?
- Part 5. FAQs about Turning off SOS on iPhone
What is SOS on iPhone?
When an SOS icon appears on your status bar then it means you no longer have cellular connection on your iPhone. Now you can only use the SOS emergency service number on your device. If you are using iPhone 13 or earlier then the SOS status will move to no service and you will not be able to call any emergency number either.
But some iPhones may have an additional feature called "Auto Call," which dials emergency services automatically after the countdown without requiring you to slide the Emergency SOS slider. Additionally, on iPhone 14 Apple has launched a new satellite SOS feature that will help you contact emergency services even in the No Service Area.
Now let us explain to you why it is important to turn off SOS on your iPhone.
Why Turn off SOS on iPhone?
If you are an iPhone user then you might have seen the SOS feature on your device that allows you to call for help in an emergency. This feature is helpful in many cases, but there are many drawbacks to using it.
Here are some of the main reasons why you need to disable this feature from your device.
- If your iPhone is used by your kids then you need to turn off this feature to avoid any false alarms.
- Emergency Services are only for emergencies which is why you don't need to disturb them by calling accidentally.
- In case you want to use the side button for another purpose then you need to turn it off because it will keep triggering the SOS Feature accidentally.
- While this is crucial in emergencies, some individuals may have privacy concerns about their location being shared automatically.
- Some people may find their iPhone stuck in SOS mode, so it is a necessity to get their phone out of it.
How to Turn off SOS on your iPhone?
Turning off SOS on your iPhone is very easy and you don't need any technician help because you can disable it yourself at home. Here are some of the best methods to turn off SOS on your iPhone device. Let’s discuss these ways one by one.
1Turn off SOS on iPhone via Settings
If you don't want to keep emergency SOS enabled on your iPhone 13/14/15, then just follow the below steps to turn off this feature from your iPhone via Settings App.
Open your iPhone 13/14/15 and then select the Settings App.
Navigate down and select the Emergency SOS within Settings App.
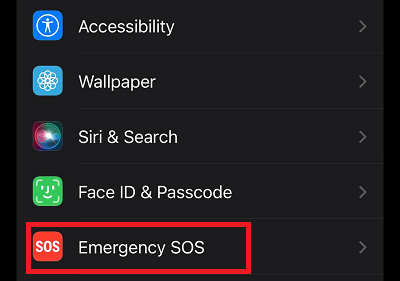
Now disable the Call with Hold and Release, Call with 5 Button Presses, or Call Quietly on option.
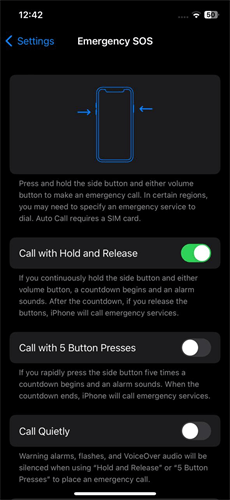
That is it, now you have successfully turned off SOS on your iPhone. If you want to enable it then follow the same steps and in the end enable both options to turn on the SOS feature.
2Turn off SOS on iPhone via Siri
You can also turn off the SOS feature on your iPhone via Siri, if you prefer voice commands then Siri is your best option. You will be delighted to hear that you can also turn off SOS on iPhone via Siri app. The process is so simple that a newbie can also turn this feature off. Follow the below steps to do it.
First of all, you have to activate Siri on your device by pressing and holding the side button or by saying "Hey Siri”.
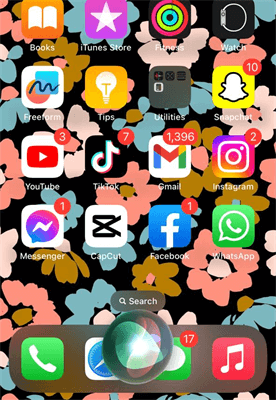
Now say “Turn off Emergency SOS”.
In no time Siri will confirm that this feature has been disabled from your iPhone.
It is important for you to note that once you have disabled this feature then you won't be able to use it in case of any emergency. So think again before disabling it from your device.
3Cannot Turn off SOS on iPhone? Use iPhixer to Fix with 1 Click!
If you still cannot turn off SOS using the above methods, then maybe there is something wrong with your iPhone like bugs or glitches. In this case, you should try WooTechy iPhixer, which is an all-in-one repair solution for iOS, iPadOS, and tvOS devices. It can fix all kinds of iOS issues including not turning off SOS on iPhone. It is designed to address various issues and restore devices to normal functioning. This program has the most success and safety rate as compared to others. So if you want to fix your iPhone to turn off SOS on iPhone, then iPhixer is your best bet.
Key Features of WooTechy iPhixer: Fix iPhone Cannot Turn off SOS

75.000.000+
Downloads
- Fix common issues such as devices stuck on the Apple logo, black/white screens, iPhone boot loops, stuck on Emergence SOS screen and more.
- Provides options for resetting iDevices, including Standard Reset for unlocked devices and Hard Reset for devices with forgotten passwords.
- Allows users to enter or exit Recovery Mode with a single click.
- Compatible with the latest OS version including iPhone 14/15 and iOS 16/17.
- It has a very straightforward and easy-to-use interface.
Free Download
Secure Download
Here are the steps to use WooTechy iPhixer to fix the "iPhone cannot turn off SOS" error:
Step 1: Connect your iPhone to your PC using a USB cable and launch iPhixer. Make sure your device is unlocked before proceeding. In iPhixer, select the "Standard Mode" feature and click "Next".
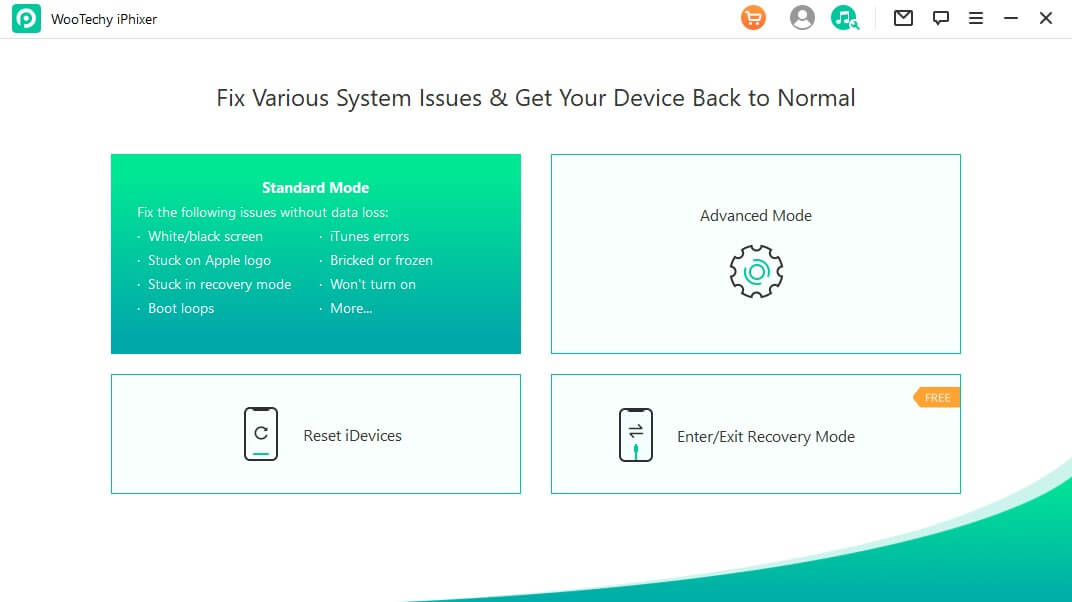
Step 2: Choose the "Download" option to download the necessary firmware for your iPhone.
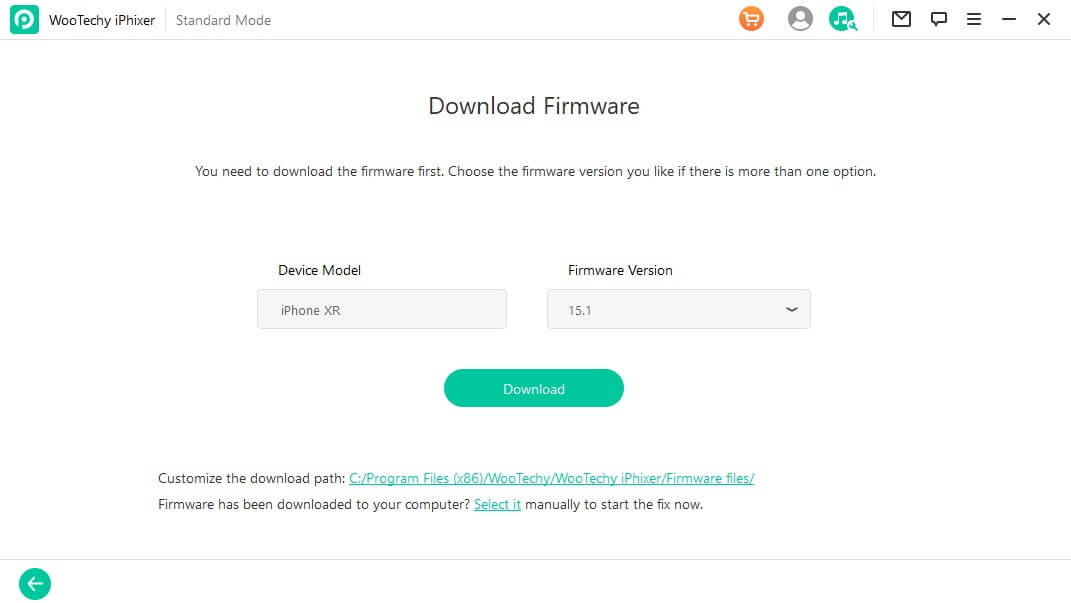
Step 3: Once the firmware is downloaded, click "Start" to initiate the update and repair process. And wait for iPhixer to complete the repair process. It will automatically fix cannot turning off SOS on iPhone error.
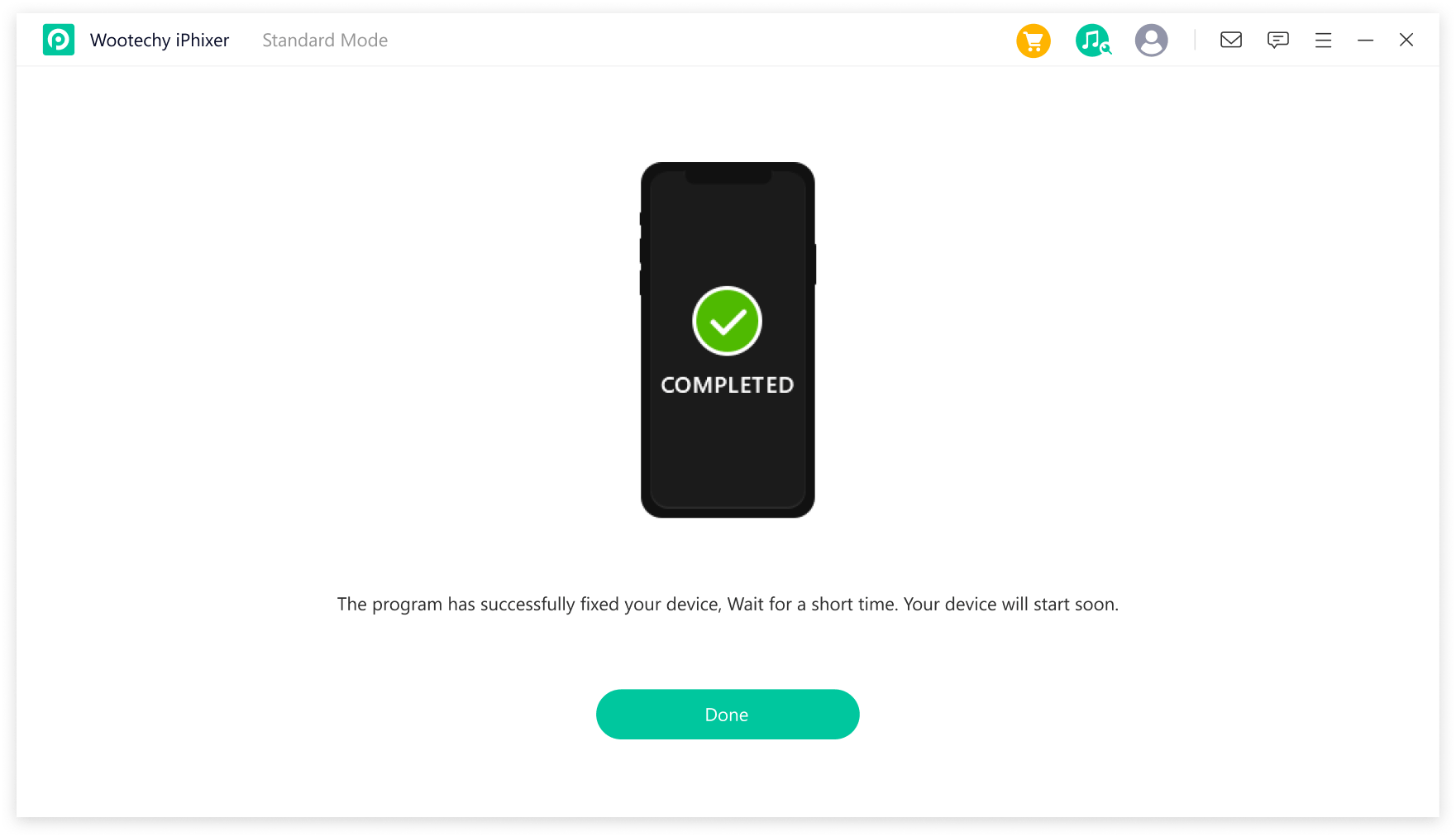
After the repair process is finished, your iPhone will be able to turn off SOS as you want. WooTechy iPhixer provides a reliable solution to resolve this issue and ensure the smooth functioning of your device.
4Turn off SOS Mode on iPhone by Toggling on And off Airplane Mode
Recently many iOS users have reported that turning on and off the Airplane Mode has been able to fix this issue. When the SOS is activated on your device just turn on and then turn off the airplane mode. Then in a few seconds, you will notice that the SOS icon will disappear from your status bar and your iPhone will start looking for signals from scratch.
If you want to learn how to turn off SOS on iPhone 12/13/14 then follow the steps below.
From iPhone Home Screen select the Settings App.
Search for Airplane mode and then tap on it to enable it.
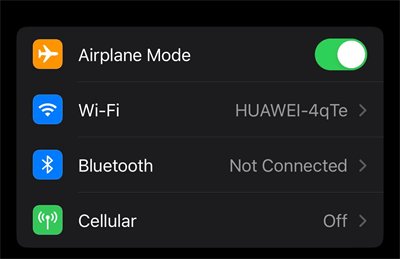
Now wait for a few seconds and tap on the Airplane mode option once more to disable it.
You can also enable and disable the Airplane mode from the Control Center.
Swipe down from the top right corner to open Control Center.
Now tap on the Airplane mode button to enable it and then a few seconds later tap on the button to disable it.
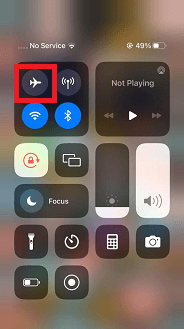
5Turn off SOS Mode on iPhone by Toggling on And off Cellular Data
Turning on and off the Cellular data from iPhone has also helped iOS users to turn off the SOS feature from iPhone. You just have to follow the below steps if you want to turn off the SOS on your iPhone via Cellular Data.
Unlock your iPhone and then from the Home Screen select the Settings App.
Choose the Cellular option and then tap on the Cellular Data option to turn it on.
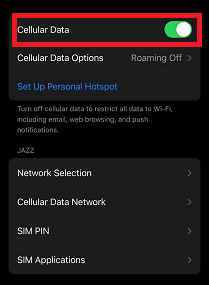
Wait for a few seconds and again tap on the Cellular Data option to turn it off.
You can also enable and disable the Cellular Data via Control Center.
Swipe down from the top right corner to open Control Center.
Now tap on the Cellular Data option to enable it, and then again tap on it to disable it.
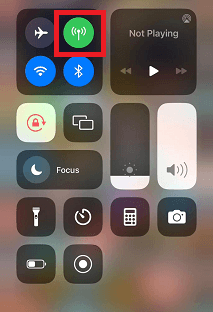
How to Delete Emergency Contacts?
iPhone SOS feature also allows you to add Emergency contacts. All these added emergency contacts will be added as part of your medical ID. Whenever you have activated an SOS on your iPhone, these contacts will be shared with the emergency responders so that they can quickly contact you during any emergency.
Added Emergency Contacts will also get your live location. However, if you have added a wrong Emergency Contact and now you want to remove it then don't worry because below we have mentioned the steps to turn off Emergency Contacts from iPhone.
From your iPhone home screen, open the Health App.
Once you are in the App, select the Medical ID option available in the bottom right corner.
Tap on the Edit option and then scroll down to the bottom of the screen.
All the Emergency Contacts will appear on your screen, Tap on the Contact you want to remove.
Now choose the Delete Medical ID option to remove the contact from your list.
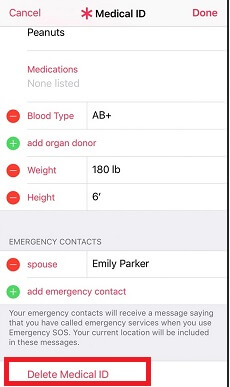
Once you have removed the Contact, then click on the done option to save the changes.
FAQs about Turning off SOS on iPhone
Q1: How can I turn off SOS on my iPhone if I don't want it to automatically call emergency services?
To disable SOS on iPhone, open the Settings app, go to Emergency SOS, and turn off the toggles for Call with Hold and Release, Call with 5 Button Presses, or Call Quietly on, and Call After Severe Crash.
Q2: Can I customize the way I make emergency calls on my iPhone?
Yes, you can customize emergency calls by going to the Settings app, selecting Emergency SOS, and modifying settings such as Call with Hold and Auto Call.
Q3: Why is my phone constantly in SOS mode?
Your phone may constantly be in SOS mode due to accidental button presses, software or hardware issues, network or carrier-related problems, emergency SOS settings, or software modifications.
Conclusion
In this blog, we have mentioned the top 5 methods that can be used to turn off SOS on iPhone. All the methods mentioned above are personally tested and easy to go with. You can try them one by one to find out the methods that suit you the most. Also, we have mentioned a third-party program known as WooTechy iPhixer that allows you to turn off SOS on your iPhone devices.