In this age of digital communication, it's easy to know if your friends and family are getting your messages. You can even see if your iMessages are being read with certain settings. But, what happens if your iMessages aren't delivering like they are supposed to? If your iMessage doesn't say delivered, then look through our post. We’ll go over the best methods to fix this messaging problem.
- Part 1. What Does It Mean When an iMessage Doesn't Say Delivered?
- Part 2. 9 Ways -- iMessage Doesn't Say Delivered
Part 1. What Does It Mean When an iMessage Doesn't Say Delivered?
When you see that your iMessages aren't delivering, this means that your messages have not successfully been sent to another phone. We’ll provide you with all of the reasons this is happening here.
1. Am I Blocked If iMessage Doesn't Say Delivered?
Some people wonder if they have been blocked, and this is why their iMessages won’t deliever. iMessage doesn’t tell you if your messages have been blocked, but there's a chance that this is the reason that your messages aren't going through.
But just because you can't send messages doesn't mean that you have been blocked though. Look at the other reasons your text doesn’t say delivered in the next section of the post.
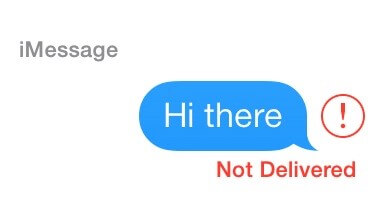
2. Why Does My Text Not Say Delivered?
Aside from being blocked, your messages might not be delivered if the other person's phone is off or their internet or network is down.
In addition, if there is something wrong with your internet connection, or the phone you are sending messages to is on do not disturb mode, then you text might say not delivered.
Alternatively, if the person you are sending messages to has switched to a different type of phone then your iMessages won't deliver properly. iMessage only sends to other iOS devices.
Part 2. 9 Ways -- iMessage Doesn't Say Delivered
So, what methods can you use to fix the issue of "iMessages doesn't say delivered"? We'll go over 9 ways you can deal with this phone problem in this section.
1Check Network Connection
The first thing you want to try to do is test your network connection. You need a network connection to send out your iMessages. If your network is not working you might have to reset it and reboot it.
If you're using WiFi, look at your router and see if you are connected. A flashing green symbol will indicate you have an internet connection.
You can also look in your phone settings and see your network status. Go to Settings > WiFi to do this. If there is no internet, your iPhone will tell you that.
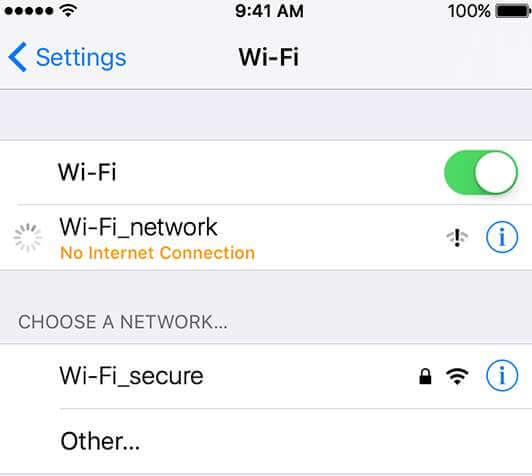
For cellular connection, just see if you have any bars at the top of your phone.
If you're not connected, unplug your router. Wait thirty seconds then plug it back in and let it reboot. Connect to your network again.
2Check iOS Update
Sometimes, your messages won't be sent if you have not updated to the latest iOS. Check for an update with the following steps we outline:
Go to Settings > General, press Software Update.

If there is an update, select the Download and Install button.
Let your phone download the update and try to resent your messages.
3Check Contact List
If you are not sending your message to the right phone number, this could prevent iMessage from working right, especially if the contact doesn't have an iPhone. Go into your contact list to check and make sure that your messages are going where you want them to.
Press the phone icon on your home screen. Go to the Contacts tab.
Press the contact that you are trying to send the iMessage to.
Look at the phone number and see if it's right. If you have the wrong number, retype it out then resend the iMessage.
4Turn iMessage Off and On
iMessage might just need to be turned off and then on again. This can seem like a really simple fix, but there are sometimes where the feature will glitch out a little from a temporary bug. While you are doing this, you can also check to see if iMessages are even turned on. Use these steps to do this:
Go to Settings > Messages. Turn off iMessages menu.
Then turn on iMessages. You should be able to send your messages now.
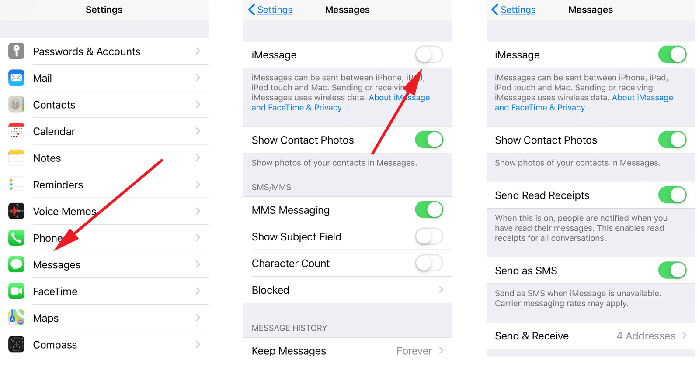
5Turn on Send as SMS
In some cases, the individual you are sending your message to might not have an iPhone or iOS device. If this is the case they won’t get iMessages and you need to enable SMS in your settings. To do this:
Go to your Settings > Messages. Scroll down till you see Send as SMS.
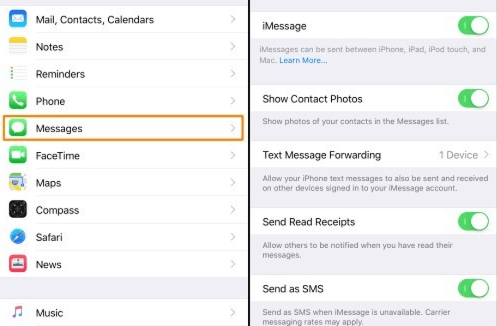
Turn on it and check to see if your messages are sending as SMS. This is useful when iMessage is not available.
Your messages will be green instead of blue.
6Re-sign in Apple ID in iMessage
You can re-sign into your Apple ID on iMessage if your messaging app is glitching out on you. It only takes a few minutes to do this, and you won't lose any phone data.
Go to Settings > Messages, click on Send and Receive.
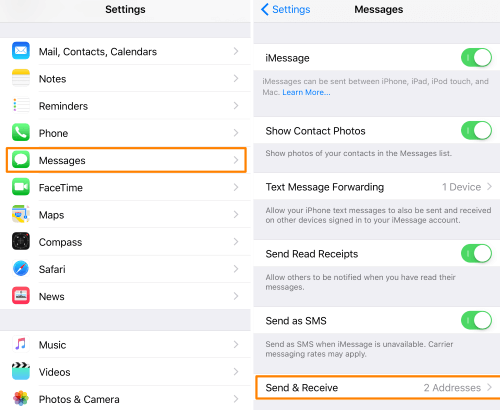
Look for your Apple ID and press it. Select the Sign Out option. Your ID information will disappear from the page.
Once it does, press Use Your Apple ID for iMessage. Then you can sign back in with your account details.
Wait for everything to sync then try sending your messages again.
7Restart iPhone
Restarting your iPhone is a great way to get rid of any iMessage bugs and get your device to resend your messages properly. Depending on your iPhone model you will need to follow different steps though.
Restart Newer iPhone Model like iPhone X/11/12/13/14:
Hold one of the volume buttons and your side button. Keep holding both buttons till the power slider appears.
Slide off your power, then turn the phone back on. Go back into your message and try to resend them.
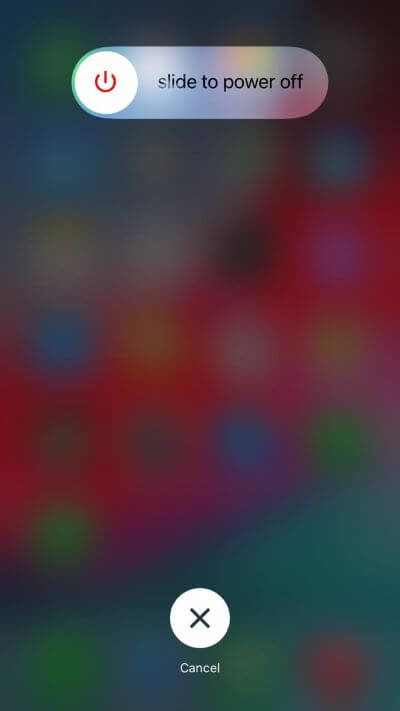
Restart Older iPhone Model like iPhone 8/7/6:
Just hold down your power button for thirty seconds. The power slider will appear to turn off your iPhone.
Turn your phone back on and go back to your iMessage.
8Fix iPhone iMessage Issues by Repairing iOS
If more serious iOS glitches causing your iMessage not saying delivered, then using professional iOS system recovery tools like WooTechy iPhixer is one of the best ways to fix an iPhone that won't send out iMessages. We highly recommend using our tool if you can't get your device working with some of the other methods we went over. The software is 100% secure and won't damage your data.
Features of WooTechy iPhixer:

75.000.000+
Downloads
- Fix all iPhone messages issues including iMessage doen't say delivered, iMessage needs to be enabled to send this message, etc.
- Apart from restoring your iPhone back to normal, it can also remove all other potential system bugs on your device.
- Support all iPhone models and all system versions, the latest iOS 16 included.
- Easy to use, it is really useful and has been used by millions of users.
Free Download
Secure Download
Download and open up iPhixer program on your computer. Plug in your iPhone with a USB. Select the Standard Mode to repair your iOS and get iMessage to work.

Press the Next button. Make sure your device is detected. Then press the Download button to get the repair firmware that matches your iPhone model.

Press the Start button and let the repair process for your iPhone finishes.

9Reset All Settings
Finally, you can reset all your phone settings if none of the other methods work for you. This is a last resort option, and we only recommend doing this if you can’t fix your phone any other way. You will lose some of your settings that are set before.
Go to your Settings > General. Click Transfer or Reset iPhone.
Press Reset. Click the option that says Reset All Settings.
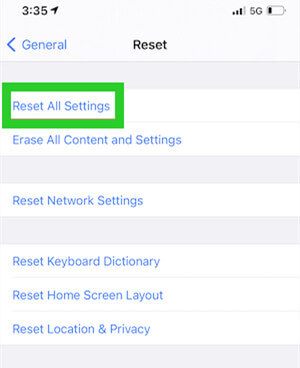
This won't delete any media or apps, but settings will have to be reconfigured.
See if your iMessages says delivered after this reset.
Conclusion
If your iMessage does not say delivered, we went over many different ways you can deal with this iOS issue. It's never fun trying to figure out how you can get your messages to send properly, especially if you need to send texts right away.
But, hopefully our post helped you sort through this iMessage glitch. Simple fixes like network connection and restarting your phone should help get your phone working right away. However, for phones that are stubborn, make sure to use WooTechy iPhixer to fix it for good.
Free Download
Secure Download







