If you are an iOS user, then you know about iMessage. iMessage allows you to exchange messages between Apple devices using Wi-Fi or Mobile Data. Users can send texts, videos, documents, and photos with the help of iMessage.
However, since the latest iOS 17 or iOS 18, there has been a growing trend of iMessage not working. If you have recently updated your device to iOS 17 or iOS 18 and are facing the iMessages not working issue, then you have come to the right place. In this article, we will help solve this issue in no time.
In this article:
- Part 1. Why Is My iMessage Not Working?
- Part 2. General Ways to Fix iMessage Not Working
- 1. Make a Simple Reboot
- 2. Make Sure You're Plugged In
- 3. Ensure iMessage is Activated
- 4. Sign Out iMessage and Sign Back In
- 5. Update your iPhone
- 6. Fix all iMessages Error with iPhxier

- Part 3. Fix iMessage Not Working under Different Situations
Why Is My iMessage Not Working?
We know it can be frustrating when iMessage isn’t working on your iOS device. If you are facing the same issue, don't worry; this guide will help you troubleshoot and get iMessage back up and running quickly. But first we have to know why is my iMessage not working. Here are the top reasons of iMessage not working:
Unstable Internet Connection: iMessage won't work properly if your phone doesn't have a stable internet connection.
iMessage is Down: Sometimes the problem isn’t the phone or internet connection. It might be with the overall iMessage app or server.
Glitched or Frozen iMessage: The iMessage app can sometimes glitch or freeze up. A simple restart fixes this.
Using an outdated version of iOS: We all know that iOS needs to be updated regularly. If you fail to do this, Apple's core apps, including iMessage, might no longer function.
Wrong Time Zone: This problem can occur when the user’s time zone doesn’t update automatically.
General Ways to Fix iMessage Not Working
iMessage not working on iPhone can be frustrating. Once you have learned the actual reason behind this issue, then now is the time to solve it. Below we have mentioned the top solution to solve iMessage is not working issue. Follow them individually to get better results.
Many users recommended. Fix iPhone iMessage not working in 1 click easily
Free Download
Secure Download
1Make a Simple Reboot
One of the best troubleshooting tips for fixing any app or service is to reboot the device. A simple restart can fix simple bugs and glitches. If your iMessage app isn't working properly, we recommend a simple reboot. Here is how to reboot an iOS device.
Press and hold the power button and volume buttons until the power off slider appears on your screen.
Drag the power slider to the right, and your device will turn off.
Wait 30 seconds, then press and hold the side button until the Apple logo appears.
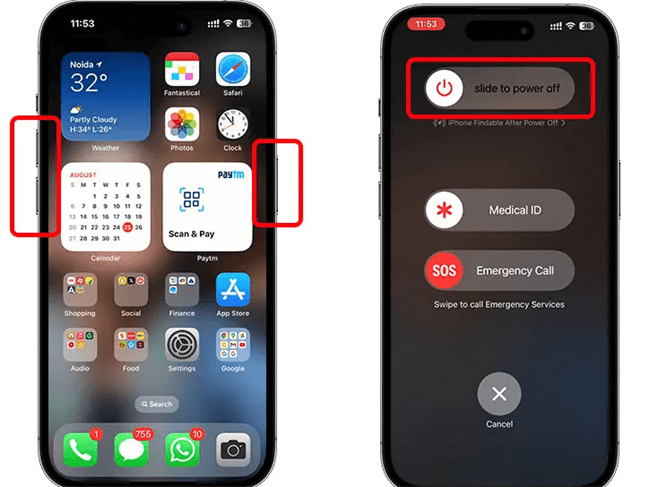
2Make Sure You're Plugged In
Sometimes, due to low battery issues, your apps may not work the way they used to. So, instead of trying different techniques, we recommend checking your mobile battery and making sure it is plugged in. If the issue is still there and iMessage is not working, we recommend trying the techniques we have discussed below.
3Ensure iMessage is Activated
You have to enable iMessage to send messages. You may have accidentally turned off iMessage on your device. If that is the case, iMessage won't work properly on your iPhone, Mac, and iPad. So, it is important to check and ensure that iMessage is activated. Follow the instructions below to activate iMessage on iPhone.
Open the iPhone Settings App and select the Messages option.
Navigate down and search for iMessage.
Ensure that the toggle for iMessage is enabled; if not, then press the toggle to activate it.
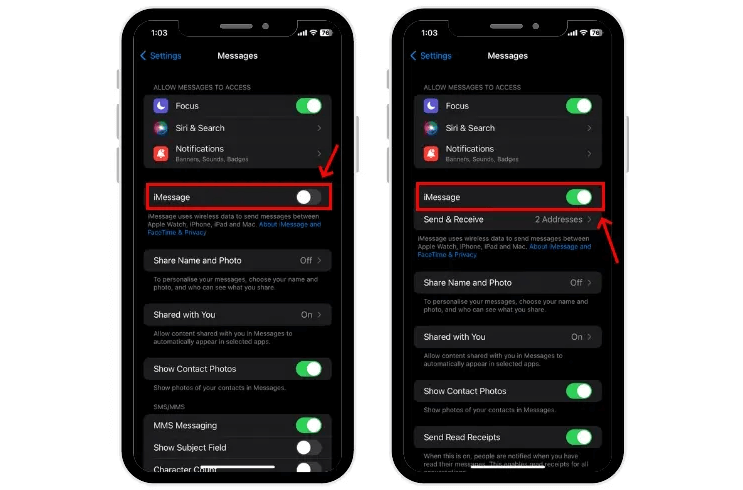
4Sign Out iMessage and Sign Back In
If iMessage not working on iPhone, you should try to sign out and sign back into iMessage. Sometimes, iMessages are unable to verify your Apple ID. The best way to solve this issue is to log in again or use a different Apple ID. Here is how to do it:
Open your iOS device Settings and choose the Messages option.
Scroll down and select the Send & Receive option.
Next, choose your Apple ID and tap on the Sign-Out option.
Sign in with the same Apple ID or use a different one. Check if iMessage is not working, then follow the next solution.
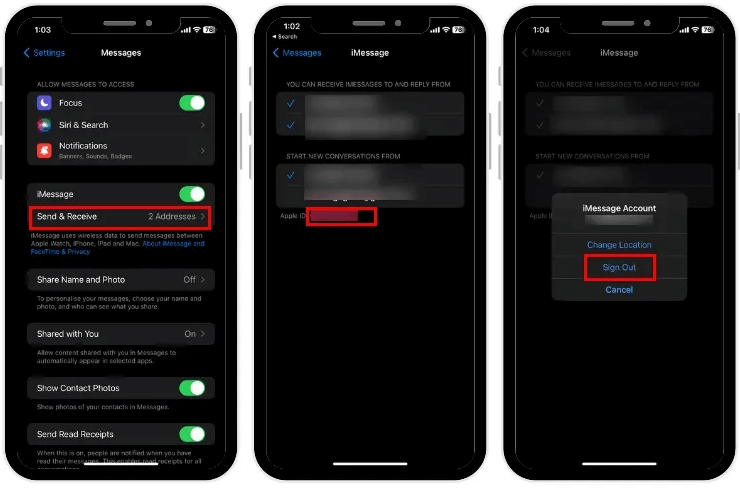
5Update your iPhone
As we mentioned above, updating your iOS device regularly is important. If you don't update your device regularly, iMessage and other core apps might not function. To update your iOS device, follow the below instructions:
On your iOS device, go to Settings and select the General option.
Scroll down and tap on Software Update.
If any update is available for your device, it will appear on your screen.
Tap on the Download and Install option.
Once the downloading is complete, your iOS device will automatically update to the latest version.
6Fix all iMessages Error with iPhxier
Want to solve issues on your iOS device, like iMessage not working on iPhone? We have an all-in-one solution for you, allowing users to solve all iOS issues within a few steps. WooTechy iPhixer is the best iOS system repair tool, enabling users to solve various iOS issues. With the help of this tool, users can fix over 150+ bugs and glitches without losing data.
Further, this tool also allows you to downgrade your iOS with jailbreak in a single click. The best part of this tool is that it is compatible with all Apple devices, including iPhone, iPad, Apple TV and more.
Key Features of WooTechy iPhixer: Fix iPhone iMessages Errors with A High Success Rate

75.000.000+
Downloads
- Enables you to solve 150 iOS system bugs and glitches, such as iMessage errors like not working or delivering.
- Upgrade and Downgrade iOS devices without jailbreak
- Reset your Apple devices with or without a password
- Solve issues within your device without losing data
- User-Friendly interface, which is best for non-tech users
- Compatible with all iOS devices and supports the latest iPhone 15/16 and iOS 17/18
Free Download
Secure Download
Steps to use WooTechy iPhixer:
Step 1. Download and install the iPhixer on your Windows or Mac computer. Once installed, connect your device to the computer and launch the program. Choose Standard Mode from Apple Standard Repair and tap the Next button.

Step 2. Follow the on-screen instructions and put your device into recovery mode or DFU mode.
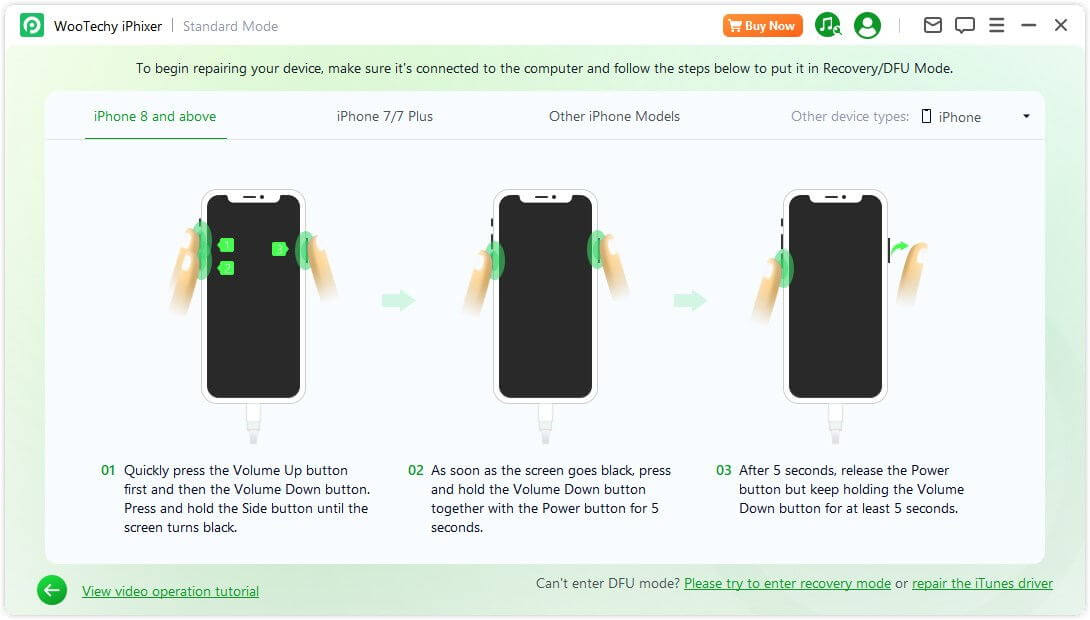
Step 3. The program will automatically detect your device and provide you with a suitable Firmware version. Click on the Download button.

Step 4. Once the firmware downloading is complete, click the Start Standard Repair option to start the repair process.

After the process is complete, a successful interface will appear on your screen, and your iPhone will restart automatically.
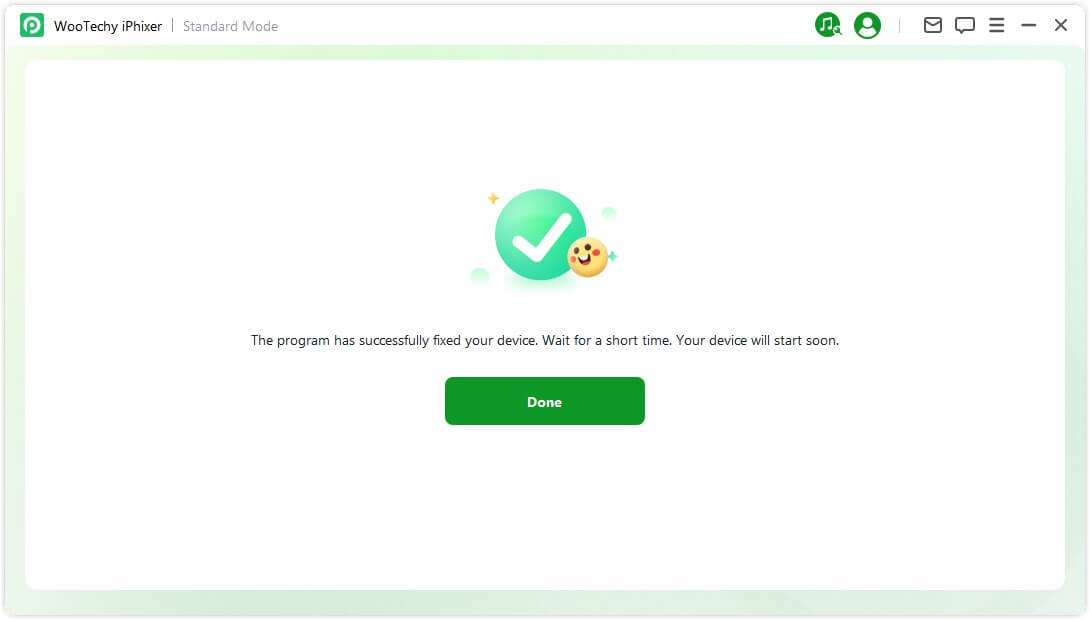
Fix iMessage Not Working under Different Situations
Each iPhone has different iMessage errors, such as iMessage Activation Failed, iMessage Links not working, and more. Below, we have mentioned the top solutions to fix iMessage not working in different situations.
1iMessage Activation Failed
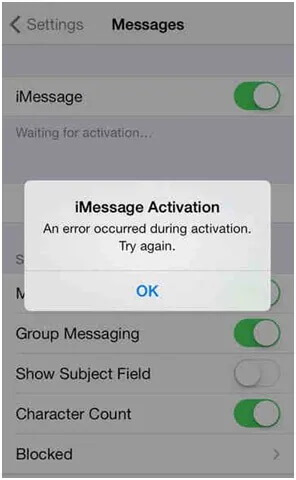
After updating to iOS 17, some users experience issues activating iMessage. This might show up as error messages like “Activation process unsuccessful” or “waiting for activation”. The text doesn't say exactly why, but it suggests temporary glitches or minor connection issues might be to blame. To resolve this issue, you can try:
Toggle Airplane Mode: This helps reset your iPhone's connection to cellular data or Wi-Fi. It's a common troubleshooting technique for network-related problems.
Restart iMessage: Turning iMessage off and on essentially restarts the service, potentially fixing any temporary glitches during activation.
Sign Out and Sign Back In: This involves logging out of your Apple ID and then signing back in. This can sometimes refresh the connection between your iPhone and Apple's iMessage servers.
2iMessage Notifications Not Working
The next iMessage error you might face on your iOS device is iMessage notification not working. In this error, the notification sound may not play when you receive a message. This error occasionally occurs for multiple reasons and if you want to troubleshoot it, then here are some tips that might help you:
Make Sure Notification is Enabled: Go to Settings > Notifications > Messages > turn on Notifications.
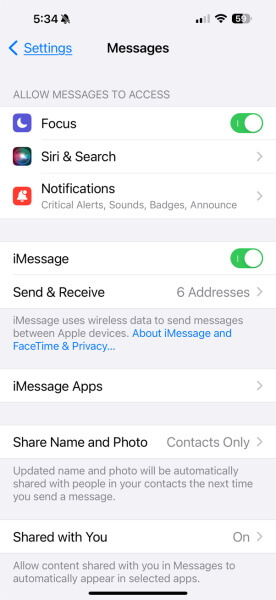
Deactivate Focus Mode: Access Control Center > turn off Focus resembling three dots within circles.
Disable SMS Forwarding: Go to Settings > Messages > disable SMS Forwarding.
Update to the Latest iOS Version: Go to Settings > General > Software Update.
Restart Your iPhone: Press and hold the side button until the power off slider appears.
3iMessage Links Not Working
Many iOS users encounter issues with iMessage links not working. Normally, Apple users can embed a link on a website to start a new iMessage chat using a custom URL in an anchor tag. Clicking this link should open a new conversation in the Messages app on iOS or Mac OS X. However, after a recent iOS 17 update, some users find that the iMessage link preview doesn't appear, or the link isn't clickable. To fix this issue, try the following solutions:
Restart your iPhone and force close the apps.
Check your device settings.
Add the recipient to your contact list.
Update the iMessage app if available.
Reset the network settings (Settings > General > Transfer or Reset [Device] > Reset > Reset Network Settings.)
4iMessage Can't Send or Receive Messages
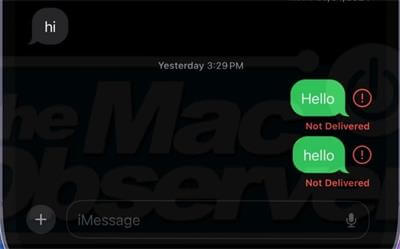
Some users complain that they are unable to send or receive messages on iMessage after iOS 17 update. You might not receive messages at all, or they might be delayed. When you try to send a message, you might see a red exclamation mark instead of a green bubble, indicating iMessages not delivered.
This might be cause by a full iPhone storage which can slow down iMessage, especially if it has many photos or videos. To solve this issue:
Check Internet Connection: Weak Wi-Fi or cellular data can cause problems with iMessage. The text suggests turning Airplane Mode on and off or restarting network settings to potentially fix connection issues.
Free Up Storage: If your iPhone storage is full, the text recommends clearing up space to see if that improves iMessage performance.
Turn on MMS Messaging: MMS allows sending photos and videos in messages. Enabling it might help if the issue is related to sending multimedia content.(Settings > Messages > MMS Messaging)
5iMessage Effects Not Working
iMessage can have special effects included on iPhones. With the help of this feature, users can send animated text, funny emojis and more, which add fun elements to their messages. But sometimes, these features are missed; if you face this issue, turning off the reduce motion option can solve the issue easily. Here is how to turn off the reduce motion option from your settings.
Open iOS Settings and Navigate to General.
Scroll down and Select the Accessibility.
Choose the Motion option and disable the reduce motion if enabled.
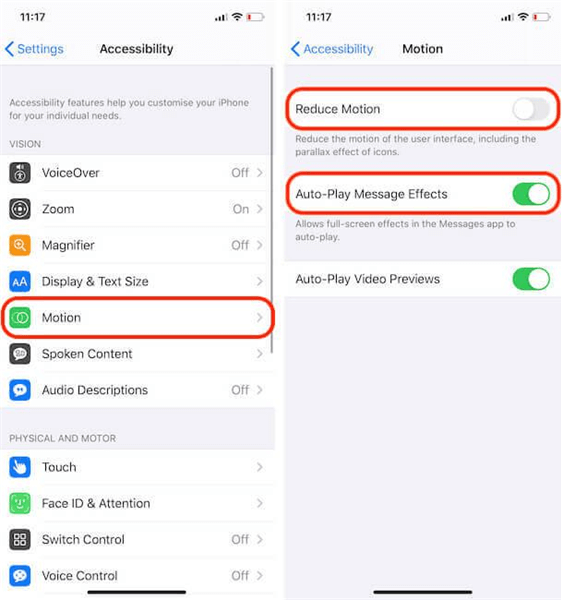
Conclusion
In this guide, we have mentioned the top solutions to fix the iMessage not working issue. Ensure to use them individually to get a better result. In addition, we have also introduced the best iOS system repair tool, WooTechy iPhixer. With the help of this tool, users can solve 150+ iOS bugs and glitches without losing data.
Free Download
Secure Download








