AirDrop, a hallmark feature of Apple devices, has undergone significant enhancements in iOS 17, making file sharing among nearby Apple devices even more effortless.
However, despite its incredible convenience, AirDrop can sometimes pose challenges, with users encountering issues like AirDrop not working on iOS 17 or files getting stuck on the dreaded "waiting" stage. These frustrations can hinder the otherwise smooth Apple experience.
This article compiled 14 invaluable methods to troubleshoot and resolve AirDrop not working on your iPhone. With these solutions, you can ensure that AirDrop continues to enhance your Apple device experience, making sharing a breeze once again.
- Part 1. What's New about Airdrop in iOS 17?
- Part 2. Why is iOS 17 Airdrop Not Working on My iPhone?
- Part 3. 12 Tips to Fix Airdrop Not Working in iOS 17
- Part 4. Other Common Airdrop Errors
Part 1. What's New about Airdrop in iOS 17?
AirDrop is a feature on Apple devices, including iPhones, iPads, and Macs, that allows for easy and wireless file sharing between nearby Apple devices. You can send various types of files, including photos, videos, documents, contacts, and more, via AirDrop.
In iOS 17, Apple introduced several new features and improvements to AirDrop, making it even more convenient and versatile for users. Here are the key changes in AirDrop for iOS 17:
NameDrop: NameDrop is a headline feature in iOS 17's AirDrop. It allows users to exchange contact information with others by simply touching two iPhones together, making it easier for users to connect with new contacts or share their information.
How to use NameDrop:
Bring your iPhones close together, ensuring they are in proximity.
An animation will appear along with a contact poster, offering two options beneath it: "Receive Only" or "Share." Simply tap on your preferred option.
Allow the process to complete, and once it's done, tap "Done" to save the contact.
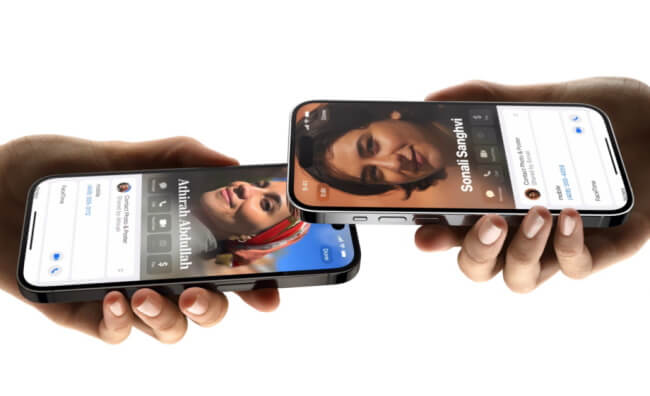
SharePlay Integration: While not exclusively an AirDrop feature, iOS 17 integrates SharePlay, which enhances the ability to share and watch videos together during FaceTime calls. AirDrop plays a role in sharing content for this feature, making it easier to enjoy media with friends and family.
Part 2. Why is iOS 17 Airdrop Not Working on My iPhone?
If AirDrop is not working on your iPhone with iOS 17, there could be several reasons for the issue. We have listed a few below. Check if you are one of the cases before taking methods.
Older Apple devices may not support AirDrop.
Wi-Fi and Bluetooth are disabled.
A low battery level on your iPhone may affect AirDrop functionality.
Devices aren’t closer enough.
If you're using iOS 17 Beta version, there could be compatibility issues or bugs affecting AirDrop.
If you have your iPhone's Personal Hotspot enabled, it can interfere with AirDrop.
Airplane Mode and Focus Mode are on.
iPhone screen is locked.
There is not enough storage on iPhone to complete the transfer.
AirDrop may not work well with a corrupted or unstable network.
If the person you are sharing files with has their AirDrop set to "Contacts Only" and you are not on their contacts list, then the app won't work.
Part 3. 12 Tips to Fix Airdrop Not Working in iOS 17
After checking on the common issues if you find that the iPhone AirDrop is still not working or the AirDrop is not showing up on the iPhone, you can consider further steps. Below is a complete guide to providing solutions to Airdrop not working in iOS 17.
- 1. Check Airdrop Compatibility
- 2. Check AirDrop Settings
- 3. Allow AirDrop in Content & Privacy Restrictions
- 4. Keep iPhone Screen On
- 5. Re-enable WiFi And Bluetooth
- 6. Turn off Personal Hotspot/ VPN
- 7. Disable Airplane Mode
- 8. Re-sign In Apple ID
- 9. Force Restart iPhone
- 10. Reset Network Settings
- 11. Update iPhone
- 12. Fix iPhone AirDrop Not Working Due to Software Bugs
1Check Airdrop Compatibility
Before anything else make sure the device you are trying to use AirDrop on, is compatible with the App. AirDrop works on iPhones that run on iOS 7 or later, which means iPhone 5 or later. And if you want to enjoy the new update of Airdrop, you need to make sure that you have updated your device to iOS 17 version.
2Check AirDrop Settings
AirDrop has three settings - Receiving Off, Contacts Only, and Everyone for 10 Minutes. Your choice of these settings determines how and with whom you can share files from your phone. One effective troubleshooting step is to adjust your AirDrop discoverability to "Everyone." This setting allows recipients to easily locate and identify your device. Here's how to configure AirDrop discoverability to "Everyone" on your iPhone:
Via Control Center:
Swipe up or down to access the Control Center.
Long-press the AirDrop icon.
Choose "Everyone" for a duration of 10 minutes.
Via Settings:
Open the Settings app.
Navigate to "General."
Select "AirDrop."
Choose "Everyone" for a duration of 10 minutes.
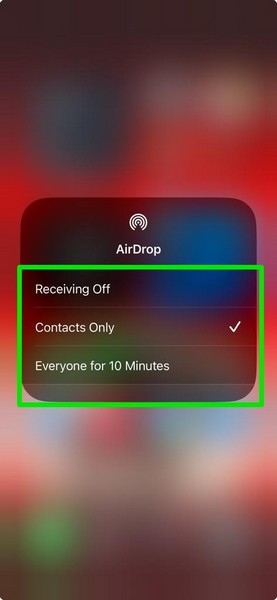
Note
The "Contacts Only" option is available on iOS 10 and later versions. On the other hand, the "Everyone for 10 Minutes" option is specifically available on iOS 16.2 and later versions. In earlier iOS versions, you will find only the "Everyone" option. Make sure to select the option that best suits your sharing preferences based on your device's operating system.
3Allow AirDrop in Content & Privacy Restrictions
If you have gone through everything and still find the AirDrop app not working on your iPhone, then it might be due to privacy restrictions. To solve this:
Go to the Settings option. Select Screen Time.
Find Content and Privacy Restrictions and tap on it.
Tap on Allowed Apps. Check and ensure that the AirDrop app is turned on.
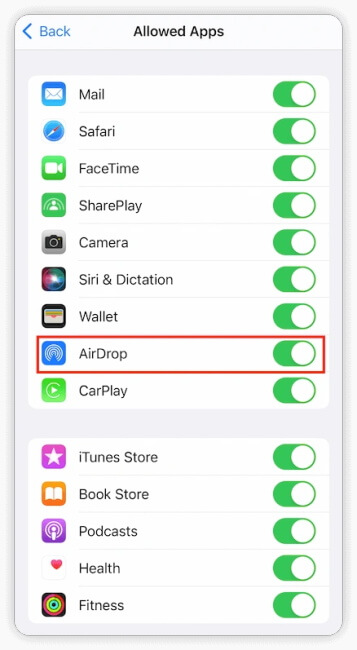
4Keep iPhone Screen On
Many of us have a habit of locking our iPhones during lengthy file transfers. However, this can be problematic for AirDrop since it only functions when your iPhone is both unlocked and active.
Therefore, before or after starting an AirDrop file transfer on your iPhone, ensure that your device and the recipient's device are both active and unlocked to prevent any potential issues with AirDrop not functioning correctly. Once the AirDrop transfer is finished on your iPhone, you can safely lock your device as needed.
5Re-enable WiFi And Bluetooth
The AirDrop utilizes your phone's WiFi and Bluetooth to share files wirelessly. So despite adjusting the settings, if you are still having trouble with the app working on your phone, you might want to look into these two.
Most of the time it's just a glitch. This can be easily fixed by toggling the Bluetooth and WiFi on your phone. Doing this is as simple as the following steps.
Go to Settings. Then tap on WiFi. You will notice a switch beside the WiFi option. Turn it off. Then turn it on again. That's it. You have successfully toggled WiFi on your iPhone.
Go to Settings on your iOS device. Find the Bluetooth option and tap on it. You will again notice a switch here like the one in WiFi. Turn the switch OFF, then ON again.
Another quick easy way that today most people use to turn them on is through Control Center, which just needs one click.
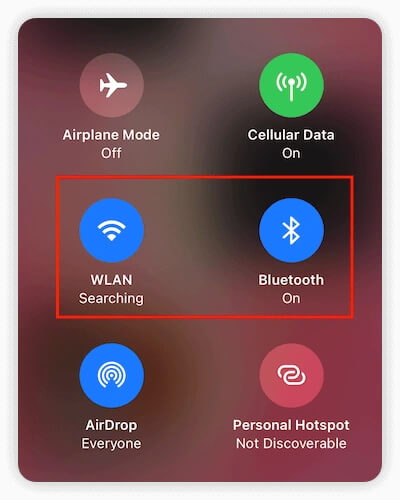
6Turn Off Personal Hotspot/VPN
As mentioned earlier, AirDrop won't work on your phone if you have your Hotspot on. So, if you want to share files with another person over AirDrop, turn off Hotspot on your device through Settings > Personal HotSpot.
You can also turn off personal hotspot on newer iPhone versions by following these steps:
Slide down to launch the Control Center.
Press and Hold on the Bluetooth Button.
You will come to the next screen.
Here you will see the Personal Hotspot Button. If it is green, tap to make it "Not Discoverable".
Note
Keep in mind that this will cut off the shared internet connection for the time being. But you can easily re-establish it after you are done with file sharing on AirDrop.Also turn off VPN on your iPhone by heading to Settings > VPN and switch it off.
7Disable Airplane Mode
Airplane Mode on your iPhone is designed to restrict various communication features. If you have Airplane Mode activated while attempting to use AirDrop for file transfers, you may encounter issues where AirDrop doesn't work as expected.
You can easily disable Airplane Mode using your iPhone's Control Center. Simply tap the Airplane Mode button, typically found as the first tile in the Control Center, to turn it off.
8Re-sign In Apple ID
If you still find the iPhone AirDrop not working, then consider re-signing to your Apple ID. Oftentimes, this simple step resolves issues regarding many other iPhone apps.
Go to the Settings app on your iPhone.
You will see your name at the top. Tap on it to sign out of the account.
Return to the Settings and sign in your account. Enter your Apple ID and Password.
A verification code will be sent to your associated phone number. Enter this code to complete the process of signing in.
9Force Restart iPhone
Restarting your device is one of the oldest tricks in the book. At the same time, it has proven itself time and again to be effective. So, if you are still having problems with AirDrop you can try force restarting your iPhone.
The restarting process varies according to different models. The following covers all the models that can run the AirDrop app.
For iPhone 7, follow these steps.
Long press on the On-Off button situated on the right side.
At the same time, press and hold on the Volume Down button that you find on the left side of the phone.
As you hold on to these buttons the screen turns off. Keep holding. Eventually, the screen will turn back on again and show the Apple logo.
For iPhone 8 and onwards, the following steps will be applicable.
Press then release the Volume Up button.
Similarly press then release the Volume Down button.
Finally, keep holding on to the Side button, until the screen turns off and turns back on again.
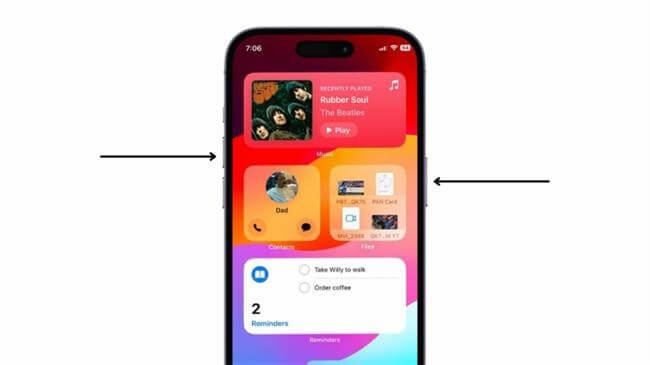
10Reset Network Settings
You can try resetting your network settings if you don't find any success with the former steps. However, resetting the network settings might be annoying to most users.
Because you will have to reconnect with all your WiFi and Bluetooth devices after you go through the process. This means finding all the devices again and re-entering all the passwords. But sometimes this is the only way for AirDrop to work on your device.
Tap on Settings and General.
Select Transfer or Reset iPhone.
You will see Reset Network Settings. Tap on it.
The system will want to know your password. Type it in.
Tap Reset Network Settings again to confirm.
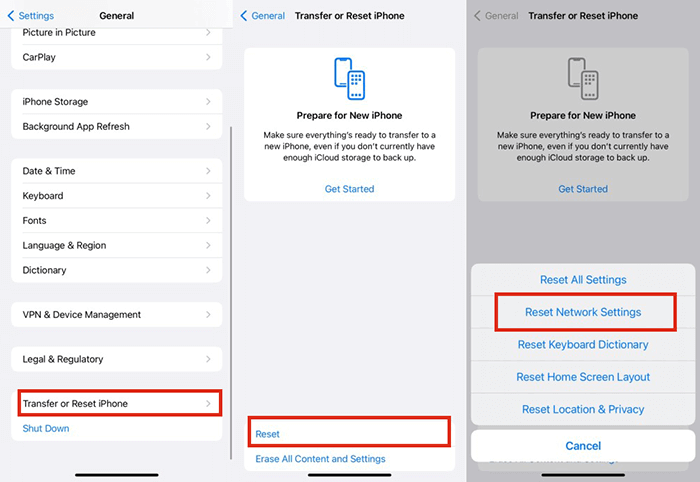
11Update iPhone
If there is any incompatibility or some minor issue with the software that controls the wireless tools of your iPhone, it will prevent AirDrop from working properly on your device. To solve this, update your iPhone software.
Go to Settings from your iPhone's Home Screen. Select General.
Then tap on Software Update. If there are any recent updates, they will be installed on your device. After updating you might want to restart your device.

12Fix iPhone AirDrop Not Working Due to Software Bugs
If your AirDrop is still not working on your iPhone then the issues might be deeper. There might be software bugs that will not be resolved by re-calibrating or resetting the different settings on your phone.
In this case, you should look into an iOS system repair software, such as the WooTechy iPhixer. This is one of the most competent iOS fixing tools out there. Rather than trying a lot of different methods and wasting your time, you can simply use it to fix the AirDrop not working issue on your iPhone.
Key Features of iPhixer

75.000.000+
Downloads
- Fix all iPhone/iPad/iPod not working issues after iOS 17 update, including iPhone airdrop not working, iPhone software not installing and iPhone unable to complete the transfer.
- Having two fixing modes, iPhixer repairs your iPhone with a high success rate.
- Any data will not be lost during the simple repairing process.
- It is fully compatible with all iPhone models and iOS versions, including the latest iPhone 15 and iOS 17.
Free Download
Secure Download
Download and launch the tool on your computer. Connect your iPhone to the computer. Select the Standard Mode as the repair mode option to fix your iPhone airdrop not working.

It will prompt you to select the firmware to repair your device. You can click on Download to get the firmware.

Then, click Start to use the firmware to fix the issue quickly.

Part 4. Other Common Airdrop Errors
1AirDrop Failed Error
When you encounter the "AirDrop Failed" error due to insufficient space on your iPhone, it's essential to free up storage to allow for successful file transfers. Here's a solution:
Go to Settings on your iPhone or iPad.
Scroll down and select General.
Tap on iPhone Storage to view available space and app usage.
Inside the iPhone Storage settings, you can use the Quick option to free up space by offloading unused apps, clearing cached data, and deleting unnecessary files or photos.
Additional Tips to Prevent AirDrop Failures:
Ensure that your device's screen remains active during the AirDrop transfer. Locking the device or letting it go to sleep can interrupt the process.
While the transfer is in progress, avoid excessive use of the device's touch screen. Gentle touches help maintain the connection.
In your device's settings, navigate to Display & Brightness > Auto-Lock and change screen timeout duration. This prevents your device from sleeping too quickly during transfers.
2AirDrop Waiting Error
The "AirDrop Waiting" error occurs when a file transfer remains in a pending state and isn't complete. To address this issue:
Keep Devices Nearby:
Ensure that both your device and the recipient's device are as close to each other as possible. AirDrop works best when devices are in close proximity (typically within 30 feet or 9 meters).
Apple ID/iCloud Account Check:
Verify that both devices are signed in with the correct Apple ID and iCloud account. If your device is signed in with a different account, this can cause the "AirDrop Waiting" error.
Keep Devices Updated:
Regularly update your iPhone the latest iOS version available. Updates often contain bug fixes and improvements that can address internal software issues affecting AirDrop.
Conclusion
The evolution of AirDrop in iOS 17 signifies Apple's commitment to improving user experiences. However, it's crucial to address common AirDrop issues like compatibility, settings, and network configurations, as outlined in the article's comprehensive guide. By doing so, users can fully harness the power of iOS 17's enhanced AirDrop capabilities, ensuring effortless and efficient sharing in the Apple ecosystem.
Free Download
Secure Download







