Are you an adventurous iPhone user who enjoys exploring the latest features before everyone else? If you've installed iOS 18 developer beta or the newly released iOS 18, you might also be encountering some of the glitches and bugs that come with this pre-release software. Here we have made a list of the iOS 18 bugs that people are encountering and the solid fixes to combat these common issues.

In this article:
- The Full List of Reported iOS 18 Beta Bugs & Fixes
- iPhone Lagging
- iPhone Battery Drain
- iPhone Overheating
- Settings App Crashing
- Math Notes Not Working
- Shortcuts Not Working
- iMessages Sent as SMS
- Notifications Not Working
- Home Screen Customization Not Working
- Eye Tracking Not Accurate
- Face ID Not Working
- Control Center Not Responding
- Keyboard Input Glitching
- Auto-Correct Not Working
- Photo App Not Working
- Bluetooth Not Working
- Satellite Messages Not Showing up
- Apple ID Not Eligible
- iPhone Restart Loop
- Mail App Not Working
- Part 2. Fix Any iOS Update Bugs Quick & Effective

Part 1. The Full List of Reported iOS 18 Beta Bugs & Fixes
The iOS 18 has just released, and as such, it's not uncommon to encounter bugs and stability issues. These can range from minor inconveniences like a sluggish home screen to more serious problems like app crashes or battery drain. Here, we'll present a meticulously curated list, meticulously categorized for your ease of reference.
Many users recommended. Downgrade iOS 18/Fix iOS 18 Update Issues easily without losing data.
Free Download
Secure Download
1iPhone Lagging
Many people have the feeling that their cellphones are much slower and often have lags after iOS 18 update. This update bug is quite normal among the beta users. This may be because new iOS 18 features might demand more resources from your iPhone. If your device is crammed with data, it can struggle to keep up. And Beta software can sometimes clash with existing apps, leading to performance issues.
How to Solve:
Clear the Cache: Cached data from apps can accumulate over time. Navigate to Settings > General > iPhone Storage and identify apps consuming excessive storage. Offload unused apps or clear their cache.
Review Photos and Videos: Large media files can be storage hogs. Consider transferring them to a computer or cloud storage for safekeeping.
Utilize iCloud Storage: If you're nearing storage capacity, consider expanding your iCloud storage to free up device space.
Manage Background App Refresh: Toggle off Background App Refresh entirely, or selectively disable it for apps you don't need constantly refreshing in the background. (Settings > General > Background App Refresh.)
Restart Your iPhone: A simple restart can clear temporary files and refresh system processes, potentially resolving lag caused by minor glitches.
2iPhone Battery Drain
One of the main reasons for iPhone battery drain fast after an iOS 18 Beta update is the new features in the beta version might not be fully optimized for battery efficiency. What’s more, beta software often runs diagnostic processes in the background to gather data for improvement. These processes can be power-hungry. So no wonder you feel like your iPhone dies real fast.
How to Solve:
Enable Low Power Mode: Activate Low Power Mode by navigating to Settings > Battery. This reduces background activity, display brightness, and other power-hungry features.
Manage Location Services: Many apps constantly access your location, even in the background. Restrict location services for apps that don't require real-time location tracking. Go to Settings > Privacy > Location Services to manage permissions.
Reduce Brightness: Lowering screen brightness is a significant battery saver. Utilize auto-brightness whenever possible, or manually adjust the brightness in Settings > Display & Brightness.
Auto-Lock: Setting a shorter auto-lock duration ensures your screen doesn't stay on unnecessarily, draining battery. Go to Settings > Display & Brightness > Auto-Lock and choose a shorter timeframe.
Related read: [Full Guide] Fix iPhone Battery Draining Fast
3iPhone Overheating
Like we have mentioned before, beta software tends to run up battery faster, which also leads to another consequence: iPhone overheating. This is especially true during the initial optimization stages of the beta. Besides keeping your device cool and preventing overheating during the iOS 18, there is something you can try as well.
How to Solve:
Close Unused Apps: Swipe up on app previews to close apps you're not actively using. This frees up resources and reduces heat generation.
Lower Graphics in Games: If you're playing graphically demanding games, consider adjusting the graphics settings to lower quality to reduce processing strain.
Restart Your iPhone: A restart can often clear temporary files and refresh system processes, potentially reducing heat generated by minor glitches.
4Settings App Crashing
Another specific bug in the iOS 18 beta is that when you navigate to Settings > Privacy & Security > Files and Folders, the Settings app crashes in iOS 18 beta. This is likely a software bug related to how the Settings app interacts with the Files and Folders section within Privacy & Security. Beta software is unfinished and prone to such bugs. In some rare cases, corrupted system files related to the Settings app or the Files app might be triggering the crash when they interact.
How to Solve:
Force Close Settings and Restart: Often, a temporary glitch can cause app crashes. Force close the Settings app and then restart your iPhone.
5Math Notes Not Working
Math Notes is a new-released feature of iOS 18. This groundbreaking feature seamlessly blends handwritten notes with the computational prowess of the Calculator app, making complex problem-solving a breeze. However, many people reported it not working while using the Calculator app.
How to Solve:
Restart iPhone: This often resolves temporary glitches and clears the system's cache.
Use Apple Pencil: While Math Notes can theoretically work with a finger or stylus on iPhones, it's optimized for Apple Pencil.
App Store Refresh: App updates frequently include bug fixes and performance enhancements. Visit the App Store, tap your profile picture, and update the Calculator app.
Related read: iPad Math Notes Not Working on iOS 18 Beta? Here are 7 Fixes
6Shortcuts Not Working
Many users report that the Set Wallpaper action does not work after the iOS 18 update. Shortcuts failed to apply the selected wallpaper or stopped working altogether. Another situation many have encountered is that shortcuts designed to launch specific apps work fine, but the intended apps stubbornly refuse to open.
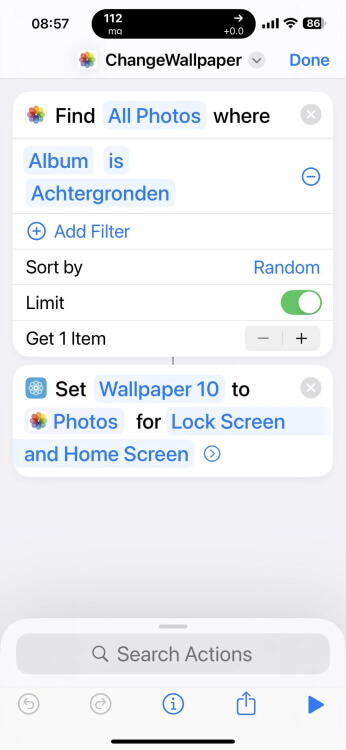
How to Solve:
Recreate Problematic Shortcuts: Delete the malfunctioning shortcut and rebuild it from scratch.
Open Shortcuts app.
Select & Delete malfunctioning Shortcuts.
Tap "+" to create a new Shortcut.
Rebuild the Shortcut with desired actions.
Run the new Shortcut to test functionality.
Re-enable Automation: Some shortcuts rely on automation features. If your iPhone automations are playing dead, attempt re-enabling them.
Open Shortcuts app, and go to "Automation" tab.
Find the ailing Automation and tap it.
Toggle "Enable This Automation" off, then back on.
If issues persist, delete the Automation (swipe left, tap "Delete").
Related read: Why Is Shortcuts Not Working iPhone -- Here're the Top Solutions
7iMessages Sent as SMS
Usually, the message you send to someone would appear in a blue bubble (iMessage), indicating it uses data or Wi-Fi for richer features like photo attachments. However, due to the bug in iOS 18, the message sends as a green bubble SMS instead. iMessages require a data or Wi-Fi connection to function. If the bug disrupts how the iPhone checks for these connections, it might default to SMS even when data/Wi-Fi is available.
How to Solve:
Check Internet Connection: Ensure both you and the recipient have a stable data or Wi-Fi connection.
Verify iMessage Enabled: Make sure iMessage is enabled on both your iPhone and the recipient's device if they have an iPhone.
Enable/Disable iMessage: Sometimes toggling iMessage off and on can refresh the feature. Go to Settings > Messages and toggle iMessage.
Related read: iMessage Not Working on iPhone After iOS 17/18 Update? Fixed!
8Notifications Not Working

Many iPhone users are experiencing the notification error after updating to iOS 18. There are many common notification bugs people encounter in iOS 18, which are:
Notifications Not Delivered
Notifications Silenced for Specific Apps
Focus Mode Mishap
Notification Previews Not Appearing
Delayed Notifications
How to Solve:
Verify App Notification Settings: Ensure that individual apps are allowed to send notifications.
Enable Lock Screen Notification Center: Check if the notification center is enabled on the lock screen to display notifications.
Disable Low Power Mode: Low power mode might restrict background activity that could affect notifications.
9Home Screen Customization Not Working
Some people have reported iOS 18 issues with Home screen customization, saying that widgets get stuck in light mode even after enabling dark mode for app icons. This iOS 18 Beta bug also causes the Home Screen to not load and return to the lock screen after deleting a widget. If you're experiencing similar problems, know that it's temporary and will be fixed in the next update.
10Eye Tracking Not Accurate
There have been reports that the cursor on the screen flickers erratically, making it difficult to use. Eye tracking is a sophisticated new iOS 18 feature that tracks where a user is looking and moves the cursor accordingly. When it fails, the cursor can become erratic, flickering all over the screen instead of following the user's gaze smoothly.
How to Solve:
Re-enable the Eye-Tracking System: navigate to Settings > Accessibility > Eye Tracking > toggle off and on > follow the dots on the screen with your eyes.
Optimize Lighting: Ensure the environment is well-lit and avoid direct sunlight or harsh shadows.
11Face ID Not Working
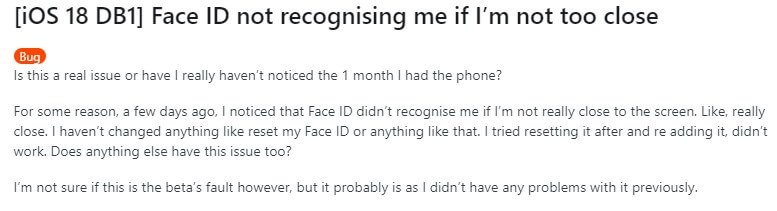
A user has encountered an issue with their Face ID functionality after updating to iOS 18, where it only recognizes him when extremely close to the screen.
How to Solve:
Check the TrueDepth Camera: Make sure the camera is free from dirt, dust, or any obstructions that could impair its function. Wipe the area gently with a soft, lint-free cloth.
Reset Face ID: Navigate to Settings > Face ID & Passcode > Reset Face ID. Follow the on-screen instructions to set up Face ID again.
12Control Center Not Responding
The issue with the Control Center in the iOS 18 upgrade is causing frustration among users. Reports indicate that adjusting items within the Control Center feels somewhat erratic. Moreover, once the Control Center panel is pulled down from the top right, users find it impossible to slide it back up from the lower half of the screen. Instead, they have to close it by scrolling from the very bottom of the display, which is inconvenient.
If encountering this problem, users can try to go back to iOS 17 or await the forthcoming system update, expected to provide a more reliable and stable experience.
13Keyboard Input Glitching
In the iOS 18 beta update, several users have reported encountering issues with the iPhone keyboard malfunctioning. Users have described problems such as inaccurate typing, lag, and instances where the keyboard seems to type on its own, causing frustration and inconvenience.
How to Solve:
Reset the Keyboard Dictionary: Go to Settings > General > Transfer or Reset iPhone > Reset Keyboard Dictionary > Reset Dictionary.
Force Restart iPhone: Quickly press and release the Volume Up button, then do the same with the Volume Down button. Press and hold the Side button until the Apple logo appears.
14Auto-Correct Not Working
There is a notable issue in the iOS 18 update where the system automatically corrects words to English, even if the user intends to type in another language such as French. This behavior extends beyond typical grammar corrections, potentially causing frustration for users who need to type in languages other than English.
How to Solve:
Language Settings Review: Check and adjust the keyboard and language settings in Settings to ensure they are configured correctly for multilingual typing.
Disable Auto-Correction: Temporarily disable auto-correction by going to Settings > General > Keyboard > Toggle off the Auto-Correction option.
15Photo App Not Working

A user from Reddit, updating his iPhone to iOS 18, is unable to grant access to their photo gallery for any apps on their device. This prevents them from sharing or using photos within apps that require access. Despite attempting to troubleshoot by following Apple’s advice, the problem persists.
According to the user, a simple restart for your iPhone can easily solve the problem.
16Bluetooth Not Working
One of the most frequently reported issues with iOS 18 is the Bluetooth connectivity problem. Users have experienced difficulty in pairing devices, sudden disconnections, and instances where Bluetooth fails to activate altogether. This can be particularly frustrating for those relying on Bluetooth for their daily use, such as connecting to headphones, car systems, or wearables.
How to Solve:
Forget and Re-pair Devices: Go to Settings > Bluetooth, tap the information icon next to the connected device, and select “Forget This Device.” Afterward, attempt to pair the device again.
Reset Network Settings: Navigate to Settings > General > Transfer or Reset iPhone > Reset > Reset Network Settings. Note that this will erase all Wi-Fi passwords and VPN settings, so ensure you have them saved beforehand.
Toggle Airplane Mode: Switching Airplane Mode on and off can reset network connections and resolve Bluetooth issues.
17Satellite Messages Not Showing
iOS 18 introduces a feature for iPhone 14 and newer models called Satellite Messaging that allows users to send and receive messages via satellite when they are out of cellular coverage. This feature automatically connects to the closest satellite when users are in the Messages app or SOS Mode, enabling them to send texts, emojis, and tapbacks through both iMessage and SMS. This feature was met with great enthusiasm, but some users are reporting that satellite messages are not showing up as expected. If you are experiencing the same problem, here are your solutions.
How to Solve:
Check Settings: Verify that satellite messaging is enabled. Go to Settings > Messages > Satellite Messaging and ensure that the feature is turned on.
Restart the Device: Restarting your iPhone can help re-establish the satellite connection.
18Apple ID Not Eligible
Some users have reported encountering an error message saying, "Your Apple ID is not eligible to use this application at this time," when trying to log in to developer.apple.com.
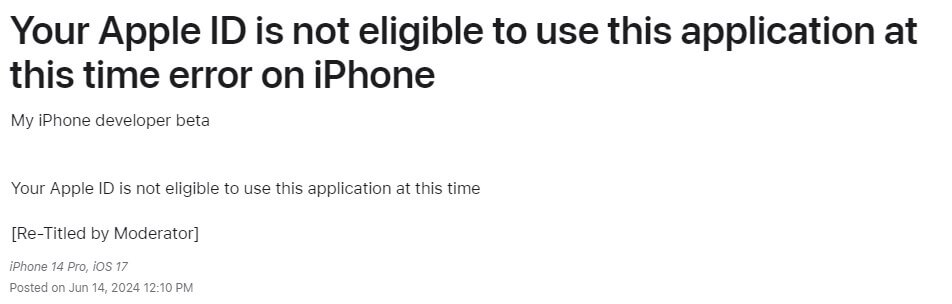
How to Solve:
Sign Out and Sign Back In: Log out of your Apple ID on developer.apple.com, clear your browser cache, and then try logging in again.
Try a Different Browser or Device: Try accessing developer.apple.com from a different browser or device.
Clear Safari Browser Data: go to Settings > Safari > Clear History and Website Data > Clear History and Data.
19iPhone Restart Loop
A more severe iOS 18 bug reported by users involves the iPhone getting stuck in a restart loop after updating to iOS 18 Beta. This issue causes the device to continuously restart, making it nearly impossible to use.
How to Solve:
Force Restart: Force restarting your iPhone can sometimes break the loop. Press and quickly release the Volume Up button, then press and quickly release the Volume Down button. Finally, hold the Side button until the Apple logo appears.
Restore via Recovery Mode: Connect your iPhone to a computer, open iTunes or Finder, and follow the prompts to enter Recovery Mode. From there, you can restore your device to its factory settings.
DFU Mode: If Recovery Mode fails, you may need to put your iPhone in DFU mode (Device Firmware Update) and restore it from there.
20Mail App Not Working
After updating to iOS 18, many users are experiencing issues with the Mail app. Common problems include the app getting stuck on "connecting" instead of retrieving mail, repeatedly asking for IMAP passwords, being unable to send emails, or crashing frequently.
How to Solve:
Reboot Your Device: As with other issues, restarting your iPhone can help clear out temporary bugs affecting the Mail app.
Check Your Internet Connection: Ensure that your device is connected to a stable Wi-Fi or cellular network.
Re-add Your Email Accounts: Go to Settings > Mail > Accounts, select the problematic account, and remove it. Then, re-add the account to see if the issue is resolved.
Part 2. Fix Any iOS Update Bugs Quick & Effective
If you are also suffering from the iOS 18 bugs listed above or the bugs that haven’t been mentioned above, and don’t want to go through all kinds of complicated troubleshooting steps, then you can use WooTechy iPhixer - a professional iOS system repair tool which specializes in fixing iOS update problems for iPhone, iPad and iPod touch. Whether it’s a black screen, being stuck in Recovery Mode, or issues with updating, iPhixer has you covered.
Key Features of WooTechy iPhixer: Fix iPhone Software Update Bugs with A High Success Rate

75.000.000+
Downloads
- Comprehensive Support: Supporting iOS 18, iPhixer offers assistance for all iPhone models, from iPhone 5 to the latest iPhone 16, and is compatible with various iOS versions, including beta versions.
- User-Friendly Interface: Designed for ease of use, iPhixer ensures that users of all experience levels can navigate effortlessly, making troubleshooting a breeze.
- Free Recovery Mode Management: iPhixer allows users to enter or exit Recovery Mode at no cost, providing a valuable tool for resolving issues without hassle.
- iOS Upgrade/Downgrade: If you cannot stand the iOS 18 beta bugs, then iPhixer offers a one-click-option to downgrade iOS 18 to iOS 17 effortlessly.
Free Download
Secure Download
How to Solve iOS 18 Bugs with iPhixer?
Step 1. Connect your iPhone to your PC and open iPhixer. Select "Standard Mode" under Apple System Repair, then click "Next." Ensure your device is unlocked.

Step 2. Choose the "Download" option to retrieve the necessary software.

Step 3. Click "Start Standard Repair" to begin the repair process. Allow iPhi








