
“My iPhone 15 is stuck trying to update to iOS 18. The update is stuck on “Update Requested” with no progress. I've restarted my phone and deleted the update, but it still won't proceed.”
Updating your iPhone to the latest iOS version is always exciting, but it doesn't always go as smoothly as you planned. Many users encounter the frustrating “Update Requested” issue when attempting to upgrade to iOS 18. In this guide, we’ll walk you through the causes and fixes to iPhone stuck on update requested screen.
In this article:
- Part 1. FAQs You Should Know Before Updating iPhone to iOS 18
- 1. How Long Does It Take to Update to iOS 18?
- 2. What Does Update Requested Mean When Updating iPhone?
- 3. Why Is My iPhone Stuck on Update Requested When Updating to iOS 18?
- Part 2. Update to iOS 18 In 1 Click with WooTechy iPhixer

- Part 3. 8 Quick Solutions to Fix iPhone Stuck on iOS 18 Update Requested
- 1. Check Your Wi-Fi Connection
- 2. Free Up Storage Space
- 3. Restart Your iPhone
- 4 Reset Network Settings
- 5. Update Using iTunes or Finder
- 6. Force Quit the Settings App
- 7. Delete the Downloaded iOS 18 Update File
- 8. Use Recovery Mode
- Part 4. Problems You May Encounter While Updating iOS
Part 1. FAQs You Should Know Before Updating iPhone to iOS 18
1. How Long Does It Take to Update to iOS 18?
The time required to update to iOS 18 can vary. Typically, the process takes about 20-30 minutes for downloading and installation, assuming a stable Wi-Fi connection. However, server congestion or software glitches can cause delays.
2. What Does Update Requested Mean When Updating iPhone?
The Update Requested message is a part of the iOS update process. It indicates that your iPhone has successfully contacted Apple’s servers, verified the availability of the iOS update, and is now waiting to start downloading the update file. This step happens before the actual download begins.
Under normal circumstances, the “Update Requested” phase lasts a few seconds to a few minutes. However, if the Update Requested message persists for more than 15-30 minutes or your iPhone becomes unresponsive while displaying this message, it may indicate something is wrong.
3. Why Is My iPhone Stuck on Update Requested When Updating to iOS 18?
Several reasons can cause your iPhone to become stuck on “Update Requested”:
Unstable Wi-Fi Connection: A weak or interrupted internet connection can prevent the update from progressing.
Low Storage Space: Your iPhone needs enough free space to download and install the update.
Low Battery: Your iPhone won’t update unless the battery is over 50%.
Apple Server Congestion: If many users are trying to update simultaneously, Apple's servers may slow down or delay the process.
Software Glitches: Minor bugs or system conflicts on your iPhone can interfere with the update process.
Background Apps: Other apps or processes running in the background may consume resources and hinder the update.
Part 2. Update to iOS 18 In 1 Click with WooTechy iPhixer
If your iPhone is stuck on "Update Requested" and manual fixes haven’t resolved the issue, using a professional tool like WooTechy iPhixer can be a game-changer. Whether you want to fix the underlying problem that is causing your iPhone update to stuck, or you just want to update your iPhone to the latest iOS 18, iPhixer can help you with both.
This iPhone system recovery software is designed to efficiently fix iPhone, iPad, AppleTV update errors before, during and after the process, allowing you to seamlessly update to iOS 18 with minimal effort, without causing data loss.
Key Features of WooTechy iPhixer: Fix iPhone Update Stuck with A High Success Rate

75.000.000+
Downloads
- One-Click Update: Quickly update your iPhone to iOS 18 without getting stuck on "Update Requested."
- No Data Loss: Unlike some other repair methods, iPhixer keeps your data intact.
- Fixes Various iOS Issues: It can handle issues like iPhone freezing, black screen, stuck in recovery mode, or failed updates.
- User-Friendly Interface: Even users with no technical expertise can navigate the tool easily.
Free Download
Secure Download
How to Update iPhone to iOS 18 with WooTechy iPhixer?
Step 1: Download iPhixer from the official website and install it on your PC. Launch iPhixer and select "iOS Upgrade/Downgrade." Connect your iPhone to your computer using a USB cable.
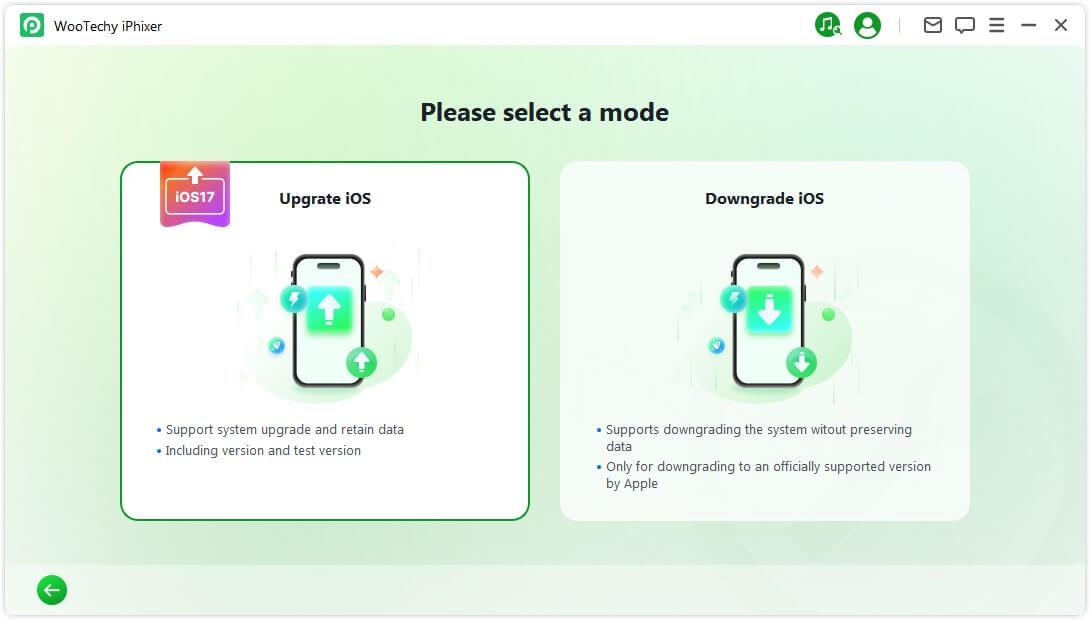
Step 2: Select the desired iOS version and click "Download." iPhixer will automatically download and extract the firmware.
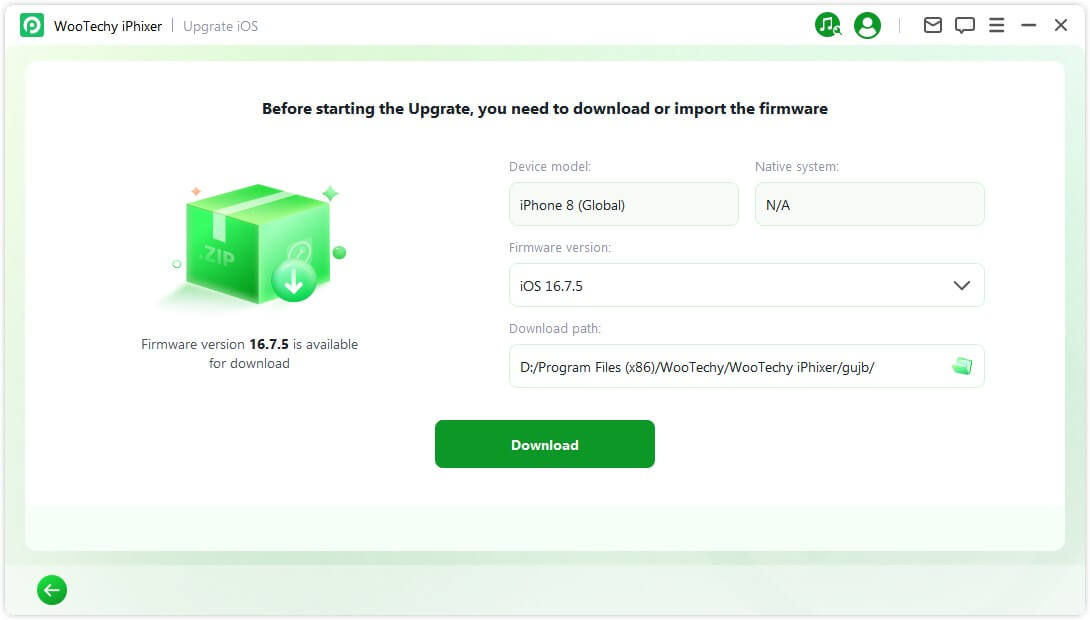
Step 3: Once the firmware is extracted, click "Start Upgrade iOS."
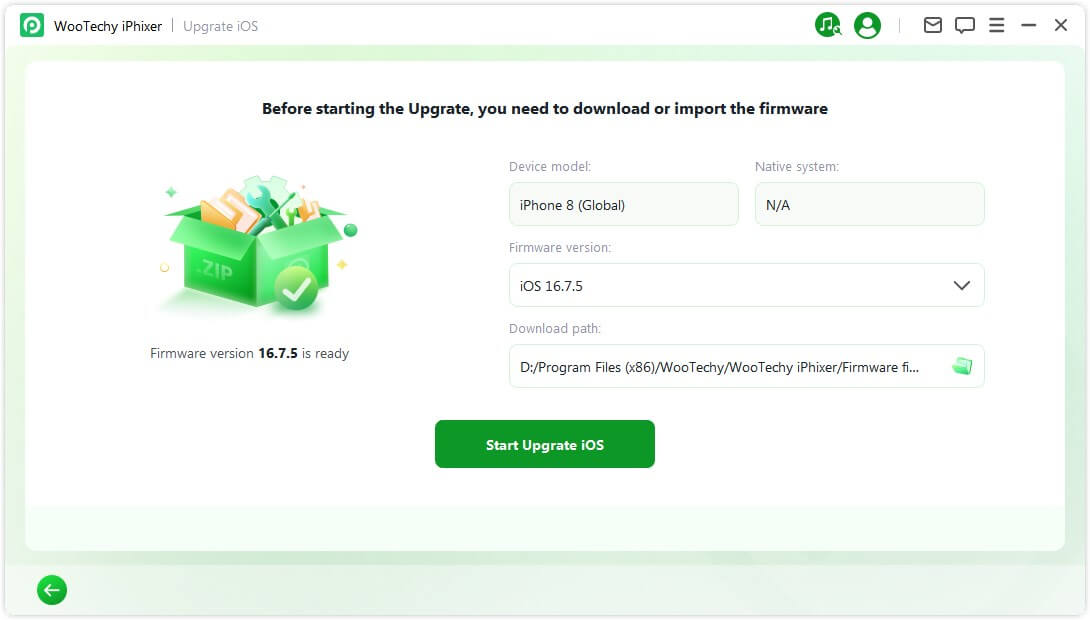
Upon successful completion, a "Done" message will appear.
Part 3. 8 Quick Solutions to Fix iPhone Stuck on iOS 18 Update Requested
If you prefer not to use third-party tools, and your iPhone is stuck on the "Update Requested" screen, don’t worry—there are several quick fixes you can try to resolve the issue. These methods are simple and effective, helping you bypass the problem and proceed with the update to iOS 18.
1 Check Your Wi-Fi Connection
A stable Wi-Fi connection is essential for downloading and installing the iOS update. If your Wi-Fi is slow or unstable, your iPhone may remain stuck on "Update Requested."
Steps to Fix:
Ensure you’re connected to a strong and reliable Wi-Fi network.
Move closer to your router for better signal strength.
Restart your router if the network appears slow or disconnected.
2 Free Up Storage Space
iOS updates require sufficient storage space on your iPhone. If your device is low on storage, the update may fail to progress.
Steps to Fix:
Go to Settings > General > iPhone Storage to check available space.
Delete unnecessary apps, files, photos, or videos.
Offload unused apps via Settings > General > iPhone Storage, which deletes app data while keeping important files.
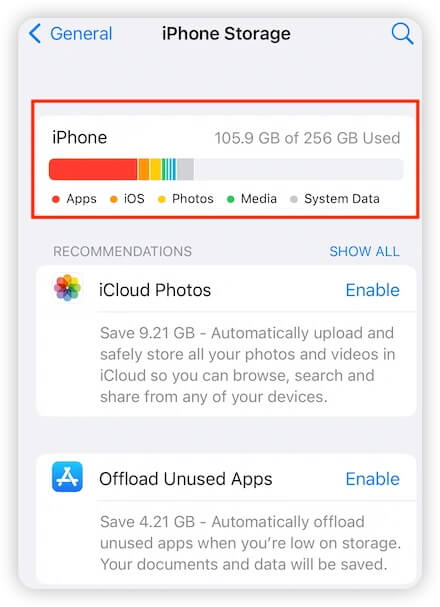
Read More: How to Update iPhone with Not Enough Storage?
3 Restart Your iPhone
A simple restart can resolve minor software glitches causing the update to get stuck on the requested screen.
Steps to Fix:
For iPhones with Face ID: Press and hold the Volume Down button and the Side Button until the power-off slider appears.
For iPhones with a Home Button: Press and hold the Power Button until the slider appears.
Drag the slider to turn off your iPhone, then turn it back on after a few seconds.
4 Reset Network Settings
Network configuration issues can block the update process. Resetting your network settings often fixes the problem.
Steps to Fix:
Go to Settings > General > Reset or Transfer iPhone > Reset Network Settings.
Enter your passcode if prompted.
Confirm the reset.
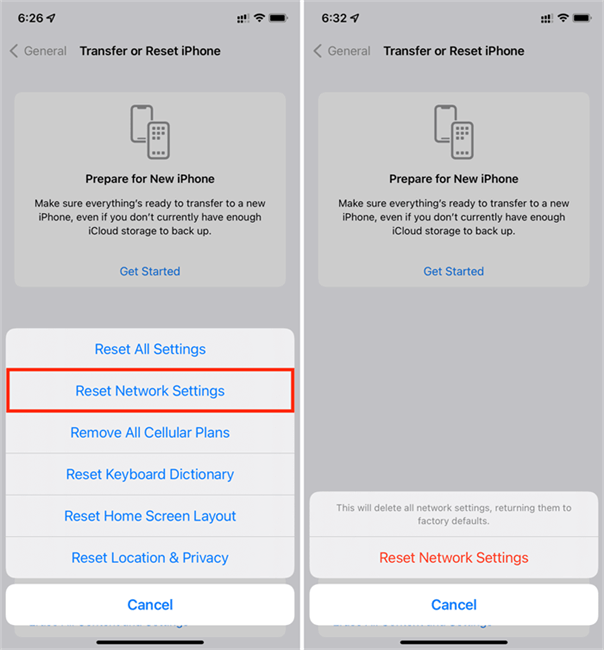
Note
This will remove saved Wi-Fi passwords, so reconnect to Wi-Fi afterward.
5 Update Using iTunes or Finder
If your iPhone’s screen is unresponsive or stuck at the "Update Requested" screen, it might be difficult to proceed with the update directly from the device. In this case, you can try updating via iTunes or Finder, which doesn’t require interacting with your iPhone’s on-screen interface. This is especially useful if your iPhone screen is unresponsive.
Steps to Fix:
Connect your iPhone to your computer using a USB cable.
Launch iTunes (Windows) or Finder (macOS Catalina and later).
Select your iPhone from the list of devices.
Click Check for Update.
If iOS 18 update is available, click Download and Update.
Follow the on-screen instructions to complete the update process.
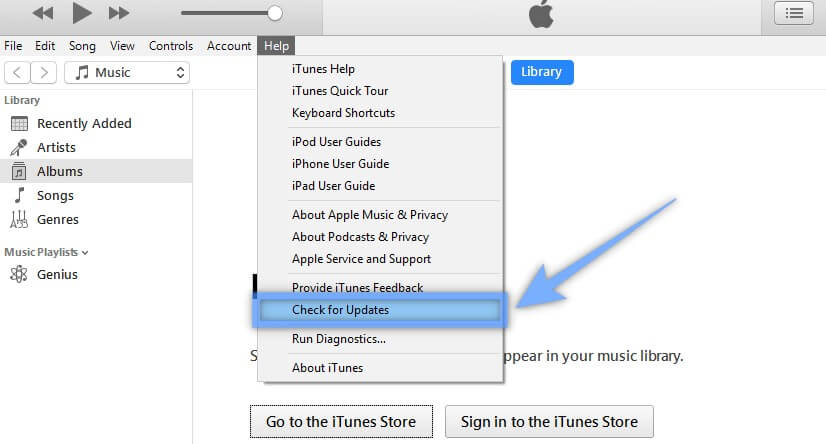
6 Force Quit the Settings App
The Settings app may occasionally hang, preventing the update from progressing. Force quitting the app and restarting it can help. Once you’ve force quit the Settings app, reopen it by tapping its icon on the Home Screen. Then, navigate back to Settings > General > Software Update to retry the update process.
7 Delete the Downloaded iOS 18 Update File
If you’ve attempted to update your iPhone to iOS 18 and the update didn’t work or you simply no longer wish to install it, you can delete the downloaded update file to free up space on your device. The update file may take up several gigabytes of storage, so removing it can help improve the overall performance of your iPhone, especially if you’re running low on storage.
Steps to Fix:
Cancel the current update attempt by going to Settings > General > iPhone Storage.
Scroll through the list and look for the update file. It will usually appear as iOS 18.xx or something similar.
Tap Delete Update to remove the file from your device.
After deleting the file, your iPhone will no longer attempt to install the update.
Download the update again later by going to Settings > General > Software Update.
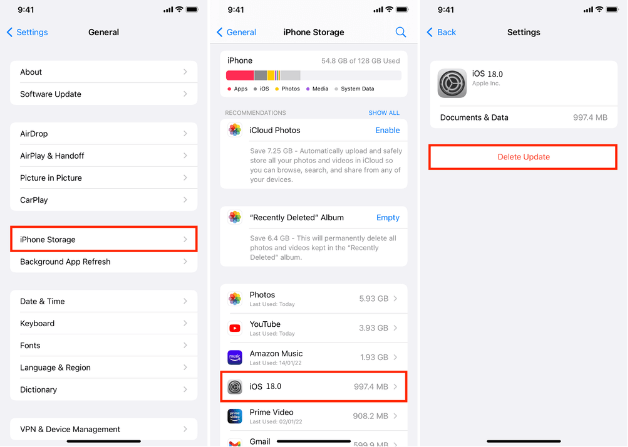
8 Use Recovery Mode
If your iPhone is stuck on the "iOS 18 Update Requested" screen, one of the last resort solutions is to restore your device using Recovery Mode. This method can fix software glitches, update your iPhone to the latest iOS version, and help resolve stuck or frozen update issues. Since using Recovery Mode will erase all data on your device, so make sure to back up your iPhone before proceeding.
Here’s a step-by-step guide on how to restore your iPhone using Recovery Mode:
Step 1. Enter recovery mode. Steps would vary from different iPhone models:
iPhone 8 or later:
Press and quickly release the Volume Up button.
Press and quickly release the Volume Down button.
Press and hold the Side button until the recovery mode screen appears.
iPhone 7 and 7 Plus:
Press and hold the Side and Volume Down buttons simultaneously until the recovery mode screen appears.
iPhone 6s and earlier:
Press and hold the Home and Top (or Side) buttons simultaneously until the recovery mode screen appears.
Too complicated? Use WooTechy iPhixer to enter/exit Recovery Mode in 1 click!
Free Download
Secure Download
Step 2. Use a USB cable to connect your iPhone to your Mac or PC. Once connected, open iTunes or Finder.
Step 3. Once your iPhone is detected in Recovery Mode, you will see a message on your computer asking if you want to Restore or Update your iPhone.
Choose "Restore": This option will erase all data on your iPhone and install the latest iOS version available.
Choose "Update": This option will try to update the iPhone to the latest iOS version without erasing data. If the update does not work, you may need to proceed with the restore.
Part 4. Problems You May Encounter While Updating iOS
Updating iOS on your iPhone is generally a smooth process, but it’s not uncommon to face issues along the way. Whether you're trying to upgrade to a major release like iOS 18 or just a smaller patch update, you may run into various obstacles besides stuck on update requested screen. Below are some of the most common problems that users experience while updating their iOS devices.
1. Unable to Install Update
Cause: Errors such as "Unable to Install Update" or "Installation Failed" can occur for a variety of reasons, such as software bugs, corrupted update files, or lack of available space.
Solution: Restart your device, check your storage, and retry the update. You can also try downloading and installing the update via iTunes or Finder on your computer.
2. Update Stuck in Boot Loop
Cause: After an update, your iPhone may get stuck in a boot loop where it continuously restarts without completing the update.
Solution: Try entering Recovery Mode and restoring your iPhone to factory settings using iTunes or Finder. In some cases, using DFU (Device Firmware Update) Mode might be necessary to resolve the issue.
3. Battery Draining Quickly
Cause: Sometimes, after an update, your iPhone may exhibit unusually high battery consumption, especially if background tasks or apps need to adjust to the new software.
Solution: Allow some time for the phone to recalibrate and settle into the update. If the problem persists, check your battery usage in Settings > Battery and disable or update apps consuming excessive power.
4. Stuck on "Verifying Update" Screen
Cause: Sometimes the "Verifying Update" process takes longer than expected, often due to network issues or Apple’s verification servers being overwhelmed.
Solution: Ensure you have a stable internet connection and give the process some time to complete. You can also restart the device and attempt the update again.
Conclusion
Getting stuck on the "iOS 18 Update Requested" screen is a common issue, but it’s usually easy to fix with a few simple steps. Whether it’s a matter of checking your internet connection, freeing up storage, or trying to manually update using iTunes or Finder, there’s no need to panic.
If the problem persists, using a professional iOS system repair tool like WooTechy iPhixer for assistance might be your best option. By following these quick solutions, you should be able to resolve the issue and enjoy the latest features of iOS 18 in no time.
Many users recommended. Fix iPhone won't restore issues without data loss








