
Why is my speaker disabled on iPhone? Actually, this is a common iPhone problem, often happens on the iPhone devices which have been used for a long time. But it doesn't mean that your device is broken, here gets full guide methods to fix this iPhone speaker button greyed out.
Actually, the iPhone speaker button can grey out often when you are using your phone to make a call. Usually, this problem happens with iPhone 7 and iPhone 7 plus. But, this iPhone 7 no sound on calls speaker greyed out error can also crop up with other iPhone models like iPhone X/11/12/13/14/15/16 as well.
Not being able to use your speaker function while using your phone can be a huge hassle. The greyed speaker button issue can also make it harder for other people to hear you when you are on call. We'll talk about the 10 best ways to solve iPhone 7 speaker greyed out throughout the rest of this guide.

- Part 1. Why Is the Speaker Icon Grey When I Make A Call?
- Part 2. (Top 10 Ways) How Do I Fix the Greyed Out Dpeaker on My iPhone 7?
- 1. Turn Off Silent Mode
- 2. Turn Off Do Not Disturb
- 3. Reconnect Bluetooth Accessory
- 4. Set Call Audio Routing As Speaker
- 5. Check iPhone Headphone Mode
- 6. Restart Your iPhone
- 7. Update iPhone OS
- 8. Clean the Microphones
- 9. Fix iPhone Speaker Greyed Out with iPhone Repair Software
- 10. Check the Audio IC
Part 1. Why Is the Speaker Icon Grey When I Make A Call?
Typically, your iPhone speaker greyed out on call issue may be caused by hardware issues. Your Audio IC, which is your phone's audio chip, could be broken and might be causing the issue.
A broken Audio IC creates a few different audio problems for iPhones. Not only will it disable your iPhone speaker function, but it also makes it harder for your iPhone to pick up your voice during a call.
Other reasons your iPhone speaker button greyed out include software issues, incorrect iPhone speaker settings, and a clogged microphone.
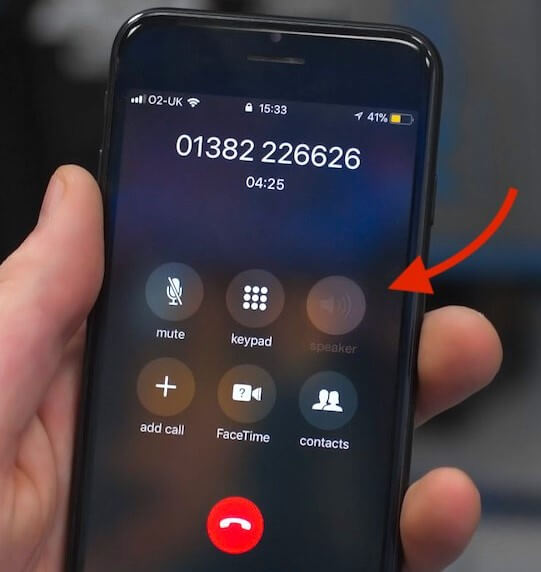
Part 2. (Top 10 Ways) How Do I Fix the Greyed Out Speaker on My iPhone 7?
So, how exactly can you fix an iPhone 7/8/S/X/11/12/13/14/15/16 speaker greyed out? We’ll show you 10 solutions for your iPhone problem with more efficiency and convenience in this section!
1 Turn Off Silent Mode
The first thing you need to do is turn off silent mode. In some cases, your iPhone speaker button greyed out will occur when silent mode is enabled.
Look at the side of your iPhone and see if the mute button is turned on or off. If your phone is on silent mode the button will be red.
If the button is on, switch it off to turn off silent mode.
When silent mode is off, try placing a call and see if your iPhone speaker is working.
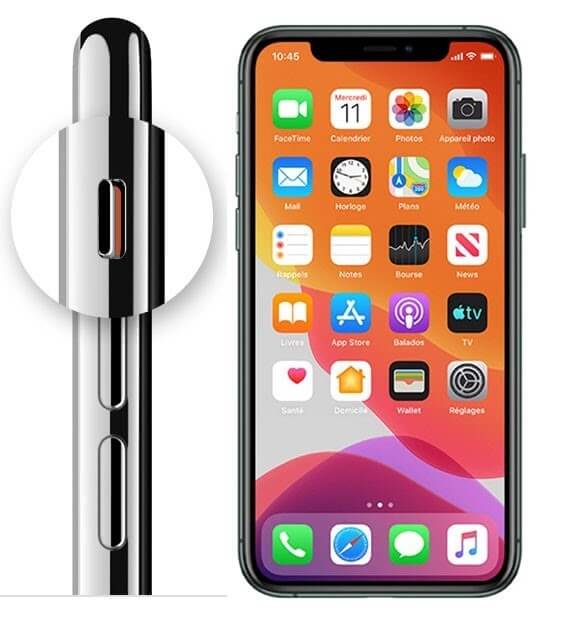
2 Turn Off Do Not Disturb
Do not disturb mode could also be interfering with your phone calls and making your iPhone 7 speaker greyed out. Turn this setting off if it is enabled to solve speaker button greyed out on iPhone 7/8/X/S/11/12/13/14/15/16.
Go to Settings > Do Not Disturb.
Click on the switch next to the Do Not Disturb option.
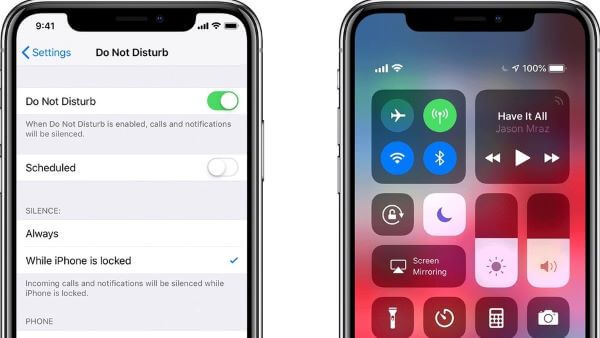
Check your phone and see if you can use your speaker.
3 Reconnect Bluetooth Accessory
Bluetooth accessories can cause your iPhone speaker 7 greyed out if they are still connected or not connected properly. So you can try disconnecting your Bluetooth for a while, then reconnect it on the device again. And check if this way can fix iPhone speaker button greyed out problem.
Reconnect your Bluetooth accessory by going into Settings > Bluetooth.
Tap the switch next to Bluetooth.
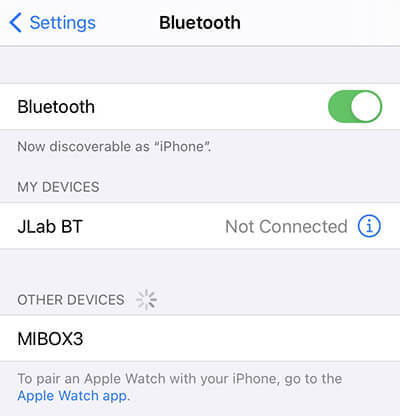
Turn it off, then turn it on again to reconnect your device. This should fix the iPhone greyed out speaker on your next call.
4 Set Call Audio Routing As Speaker
Rerouting your phone's audio to the speakers directly can solve this iPhone speaker greyed out problem more directly. You can change your phone settings with these simple steps.
Go to Settings > Accessibility > Touch.
In Touch settings select Call Audio Routing.
Then select Speaker as your call routing option instead of Automatic.
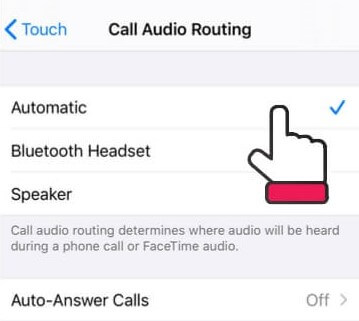
5 Check iPhone Headphone Mode
Your iPhone could be stuck in headphone mode which is making your iPhone 7 speaker button greyed out. In this case, you should check your iPhone headphone mode and turn the headphone mode off to fix the iPhone speaker greyed out problem.
Check to see if it's in headphone mode by pressing the volume buttons.
If your iPhone says headphones when you change the volume you're in headphone mode. Plug headphones into your iPhone then unplug them.
After taking the headphones out, your phone should go back to normal and the speaker won't be greyed out.
6 Restart Your iPhone
A quick restart could help your iPhone function normally and remove software, including iPhone speaker greyed out issue.
For iPhone X/11/12/13/14:
Press the Volume Up or Down button and the Power button in the meantime.
Hold these buttons down then your power slider will pop up.
Slide the power off then turn your phone back on with the Power button.
For Older iPhones:
Press the Power button only.
Hold this button down for at least 30 seconds.
Slide the power off then turn your device back on with the Power button.
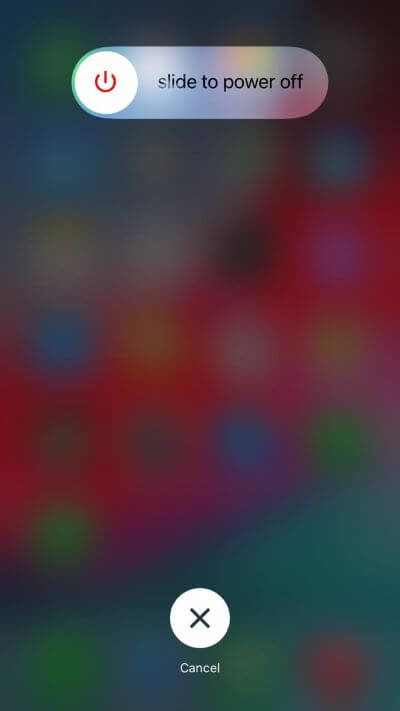
7 Update iPhone OS
Try updating your iPhone OS if none of the other methods are working for you so far. This could be a simple software issue, like iPhone speaker button greyed out problem, which can be fixed with an update.
Go to Settings > General > Software Update.

If there is an update it will appear on this page.
Select Download and Install, and let your device download the latest iOS 16.
Note
Then check if your iPhone speaker button greyed out problem can be soloved done. If this solution fails to fix it, then try next one.
8 Clean the Microphones
Sometimes, your iPhone speaker is greyed out and has no sound because of your microphone. If your mic is clogged try cleaning it with these steps to fix your iPhone speaker greyed out issue.
Check to see if your phone case or screen protector is covering the microphone. This will lead to iphone speaker greyed out.
If there is nothing covering your microphone, clean the debris out of your microphone. Use a cloth or a q-tip to gently clean your microphone.

9 Fix iPhone Speaker Greyed Out with iPhone Repair Software
If you have tries the 8 solutions above, but none of them works. Then it is possible that your iPhone software is damaged. Now you had better use a professional iPhone repair tool to fix your iPhone speaker greyed out issue.
When it comes to iPhone software repair tool, WooTechy iPhixer must come in first, which can help you fix your iPhone software damage with a 100% success rate and without data loss. It's one of the best iOS repair softwares that can be used to solve all system bugs that lead to iPhone speaker button greyed out problem.
Key Features of WooTechy iPhixer: Fix iPhone 7 Speaker Greyed Out with A High Success Rate:

75.000.000+
Downloads
- Resolve all iPhone problems including iPhone 7 speaker greyed out, no sound, iPhone stuck in headphone mode, sqaure box on iPhone screen, firmware file corrupt iPhone, iPhone not getting group messages, etc.
- Works well with all iPhone models like iPhone 4 to iPhone 16 and iOS versions including the latest iOS 16/17/18.
- In 4 simple clicks, you can get your iPhone back to normal with the fastest speed and a high success rate.
- Safe to use, it invades no privacy of your device, and has been trusted by many users.
- You can also enter/exit recovery mode for 100% free directly without any limitations.
Free Download
Secure Download
How to Use WooTechy iPhixer to Fix iPhone 7/8/X/S/11/12/13/14/15/16 Speaker Greyed Out:
Step 1 Download our iPhixer software to your computer. Open up the repair software on your computer and plug in your iPhone. Click our Standard Mode to repair your greyed out speaker button.

Step 2 Follow all the instructions that pop up on the screen so you enter DFU or Recovery Mode.

Step 3 Download a repair firmware from the list of options on screen. The firmware needs to match your iPhone model.

Step 4 Hit on the Start button and let iPhixer repair your phone. Then your iPhone will restart automatically, and when you make a call again, the speaker button won’t grey out.

Note
That's WooTechy iPhixer, an excellent iPhone system repair tool. Now your iPhone 7/8/X/11/12/13/14/15/16 speaker grey out issues must be solved, you can check it out. This tool should be able to fix your iPhone software bugs and even your iPhone battery stuck, like iPhone died and won't turn on while charging.
Free Download
Secure Download
10 Check the Audio IC
Finally, check your Audio IC. Your audio chip could be malfunctioning if none of the other solutions are fixing your iPhone 7 speaker greyed out problem. You could check this on your own, but we recommend bringing your phone to professional support. This way you don't make the problem worse.
Contact a repair shop or contact Apple Care if you still have an active warranty for your phone. Otherwise, send out your phone to the repair shop or Apple Care to be fixed.

Conclusion
You can repair your iPhone 7/8/X/S/11/12/13/14/15/16 speaker grey out with many different methods. We have gone over the top 10 ways to get your speaker button working right and your phone calls back to normal. From the 10 ways, using WooTechy iPhixer must be the most useful solution to fix this error, since this tool can fix all kinds of iPhone issues.
But make sure to read over every fix we have gone over to ensure that your phone is working at full capacity again!
Free Download
Secure Download







