AirDrop is one of the most useful apps on the iPhone. However, iPhone AirDrop not working is a recurring issue that more or less all users have to deal with from time to time. In this discussion, we are trying to provide you with all the possible solutions to this problem.
- Part 1. Why Is Your AirDrop Not Working On iPhone?
- Part 2. How Do You Get AirDrop to Work?
- 1. Check Your Device Compatibility and Unlock It
- 2. Check AirDrop Settings
- 3. Turn WiFi And Bluetooth Off and On
- 4. Turn OFF Personal Hotspot/VPN
- 5. Re-sign In Apple ID
- 6. Reset Network Settings
- 7. Force Restart iPhone
- 8. Update iPhone
- 9. Allow AirDrop in Content & Privacy Restrictions
- 10. Fix iPhone AirDrop Not Working Due to Software Bugs
Why Is Your AirDrop Not Working On iPhone?
AirDrop might not work on your phone for various reasons. But before you consider the more serious problems, you might want to look into these common causes of AirDrop not working on your iPhone.
- Range: It is vital that the person or device you are sharing your files with is within the Bluetooth and Wi-Fi range of your iPhone. Otherwise, the application will not work. Because these are the tools AirDrop uses to send or receive files from other devices.
- Other device's Bluetooth: If the person and device are within the range but still you have the problem of the iPhone AirDrop not working, you might want to check the other person's device. Make sure they have their Bluetooth turned on.
- Hotspot: This is another common issue regarding AirDrop failing to function properly on your device. Both the devices, which means you and the person you are sharing the files with need to have the Hotspots turned off.
- AirDrop settings on the other device: If the person you are sharing files with has their AirDrop set to "Contacts Only" and you are not on their contacts list, then the app won't work.
So, check and fix these common issues if AirDrop is not working on your iPhone. However, if you are still faced with the problem, then it could be complex software errors.
How Do You Get AirDrop to Work?
After checking on the common issues if you find that the iPhone AirDrop is still not working or the AirDrop is not showing up on the iPhone, you can consider further steps. Below is a complete guide to providing solutions to your problem.
1. Check Your Device Compatibility and Unlock It
Before anything else make sure the device you are trying to use AirDrop on, is compatible with the App. AirDrop works on iPhones that run on iOS 7.
This means iPhone 4 and onwards will support the app. So, if you are using an iPhone 3 or former model don't expect the app to work unless you jailbreak it.
To make sure the AirDrop is working on your device, you have to also unlock your iPhone.
2. Check AirDrop Settings
The problem of AirDrop not showing up on your phone has a lot to do with the adjustable settings. AirDrop has three settings. After Tapping on AirDrop you will see these options. Your choice of these settings determines how and with whom you can share files from your phone.
The Three options are:
Receiving Off: If you select this option no one will be able to send you anything over AirDrop. Sometimes people choose these options to prevent unsolicited fire sharing.
Everyone: this option opens up your phone to everyone. Anyone can send or receive files from your device. Needless to say, before any kind of sharing your phone will ask for your permission. So, don't worry about any automatic sending or receiving.
Contacts Only: This option limits your phone's sharing to only people who are on your contacts list. Anyone else will not be able to interact with you through AirDrop.
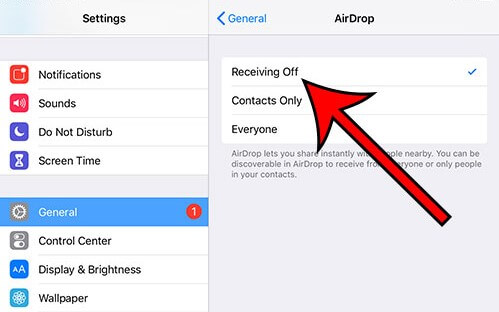
To get AirDrop working on your iPhone it's best to select the Everyone option (Settings > General > AirDrop > Everyone). Hopefully, you will be able to share files with the other compatible devices in your range now.
3. Turn WiFi And Bluetooth Off and On
The AirDrop utilizes your phone's WiFi and Bluetooth to share files wirelessly. So despite adjusting the settings, if you are still having trouble with the app working on your phone, you might want to look into these two.
Most of the time it's just a glitch. This can be easily fixed by toggling the Bluetooth and WiFi on your phone. Doing this is as simple as the following steps.
Go to Settings. Then tap on WiFi. You will notice a switch beside the WiFi option. Turn it off. Then turn it on again. That's it. You have successfully toggled WiFi on your iPhone.
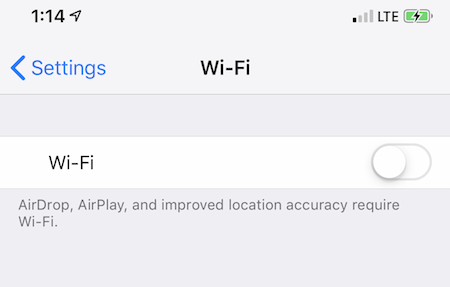
Go to Settings on your iOS device. Find the Bluetooth option and tap on it. You will again notice a switch here like the one in WiFi. Turn the switch OFF, then ON again.
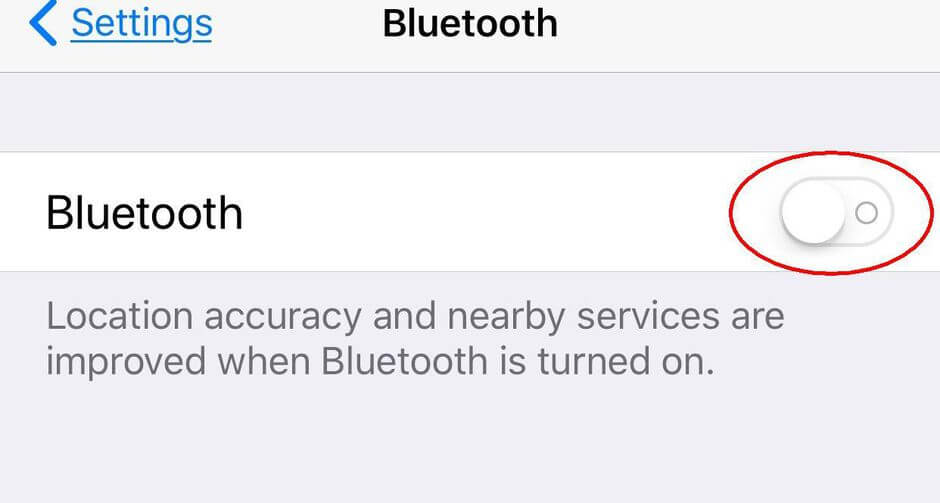
4. Turn OFF Personal Hotspot/VPN
As mentioned earlier, AirDrop won't work on your phone if you have your Hotspot on. So, if you want to share files with another person over AirDrop, turn off Hotspot on your device through Settings > Personal HotSpot.
You can also turn off personal hotspot on newer iPhone versions by following these steps:
Slide down to launch the Control Center.
Press and Hold on the Bluetooth Button.
You will come to the next screen.
Here you will see the Personal Hotspot Button. If it is green, tap to make it "Not Discoverable".
Note
Keep in mind that this will cut off the shared internet connection for the time being. But you can easily re-establish it after you are done with file sharing on AirDrop.Also turn off VPN on your iPhone by heading to Settings > VPN and switch it off.
5. Re-sign In Apple ID
If you still find the iPhone AirDrop not working, then consider re-signing to your Apple ID. Oftentimes, this simple step resolves issues regarding many other iPhone apps.
Go to the default Settings app on your iPhone.
You will see your name at the top. Tap on it to sign out the account.
Return to the Settings and sign in your account. Enter your Apple ID and Password.
A verification code will be sent to your associated phone number. Enter this code to complete the process of signing in.
6. Reset Network Settings
You can try resetting your network settings if you don't find any success with the former steps. However, resetting the network settings might be annoying to most users.
Because you will have to reconnect with all your WiFi and Bluetooth devices after you go through the process. This means finding all the devices again and re-entering all the passwords. But sometimes this is the only way for AirDrop to work on your device.
Tap on Settings and General. Select Reset. Then keep scrolling to reach the bottom of the screen.
You will see Reset Network Settings. Tap on it.
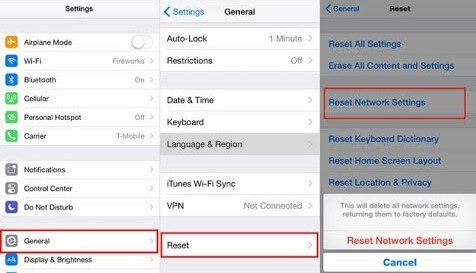
The system will want to know your password. Type it in.
Tap Reset Network Settings again to confirm.
7. Force Restart iPhone
Restarting your device is one of the oldest tricks in the book. At the same time, it has proven itself time and again to be effective. So, if you are still having problems with AirDrop you can try force restarting your iPhone.
The restarting process varies according to different models. The following covers all the models that can run the AirDrop app.
iPhone 6 and former models:
Find the On-Off button on the right side of your device.
Press and Hold on to this button. At the same time press and hold the Home Button in the front.
The screen goes black. This means it has turned off. Keep holding the button until it shows the Apple logo again. Which indicates it has turned back on.
For iPhone 7, follow these steps.
Long press on the On-Off button situated on the right side.
At the same time, press and hold on the Volume Down button that you find on the left side of the phone.
As you hold on to these buttons the screen turns off. Keep holding. Eventually, the screen will turn back on again and show the Apple logo.
For iPhone8 and onwards, the following steps will be applicable.
Press then release the Volume Up button.
Similarly press then release the Volume Down button.
Finally, keep holding on to the Side button, until the screen turns off and turns back on again.

8. Update iPhone
If there is any incompatibility or some minor issue with the software that controls the wireless tools of your iPhone, it will prevent AirDrop from working properly on your device. To solve this, update your iPhone software.
Go to Settings from your iPhone's Home Screen. Select General.
Then tap on Software Update. If there are any recent updates, they will install on your device. After updating you might want to restart your device.

9. Allow AirDrop in Content & Privacy Restrictions
If you have gone through everything and still find the AirDrop app not working on your iPhone, then it might be due to privacy restrictions. To solve this:
Go to the Settings option. Select Screen Time.
Find Content and Privacy Restrictions and tap on it.
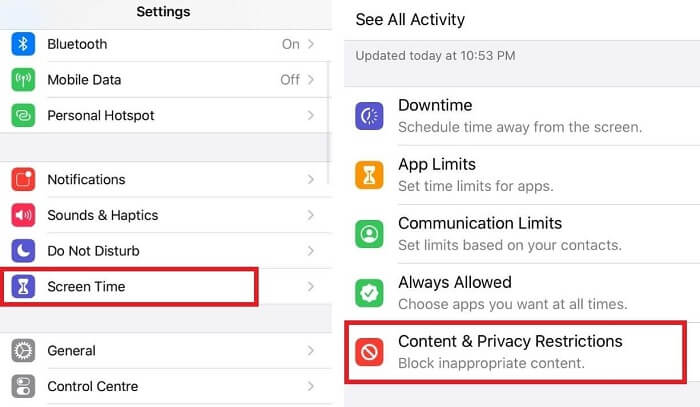
Tap on Allowed Apps. Check and ensure that the AirDrop app is turned on.
10. Fix iPhone AirDrop Not Working Due to Software Bugs
If your AirDrop is still not working on your iPhone then the issues might be deeper. There might be software bugs that will not resolve by re-calibrating or resetting the different settings on your phone.
In this case, you should look into an iPhone fixer software, such as the Wootechy iPhixer. This is one of the most competent iPhones fixing tools out there. Rather than trying a lot of different methods and wasting your time, you can simply use this tool to fix the AirDrop issue on your iPhone.
Key Features of iPhixer

75.000.000+
Downloads
- Fix all iPhone not working issues including iPhone airdrop not working, iPhone siri not working and iPhone microphone not working.
- Having two fixing modes, iPhixer repairs your iPhone with a high success rate.
- Any data will not be lost during the simple repairing process.
- It is fully compatible with all iPhone models and iOS versions.
Free Download
Secure Download
Download and launch the tool on your computer. Connect your iPhone to the computer. Select the Standard Mode as the repair mode option to fix your iPhone airdrop not working.

It will prompt you to select the firmware to repair your device. You can click on Download to get the firmware.

Then, click Start to use the firmware to fix the issue quickly.

Conclusion
iPhone AirDrop not working can be very much frustrating when you immediately need to share some files with another person. Plus, you will waste a lot of time and might damage your device in the process when you try to fix it by following different tricks and tips from the internet. Therefore, the best course of action will be to use a reliable iPhone fixing tool like Wootechy iPhixer.
Free Download
Secure Download







