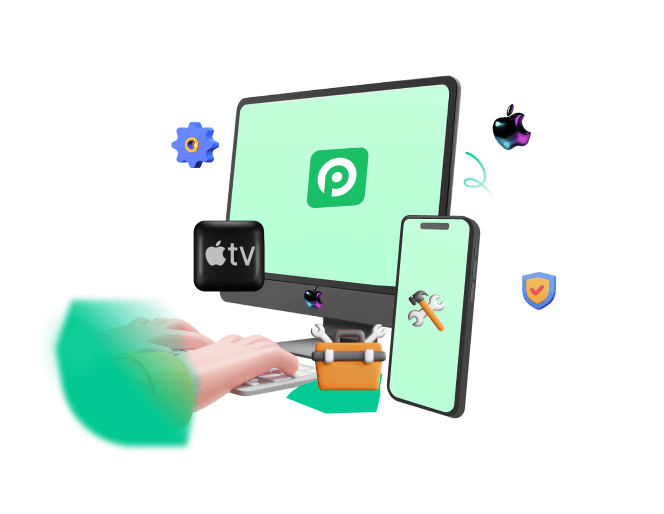Experiencing your iPhone flashing Apple logo repeatedly can be confounding and disruptive to your device's functionality. Whether it occurs during updates, charging sessions, or seemingly out of the blue during regular usage, this persistent problem can signify deeper system issues that demand attention.
If you are also trapped into iPhone blinking Apple logo issue and have no idea to fix it, then don't panic too much, here brings you 9 effective fixes to assist users in resolving the issue with clarity and ease.
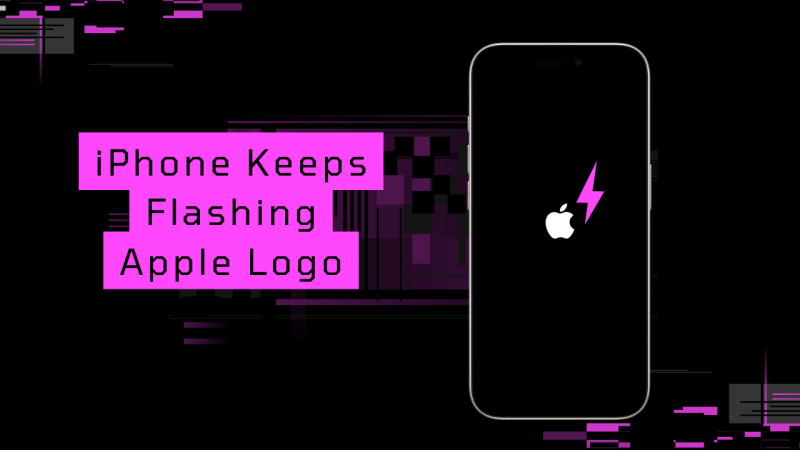
Part 1. Why Does My iPhone Keep Turning off and Flashing Apple Logo?
Many users complained that their iPhone 11 flashing Apple logo on and off. Encountering the repetitive blinking of the Apple logo on your iPhone indicates potential underlying system glitches, such as update stuck, firmware corrupt, which may be also caused by the following reasons. This section delves into the varied causes that trigger this disconcerting behavior:
1. Restoration Stucks via iTunes
Sometimes, restoring your iPhone data with iTunes can cause your iPhone Apple logo blinking problem, since iTunes may cause some other errors like 4013/4014 errors during the restoation process.
Therefore, if your need to make a restoration on your iPhone with 100% security, you are recommended to use more professional system recovery tool -WooTechy iPhixer to restore your iPhone without any data loss.
2. Update Errors
Apple logo keeps flashing on iPhone which can be also caused by the wrong iOS 17 system on iPhone. If the updating iOS 17 process is interrupted or corrupted suddenly, then it's mostly possible that your iPhone will keep blinking Apple logo.
3. Hardware Water Damage or Broken Screen
If your iPhone device falls into water or other physical damages, then it probably makes your iPhone Apple logo flashing. In this case, the physical damages can also lead to iPhone software damages.
4. Jailbreak Your iPhone
If you download apps from some untrustworthy sources or jailbreak your iPhone, then it can also cause some issues like Apple logo blinking on iPhone.
5. Drained Battery
A drained battery can cause your iPhone to continuously flash the Apple logo. If your iPhone's battery is critically low or completely drained, it may not have enough power to boot up properly.
6. Faulty Charging Cable or Adapter
A faulty charging cable or adapter is unlikely to directly cause the iPhone to display a flashing Apple logo. But still there are chances that there may be a connection. So, it's recommended to use genuine Apple accessories to ensure proper power supply and avoid potential charging-related issues.
7. Hardware or External Device Malfunction
The last possible reason that your iPhone keeps flashing Apple logo may be there is malfunction on your hardware or external device, which often occurs after your device has been used for a certain time. In this situation, iPhone blinking Apple logo problem can happen from time to time.
Part 2. Advanced Method to Fix iPhone Flashing Apple Logo (100% Success Rate)
Since iPhone flashing Apple logo is a kind of iPhone software glitches, so the question is "Are there any professional repair tools or software available to fix the flashing Apple logo problem?"
In this case, using WooTechy iPhixer should be an efficient but simple method to fix this iPhone blinking Apple logo issue. iPhixer is advantageous because one of its features is that it can solve all kinds of iPhone/iPad/iPod issues, including iPhone Apple logo flashing issue. Above all, your iPhone will not suffer any data loss during repair process. You can have your iPhone fixed in the comfort of your home on your own.
WooTechy iPhixer -- Troubleshoot iPhone Flashing Apple Logo Error [No Data Loss]
- Fix all iPhone/iPad/iPod software issues like iPhone flashing Apple logo, iPhone unavailable issue and dropped iPhone won't turn on issue without data loss.
- Support all iPhone models, including the latest iPhone 15/16 with iOS 17/18/26 supported. Whether it's your iPhone or iPad flashing Apple logo, iPhixer can solve the problem with ease.
- Better than other methods like using iTunes, iPhixer can repair the iPhone issue and bring it back to normal in several clicks with the highest success rate.
- Receive a great support from worldwide users because of its proven usefulness and 100% security.
- Simple and easy steps to finish the whole process with user-friendly interface.
- Enter/exit recovery mode for 100% free with one click and able to reset your device with different modes.
4 Simple Steps to Fix iPhone Flashing Apple Logo Error
Step 1: Download and install iPhixer on your PC. Open the tool after installation, then pick the Standard Mode because it helps secure your data from loss.
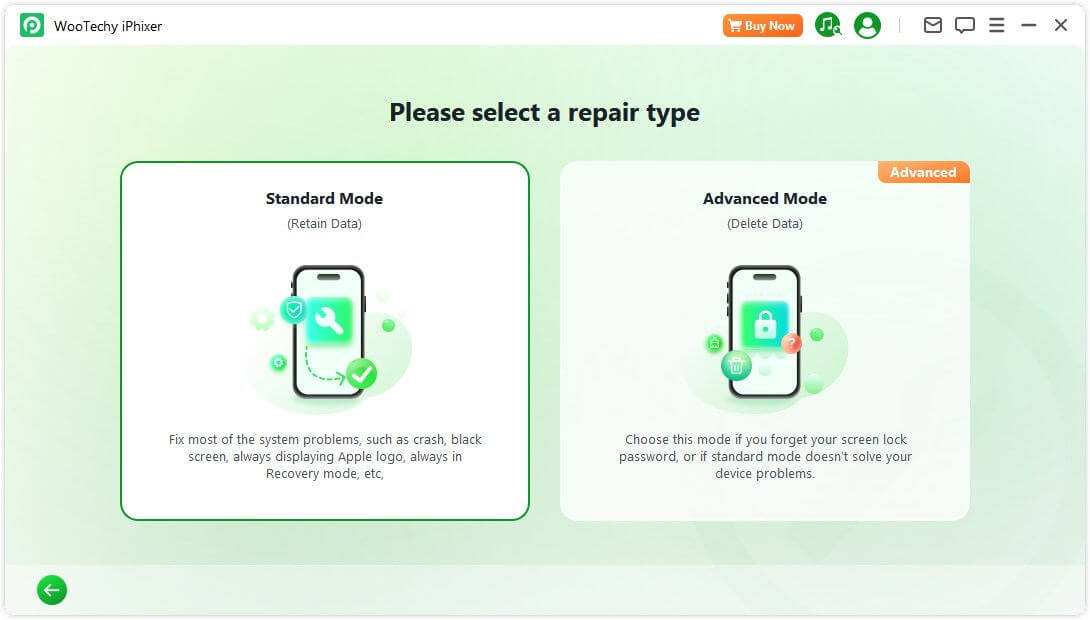
Step 2: Connect your iPhone which is flashing Apple logo to the computer, then follow the on-screen directives to put your iPhone into recovery/DFU mode.
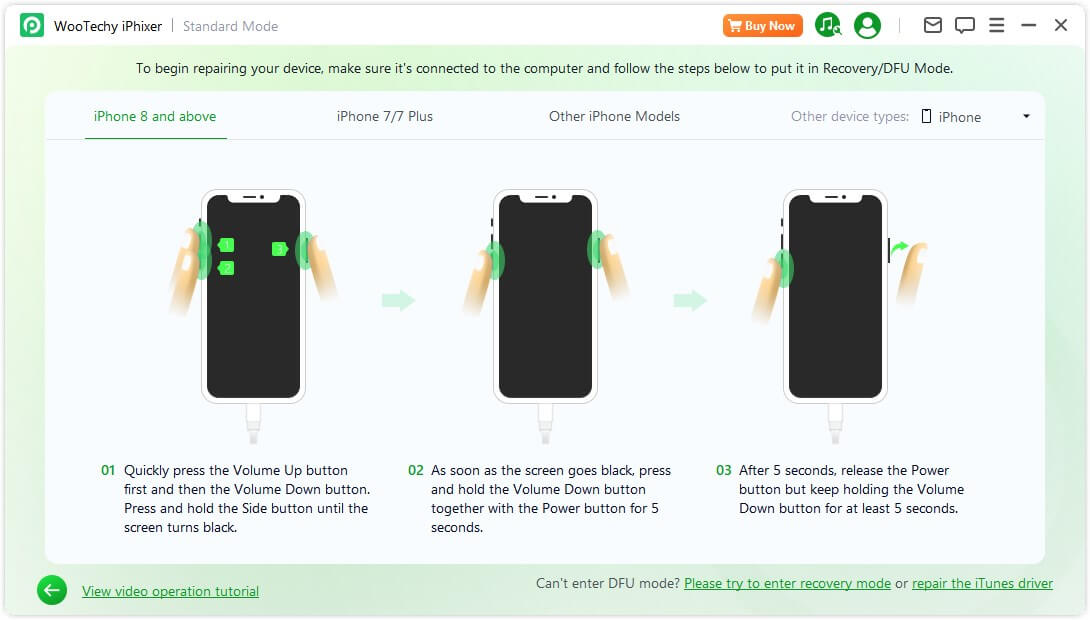
Step 3: After that, the program will download the firmware that will fix your iPhone issue after you click the Download button. This firmware can help fix your iPhone flashing Apple logo issue.
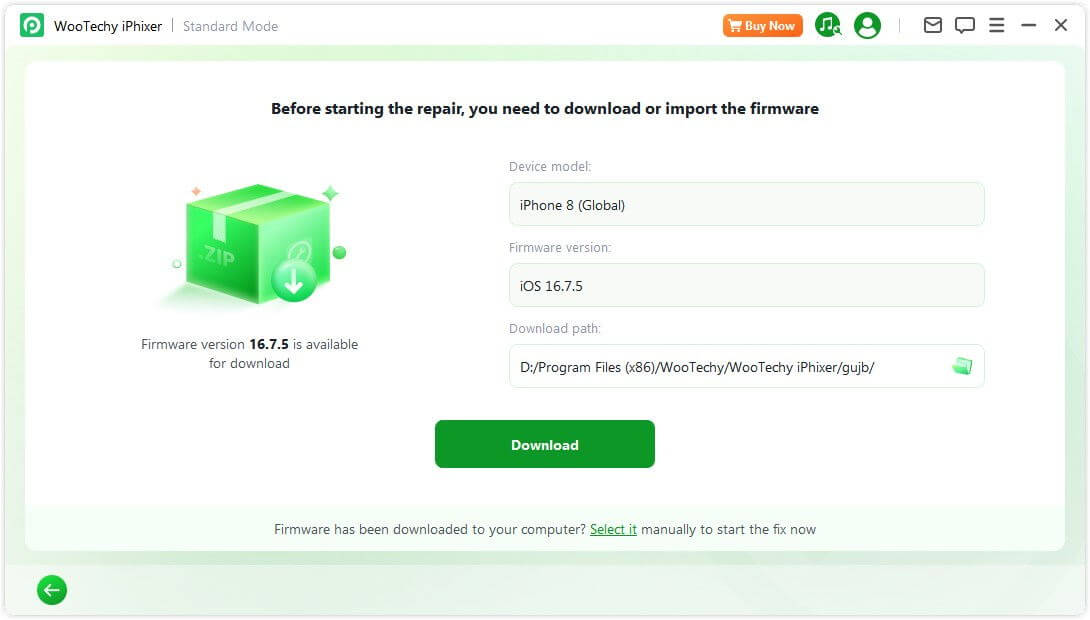
Step 4: Select the Start Standard Repair button, and the iPhixer tool will start to repair your iPhone device. After that, your device will be rebooted without iPhone Apple logo flashing issue.
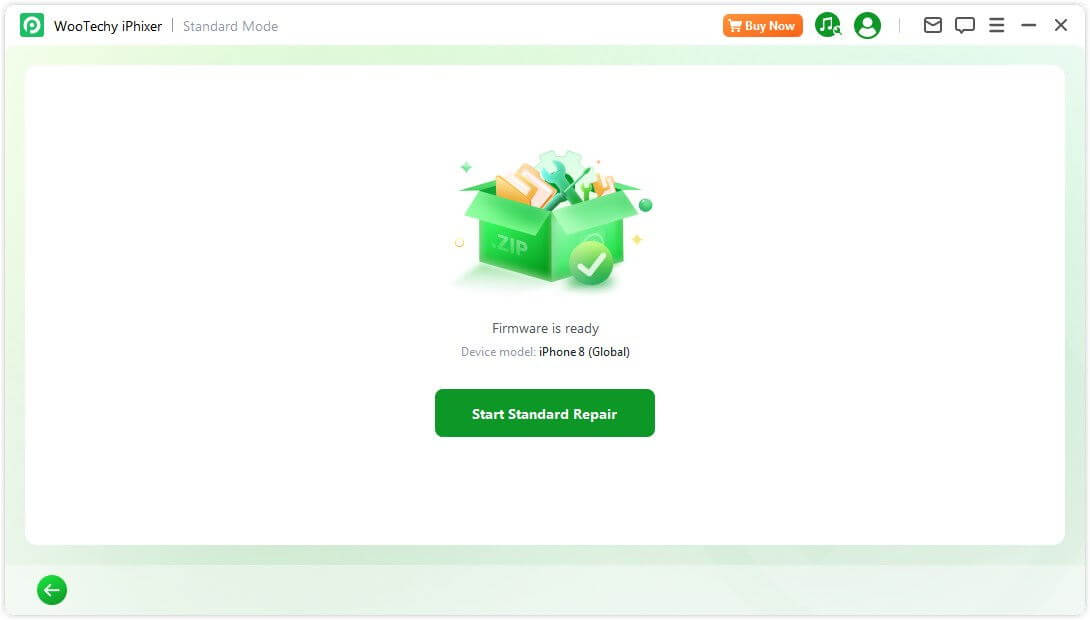
That's WooTechy iPhixer, sounds great, right? It is proven to be the most efficient iPhone repair tool with an inscreasing popularity among the users globally. Just try to use this tool to fix your iPhone flashing Apple logo, which must enjoy a 100% success rate.
Moreover, you are also supported to use iPhixer to address any iPad problems, such as iPad boot loop, iPad ghost touch, iPad not charging and so on. Anyway, WooTechy iPhixer is a certainly magical iPhone fixing tool, which won't let you down.
Part 2. Other Common Ways yo Fix iPhone Flashing Apple Logo
Aside from using iPhixer tool to fix the iPhone blinking Apple logo, what do I do when my iPhone is flashing the Apple logo? Goog news! There are also 8 common methods available to fix this problem. But these methods can't ensure the 100% success rate to fix the issue done.
1 Charge Your iPhone
Sometimes your iPhone keeps flashing Apple logo and then turning off is due to the lack of battery. Thus, the iPhone doesn't have enough power to boot up, then it leads to your iPhone blinking Apple logo.
So, just charge your iPhone for a while and then turn it on. If you have charged your iPhone for a long time but the Apple logo flashing issue still exists, then proceed to the following methods.
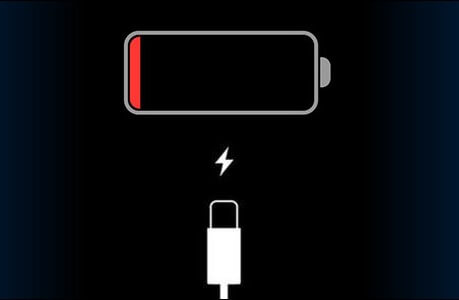
2 Force Restart iPhone
The default prescription by Apple when the iPhone is not responding, such as the case of the iPhone flashing Apple logo, is to force restart the iPhone and reboot the iOS system. This method can solve several types of iPhone software stuck issues.
How to force restart iPhone device to fix iPhone blinking Apple logo issue:
Force restart iPhone 8/SE, X, XS, XR, 11, 12, 13, 14 or 15:
- Press the Volume Up button and release it quickly.
- Press the Volume Down button and release it quickly.
- Hold down the Side button until it shows the Apple logo.
- Now, remove your finger from the button.
Force restart iPhone 7 series that keep blinking Apple logo:
- Press the Volume Down and Side buttons simultaneously.
- Keep holding them down until it shows the Apple logo.
- Then, remove your fingers from the buttons.
Force restart iPhone 6s or SE:
- Press the Side/Top and the Home buttons simultaneously.
- Keep holding them down until it shows the Apple logo.
- Then, remove your fingers from the buttons.
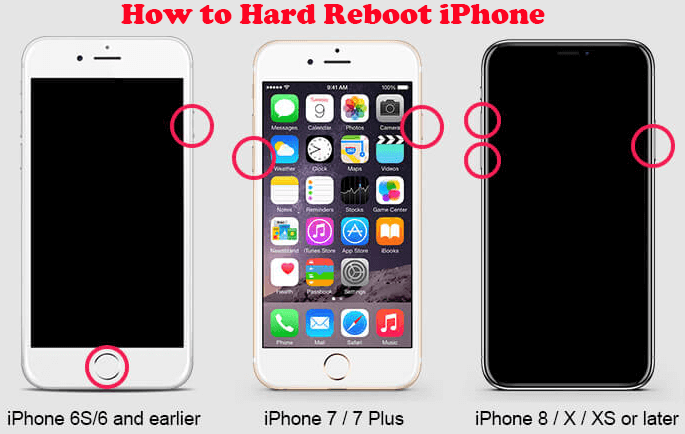
Then you can check if the iPhone blinking Apple logo error has been removed. If iPhone force restart not working, go ahead and check the next suitable solution for your iPhone's situation.
3 Restore iPhone with iTunes (Data Loss Risk)
In case you find your iPhone blinking Apple logo, you can try restoring it to factory settings. This action will erase all settings and data from your iPhone. The step will also install the latest iOS 26 for your iPhone. To use iTunes/Finder for this process, ensure that its version on your computer is updated to the newest one.
However, this method can't promise the success rate to fix your iPhone flashing Apple logo. What's worse, it may cause some data loss on your device since the original data may be coverd or deleted by the new data. Thus you had better back up your important iPhone data first.
How to Fix iPhone Apple Logo Flashing Problem via iTunes:
Step 1: On your computer, open the iTunes/Finder app. Connect the iPhone blinking Apple logo to the computer.
Step 2: Follow the on-screen instructions to ascertain that you Trust This Computer. (You might also need to enter your passcode.)
Step 3: Select your iPhone from the list of devices that the app will display. Click on Restore iPhone. Click on the Restore button again to confirm the process. Your iPhone will be restored to factory setting and then restarted.
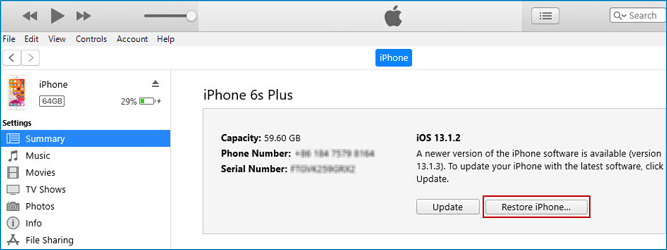
If your device can't be recognized due to the problem of iPhone flashing Apple logo, repeat the above steps of force restarting iPhone to put it into recovery Mode.
Remember to keep holding the buttons in the final step until the recovery mode screen appears. Then click the Restore button on the message shown on iTunes screen.
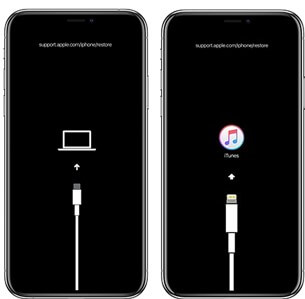
Then, check your iPhone device, download some apps or update your iPhone to the new iOS version and see if the iPhone Apple logo flashing problem will happen again. If not, then using iTunes seems not to be an available method. Then try next smart method.
4 Update iPhone to the Latest iOS Correctly
As we talked above that one of the possible reasons why your iPhone keeps flashing Apple logo is that you may update your iPhone in the wrong way. Suppose most of iPhone users would like to upgrade iOS 26 on the device since it's released. Below is the right way about how to upgrade iOS 26 on iPhone:
- Open your iPhone, navigate to Settings > General > Software Update.
- Select Upgrade to iOS 26 button shown up on the bottom of the screen.
- Then click Download and Install, or you'll be directed to update your iPhone to iOS automatically. Enter your passcode if prompted. Wait it to finish downloading and install, which may cost a little long time, please be paitent on it.
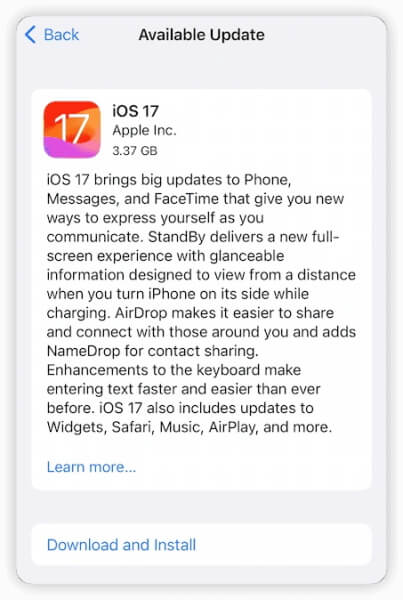
5 Reset All Settings
If you have fixed the iPhone blinking Apple logo by restarting device, but the error still happens again and again. Then you can also try reseting all setting on your iPhone to troubleshoot this iPhone flashing Apple logo error in deep.
How to reset all setting on iPhone device to fix iPhone blinking Apple logo issue:
- Open your iPhone device, navigate to you the Setting app, click General >Transfer or Reset iPhone button.
- Tap Reset > Reset All Settings option twice to start the operation. Enter your iPhone passcode if promoted.
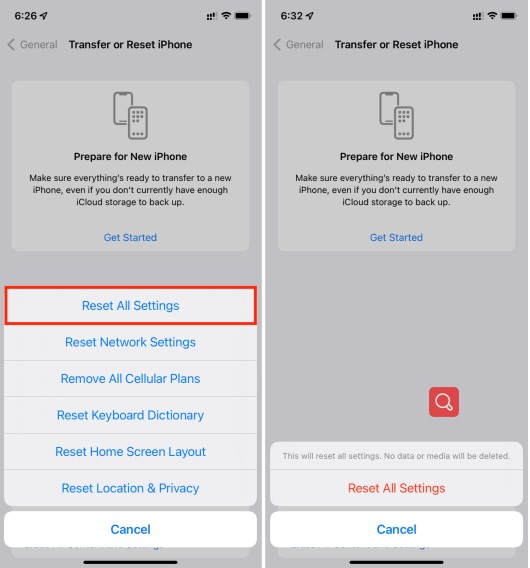
After resetting all settings on your iPhone, check your device. If the iPhone blinking Apple logo issue doesn't occur for days, then you have fixed this error done.
6 Factory Reset iPhone
If reseting all settings on iPhone can't help fix iPhone flashing Apple logo, then there is also a great alternative to fix it done. That's to factory reset your iPhone device.
The option of this method is simliar to that of last one:
- Just Go to click Settings > General > Transfer or Reset iPhone.
- Tap on Erase All Content and Settings option.
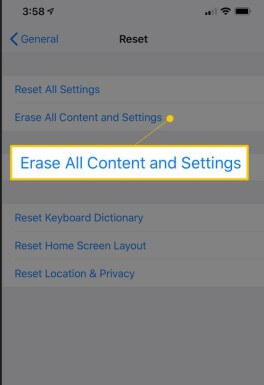
Then check your iPhone devicce, and see if the iPhone Apple logo flashing problem has been fixed.
However, this method will erase all contents you made after purchasing the device, so you had better back up all your iPhone data to your iCloud or others to avoid any important data loss.
7 Use Recovery Mode
Recovery mode presents a solution for addressing the problem of an iPhone continuously displaying the Apple logo. This mode enables users to perform tasks such as updating, erasing, and restoring a previously stored version of the device through iTunes. This functionality allows seamless access to the iPhone or iPad, eliminating concerns associated with the Apple logo screen.
How to use Recovery Mode to fix iPhone flashing Apple logo?
For iPhone 8 or newer models:
- Connect your iPhone to a computer with iTunes using a USB cable.
- Press the Volume Up button and then press the Volume Down button.
- Hold down the Power button until the recovery mode interface becomes visible.
- Upon being prompted to update or restore, opt for the Update selection. This will facilitate the installation of the most recent iOS version on your iPhone or iPad.
For iPhone 7:
- Attach your iPhone to an iTunes-equipped computer using a USB cable.
- Simultaneously, press and maintain pressure on both the Volume Down and Power buttons until the Recovery Mode screen materializes.
- When prompted, select the Update option, which will initiate the installation of the latest iOS version on your iPhone.
8 Check iPhone Hardware Problem
iPhone blinking Apple logo may be also caused by your iPhone hardware. One of the first checks is to try charging your iPhone with another charger or cable. Also, you can try charging your iPhone with a computer instead of connecting it to the wall charger.
Now, you should check for liquid or other physical damages to the hardware issues. It is not unlikely that a wrongful exposure to liquid or other physical damages a long time ago is causing the predicament of the iPhone flashing Apple logo.
In these case, you had better check your iPhone's warranty and ask Apple's customer service for help.

Part 4. FAQs about iPhone Flashing Apple Logo
Q1: Why is my iPhone stuck on the Apple logo and constantly flashing?
Your iPhone may be stuck on the Apple logo and constantly flashing due to a software issue, such as a failed software update or an app conflict. It can prevent your iPhone from completing the startup process successfully.
Q2: What does it mean when my iPhone displays a continuous flashing Apple logo?
When your iPhone displays a continuous flashing Apple logo, it indicates that your device is stuck in a boot loop. A boot loop means that your iPhone is unable to complete the startup process and keeps restarting.
Q3: Is the flashing Apple logo on my iPhone a sign of a hardware or software issue?
The flashing Apple logo is typically associated with a software issue rather than a hardware problem. It often occurs due to a software malfunction, such as a failed update or a conflict between apps.
Q4: How can I prevent my iPhone from getting stuck on the Apple logo and flashing in the future?
To prevent your iPhone from getting stuck on the Apple logo and flashing, you can follow these preventive measures:
- Keep your iPhone's software up to date by regularly installing the latest iOS updates.
- Avoid jailbreaking your iPhone, as it can introduce software instabilities.
- Be cautious when installing new apps or making system modifications, as incompatible software can cause conflicts.
- If you encounter any issues, promptly troubleshoot and resolve them to prevent them from escalating.
Conclusion
iPhone flashing Apple logo can become a frustrating problem, since you can do nothing with your iPhone device. But it is fixable in this article! If your iPhone keeps flashing Apple logo, here showed these practical 9 solutions to help you out.
We also highly recommend the official application -- WooTechy iPhixer, since it can repair this iPhone blinking Apple logo problem with 100% success rate and without causing any data loss.