
I just updated to iOS 17 on my iPhone 13 and when I turned on camera, it was black, like my camera just stop working. What could I do? I need help!
Upgrading your iPhone's operating system is typically an exciting experience, with the promise of enhanced features and improved performance. However, it can be disheartening when your camera ceases to work following the iOS 17 update.
In this comprehensive guide, we will delve into the reasons behind iPhone camera not working after update, explore the intricate world of camera functionality, and provide 8 effective solutions to get your iPhone's camera back in action.
- Part 1. Why Is My Camera Not Working After Update?
- Part 2. How Does Camera Stop Working?
- Part 3. How to Fix Camera Not Working After Update?
Part 1. Why Is My Camera Not Working After Update?
Understanding the root causes of camera malfunction is essential for resolution. Let's break down the potential reasons behind this problem, focusing on three key aspects:
1. Software Incompatibility
Software updates aim to enhance your iPhone's performance. However, in some instances, the new software may not be entirely compatible with your camera application, resulting in issues like crashes, freezing, or a black screen.
2. Hardware Challenges
Your iPhone's camera relies on a complex interplay of hardware components, including the lens, sensor, and electrical connections. These physical elements can encounter problems after a system update, particularly if they are damaged or exhibit signs of wear and tear.
3. Driver Issues
Drivers serve as vital intermediaries between your camera hardware and the operating system. Outdated or corrupted drivers can disrupt this communication, leading to camera malfunctions.
Part 2. How Does Camera Stop Working?
The iPhone camera not working issue can manifest in several specific aspects, including:
Users may encounter a black screen when attempting to use the camera.
Some users may encounter problems with the camera's flash not functioning correctly.
A range of common problems can impact iPhone cameras, including issues with focus, exposure, or image quality.
The Camera app might lag or perform slowly, affecting the user experience.
If your iPhone has any of the issues above, you need to consider taking action to solve this problem.
Part 3. How to Fix Camera Not Working After Update?
The essence of this guide lies in providing practical solutions to fix iPhone camera not working after update. We'll guide you through a series of troubleshooting techniques and advanced solutions, ensuring that you can once again capture life's moments without interruption:
1Restart Your iPhone
A simple but yet useful trick to solve iPhone camera not working problem is just to restart. Because restarting your iPhone can clear temporary software glitches and refresh the device, often solving minor problems, including problems with the camera. Here's how to restart your iPhone:
Press and release the "Volume Up" button (located on the left side of the device).
Quickly press and release the "Volume Down" button (also on the left side).
Press and hold the "Side" button (located on the right side) until the Apple logo appears.
Release the "Side" button, and your iPhone will restart.
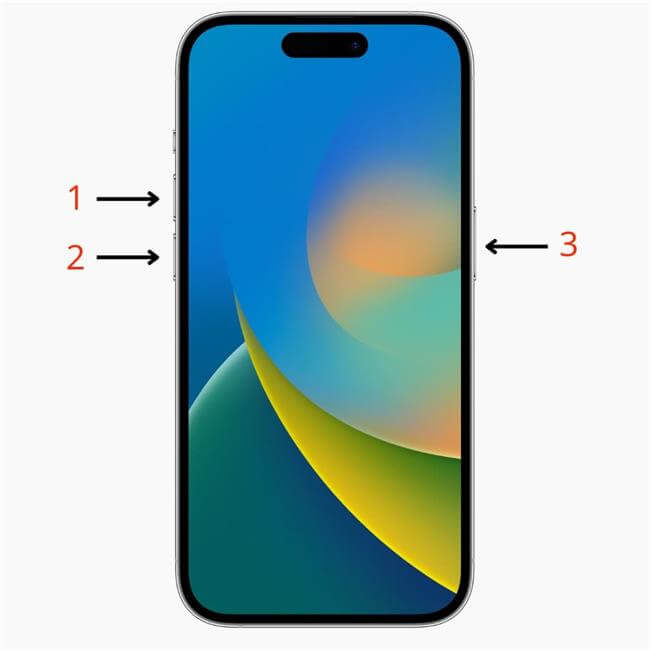
2Free Up Storage
Freeing up storage on your iPhone is essential to ensure it functions smoothly and that the camera works properly. Having not enough stroage may result in black screen in camera app. Here's how to do it:
Go to "Settings" > "General" > "iPhone Storage" to see how much space is left on your device. This will help you identify if your storage is running low.
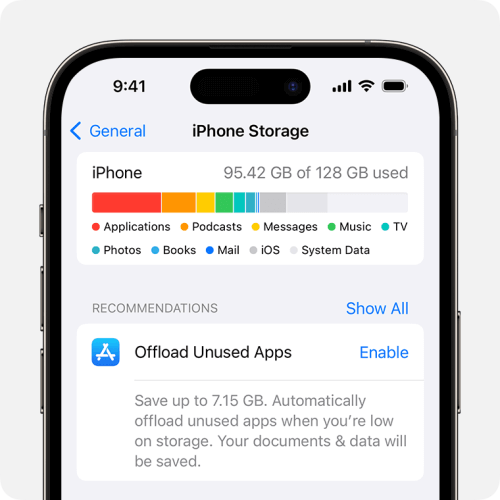
Remove any photos and videos you no longer need. You can do this in the Photos app. Consider transferring important media to a computer or cloud storage to save space.
Enable the "Offload Unused Apps" option in "Settings" > "App Store." This will remove unused apps but keep their data.
3Force Close Camera App
If you're experiencing issues with your Android camera, force-closing the camera app can often resolve the problem. This action will forcibly shut down the Camera app and can help resolve issues related to the app freezing or not working properly.
On older iPhone models with a Home button, double-click the Home button. On newer models without a Home button (iPhone X and later), swipe up from the bottom to access the App Switcher.
Swipe left or right to find the Camera app in the App Switcher.
Swipe the Camera app card upwards or off the screen. This action will force close the Camera app.
Go to your home screen and tap the Camera app icon to open it again.
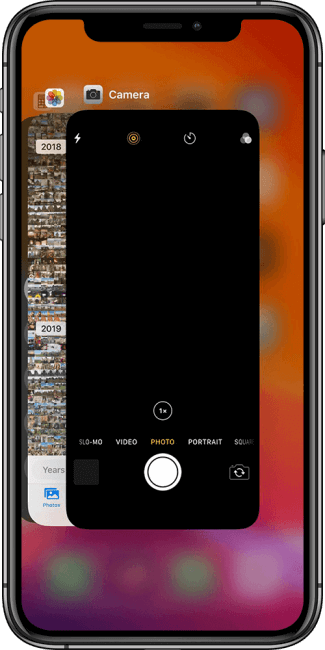
4Clean the Camera Lens
Cleaning the camera lens on your iPhone can significantly improve photo and video quality. Here's how to do it:
Use a Microfiber Cloth: Gently wipe the camera lens with a clean microfiber cloth to remove any dust, fingerprints, or smudges.
Avoid Abrasive Materials: Refrain from using abrasive materials or rough cloths that could potentially scratch the lens.
Use Lens Cleaning Solution: If necessary, lightly dampen the microfiber cloth with lens cleaning solution or isopropyl alcohol. Ensure the cloth is not dripping wet, as excess moisture can damage the device.
Gently Wipe the Lens: Carefully wipe the camera lens in a circular motion, ensuring all dirt and smudges are removed.

5Turn off VoiceOver
Turning off VoiceOver on your iPhone is another way to fix camera not working on iPhone after update. VoiceOver is an accessibility feature that reads out loud what's on your screen, making it easier for visually impaired users to navigate their devices. There has been reported that this feature can cause iPhone camera not working. To turn it off, follow these steps:
Open the "Settings" app on your iPhone.
Scroll down and tap on "Accessibility."
In the Accessibility settings, tap on "VoiceOver."
You will see a toggle switch next to "VoiceOver." Simply tap the toggle to turn it off. It will change from green to gray, indicating that VoiceOver is no longer active.
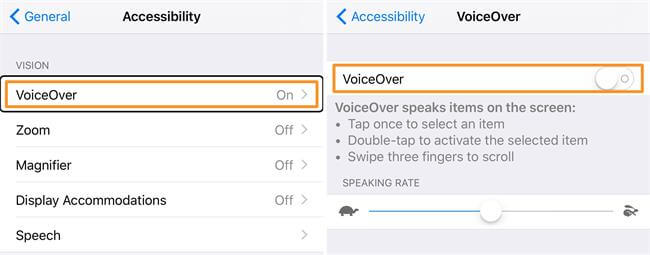
VoiceOver will now be disabled on your iPhone, and your device will return to normal navigation without the VoiceOver feature. Open cameara app again to see if it works.
6Reset Settings
Resetting your iPhone camera settings can sometimes resolve issues you may be experiencing with the camera. Here's how to reset camera settings on an iPhone:
Open the "Settings" app on your iPhone.
Scroll down and find the "general" option. Tap on it.
At the bottom you'll find the "Transfer or Reset iPhone" option. Tap on it.
Then you need to enter your device passcode to confirm your action. Then choose Reset All Settings to start the process.
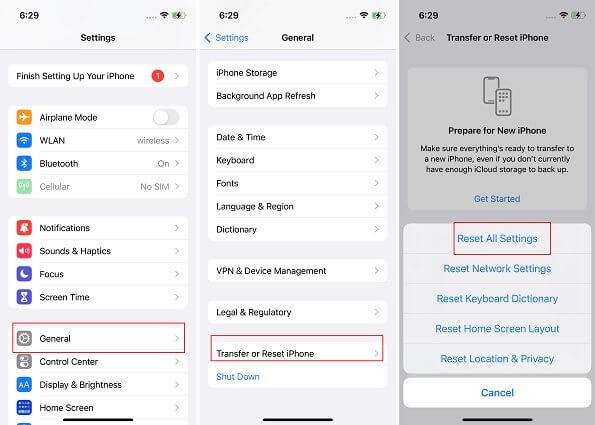
Your iPhone camera settings will be reset to their original configurations, and this might help resolve any problems you were facing with your camera.
7Use a Recovery Tool to Get Camera Back
If all methods above fail to fix iPhone camera not working and it’s still black screen on your camear app, there probably are some system glitches on your iPhone that prevent your camera from functioning properly unless you have got a system repair tool to fix the problems for you.
Luckily, WooTechy iPhixer is the perfect solution for this task. This is a iOS System Repair Tool for iPhone, iPad, iPod Touch that can solve all kinds iOS issues without data loss, which is the best alternative for iTunes for its easy navigation and user-friendly interface.
Key Features of WooTechy iPhixer: Fix iPhone 7 Speaker Greyed Out with A High Success Rate:

75.000.000+
Downloads
- Fix a wide array of issues such as iPhone unresponsive black screen, post-update bugs, endless restart loops, or getting stuck in recovery mode.
- Reset your iPhone, iPad, or iPod without password.
- Compatible with all iOS versions and iPhone models, even the latest iPhone 15 and iOS 17.
Free Download
Secure Download
How to Use iPhixer to Fix iPhone Camera Not Working?
Step 1: Link your iPhone to your computer and launch the powerful iPhixer. Choose the "Standard Mode" and click "Next" to proceed.

Step 2: Select the "Download" option to initiate the software retrieval process.

Step 3: Click "Start" and allow iPhixer to efficiently manage the update and repair process for your iPhone.

Pretty easy? Isn’t it? Upon completion, WooTechy iPhixer will have successfully resolved the "Camera Not Working After Update" issue.
Conclusion
This comprehensive guide explored the complexities surrounding the "Camera Not Working After Update" issue on iPhone.Various camera malfunctions were explored and for more complex problems, using a dedicated recovery tool like WooTechy iPhixer is a reliable solution. It can fix a range of iOS issues without data loss, making it an excellent choice for resolving camera problems and ensuring your iPhone functions seamlessly. By following these steps, users can ensure their iPhone camera functions smoothly, capturing memories without disruptions after an update.
Free Download
Secure Download







