When mobile phones were first brought to the market, their main purpose was to be able to make a cellular connection with friends and family. Even with modern modification, that idea has not been eradicated. Hence, Apple is constantly working on new technology for making calls as effortless as possible.
However, many iPhone users still complain that their iPhone can't answer calls. This complaint is a major setback, especially for a stellar device like iPhone. This issue can be frustrating when you have an important call scheduled, but you cannot answer it. To douse this unsatisfying situation, this article will guide you on what to do if iPhone can't receive calls.
- Part 1. Why Is Your Phone Not Letting You Answer Calls?
- Part 2. What to Do When Your iPhone Can't Answer Calls
Part 1. Why Is Your Phone Not Letting You Answer Calls?
There are three main causes of being unable to answer calls on the iPhone. The first cause is often the user. For example, if the user has tweaked certain settings on the phone, they might be causing iPhone not answering calls.
The second cause could be the network provider or carrier. If there is an issue with the sim, tower, or service from the carrier, iPhone may not be able to answer calls.
Lastly, the phone's software can prevent it from answering calls. Usually, another app prevents you from answering the call, or there is an iOS glitch causing the iPhone to be unable to receive calls.
Part 2. What to Do When Your iPhone Can't Answer Calls
There are a couple of solutions that you can manually implement to resolve iPhone can't answer calls. Below are listed eight possible solutions.
1Force Restart Your iPhone
Software is primary to how your iPhone works, and its settings may be out of place. When its settings are out of place, iPhone can’t answer calls. Hence, forcing a restart is necessary to eliminate the possibility of software bugs. It also clears the RAM and turns off interfering apps.
For iPhone 8 and later models: Hold down the Volume Up button and release it quickly. Hold down the Volume Down button and release it quickly. Keep pressing down the Side button until the Apple logo shows on the screen.
For iPhone 7 and 7 Plus: Hold the Volume Down and Side buttons. As soon as the Apple logo appears, remove your fingers from the buttons.
For iPhone 6 and earlier models: Press down the Home and Power buttons at the same time. As soon as the Apple logo pops up, remove your fingers from the buttons.

2Check iPhone Status Bar
If you are unable to receive calls after force restarting your iPhone, you can check out your iPhone status bar to see if the words "no service" or "searching" appears there. If they do, try to turn your Airplane mode on and off. If they don’t, try out our following methods.
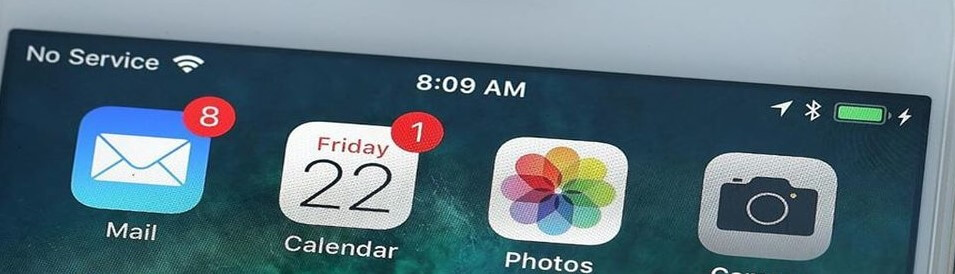
3Check iPhone Settings
There are many settings on your iPhone that may be why iPhone can't answer calls. You can change some of those settings listed below.
Disable DNB: Open the Settings app on your Home screen. Select the Focus setting. Click on Do Not Disturb and make sure it is off.
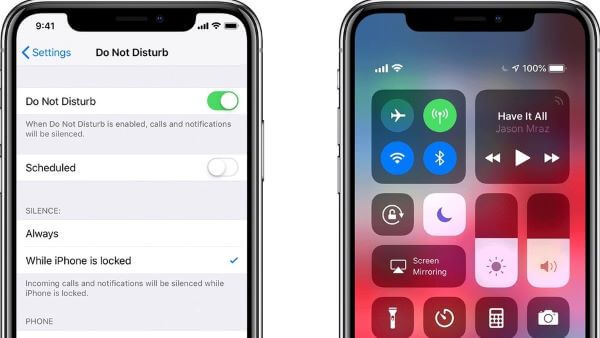
Disable Call Forwarding: Go to Settings. Tap on the Phone settings. Click on Call Forwarding and make sure it is off.
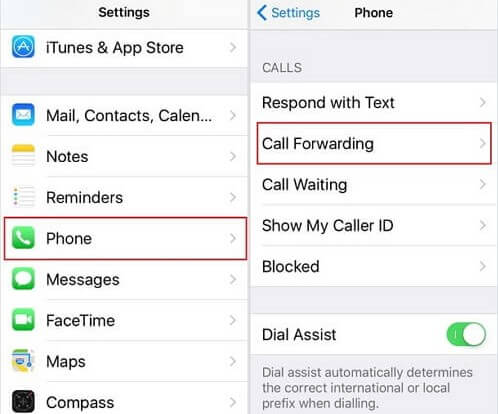
Check for blocked phone numbers: Launch your Settings app. Click on Phone settings. Navigate to Blocked Contacts. You can unmark numbers that iPhone can't answer calls from.
Check out Silence Unknown Callers feature: If the setting is on, the caller's contact must be listed in your Contacts or Recents. Alternatively, they must have shared their number with you via Mail or sent it to you by message. If not, add the number to your Contact list. With the SUC feature, calls from some third-party apps might not go through.
4Re-insert SIM Card
The fourth fix will be to check if your sim is well set. To do so, try removing and re-inserting the SIM card. Use the SIM remover tool to get the SIM tray out. Clean it and after a while, insert it back.
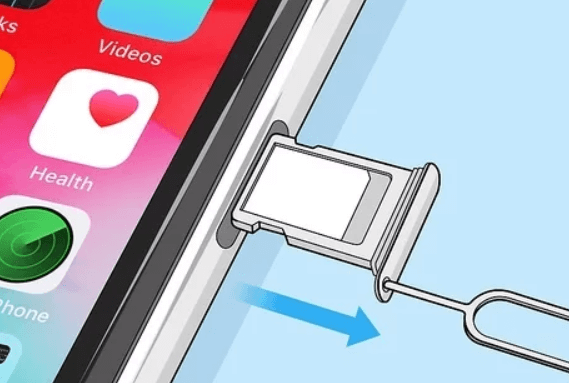
5Reset Network Settings
At times, the phone's network settings are reasons for iPhone can't answer calls problem. To correct them, adjustments have to be made to your network settings. Rather than checking them one after the other, you can reset your network settings to the way it was before you bought the iPhone.
Open the Settings app on your iPhone. Click on General.
Tap on Reset and pick Reset Network Settings.
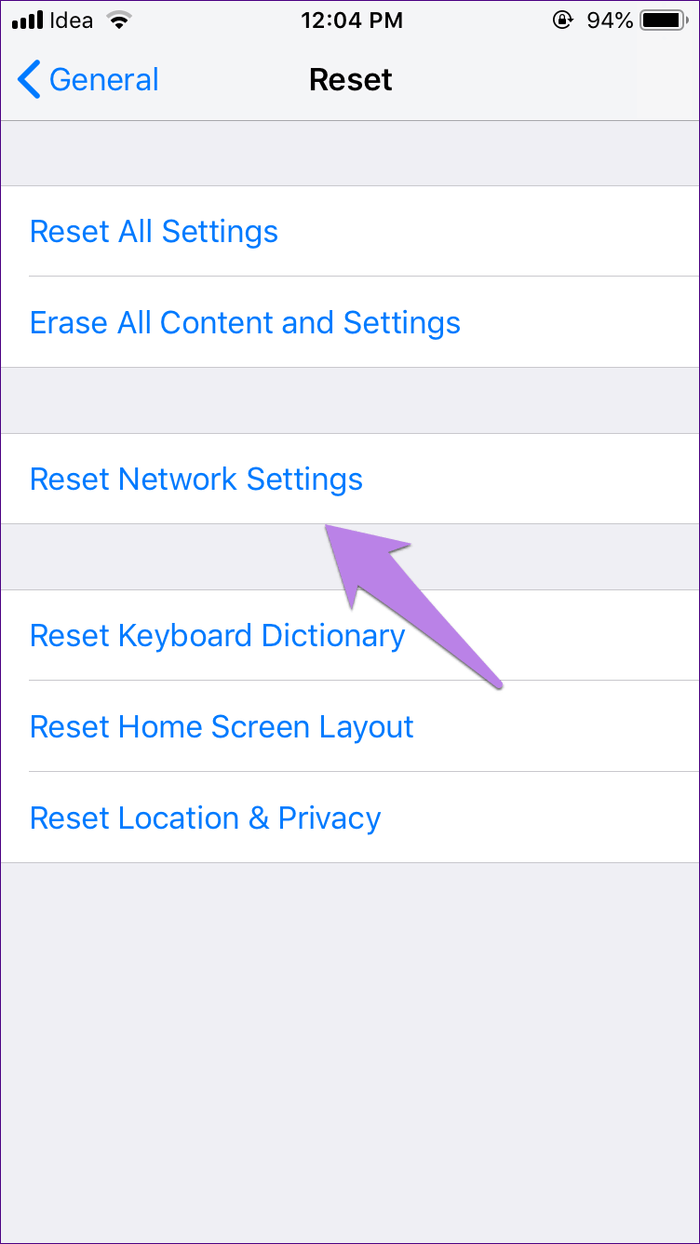
Then, your device's network settings will be reset in a few seconds.
6Update iPhone Software
It is important to always keep your iPhone software up to date. An update fixes most software bugs on the device that may be responsible for iPhone not answering calls. The steps below will show you how to update iPhone software.
Open the Settings app. Select the General option. Click on Software Update.

Then, your iPhone will start searching for available new updates. Once you find an update, download and install the update.
7Fix iPhone Not Answering Calls with WooTechy iPhixer
If you tried the above fixes but your iPhone still can’t answer calls, it's time to use professional iPhone repair tools. WooTechy iPhixer is a reliable repair tool for fixing your iOS glitches. It can fix any bug causing iPhone not answering calls. It repairs your device without data loss. iPhixer is a simple program that you can use at home without the help of an expert.
Prominent Features of iPhixer:

75.000.000+
Downloads
- It is professionally designed to fix all iPhone glitches like iPhone not answering calls, not swiping up, not responding to touch, etc.
- After several clicks, your iPhone can be brought to normal with the highest success rate.
- It works perfect compatibility with all iPhone models and iOS versions including the iOS 15.
- It also provides other functions such as resetting iPhone and entering/exiting iPhone recovery mode with one click.
Free Download
Secure Download
Open the app, then pick a repair mode. the Standard Mode is advised to prevent data loss.

Connect your iPhone to the computer with a lightning connection cable. Click on the Next button that appears on your screen.
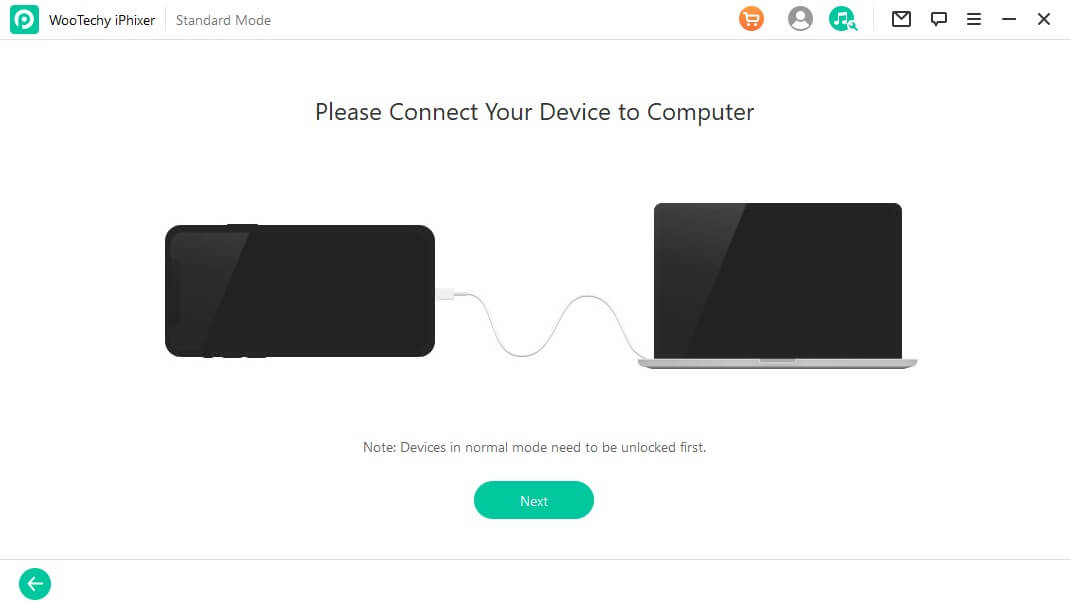
The app will ask you to download the firmware that will fix your iPhone. Just click the Download button.

When the firmware is extracted, select the Start button to repair your iPhone.

8Contact Your Carrier
Contacting your carrier is the last fix for you in this article. Many carriers may be undergoing a renovation or service update that may have caused network downtime or a local service outage. And with confirmation from them, you can identify why iPhone can't answer calls. While contacting your carrier, ensure that your account is set up to use your iPhone. Before contacting your carrier, ensure your account is not blocked because of billing-related issues. You can reach your carriers through their website support links or call them. To contact your carrier, use these contact links and numbers:
- AT&T: 1-(800)-331-0500
- Sprint: 1-(888)-211-4727
- T-Mobile: 1-(877)-746-0909
- Verizon: 1-(800)-922-0204
Conclusion
Calls are important to deliberate on an important decision, catch up with folks, hold a conference meeting, and pass information across the world. But if iPhone can't answer calls, the user may feel very terrible. They will feel limited. However, with the eight simplistic methods above, especially with the help of WooTechy iPhixer, you can fix iPhone unable to receive calls.
Free Download
Secure Download







