
“Hey, I am trying to enable developer mode on iPhone, but I am unable to do that. I have recently updated my iPhone to iOS 17/ iOS 18 beta. Is there any way to enable this option?”
For developers, the iPhone Developer Mode is the ultimate way to unlock all the important features of the device, especially when you want to test the application. However, it can be irritating when iPhone Developer Mode not showing and you cannot find it everywhere on your iPhone, making it impossible for developers to access important development options.
If you are just like the above user and can’t enable the Developer Mode, this blog can help you solve this issue, understand its causes, and find solutions. Read on!
What is Developer Mode?
Before we learn why iPhone Developer Mode is not showing, we need to first know what iPhone Developer Mode is. Previously, simply connecting your iPhone to a Mac with Xcode allowed you to test beta apps. Now, iPhones running iOS 16 require enabling "Developer Mode" before testing with Xcode. This new mode unlocks development capabilities on your iPhone, specifically for testing purposes.
In other words, while the App Store remains the primary way to install apps, and TestFlight exists for beta testing, Developer Mode provides an additional method for running apps under development directly through Xcode on your iPhone.
Many users recommended. Fix iPhone Developer Mode errors in 1 click easily
Free Download
Secure Download
What Can You Do with Developer Mode?
With iPhone Developer Mode, you can perform multiple tasks. Below, we have mentioned the top usage of iPhone Developer Mode:
Test Beta Apps: Developer Mode allows you to install and run beta versions of Apps that are not available on the App Store.
Debug Application: Use tools like Xcode to debug and troubleshoot your apps directly on the device.
Run Apps Outside App Store: You can test apps not distributed through the App Store, which is essential for internal testing and development.
Simulate Different Conditions: This tool allows you to emulate various network conditions, geographical locations, and device settings, helping you test your app performance under different circumstances.
How to Enable Developer Mode?
Without Developer Mode enabled on the iPhone, a developer can perform any development task on the iPhone. Enabling Developer Mode is essential before testing any beta Apps on iOS devices.
Below we have mentioned the steps on how to enable Developer Mode on iPhone. Here is how to do it:
Unlock your iPhone and select the Settings App.
Scroll Down and select the Privacy & Security option.
Navigate down and choose the Developer Mode option.
Enable the toggle in front of Developer Mode.
Note
The device security will be reduced when the Developer Mode is activated on the iPhone.
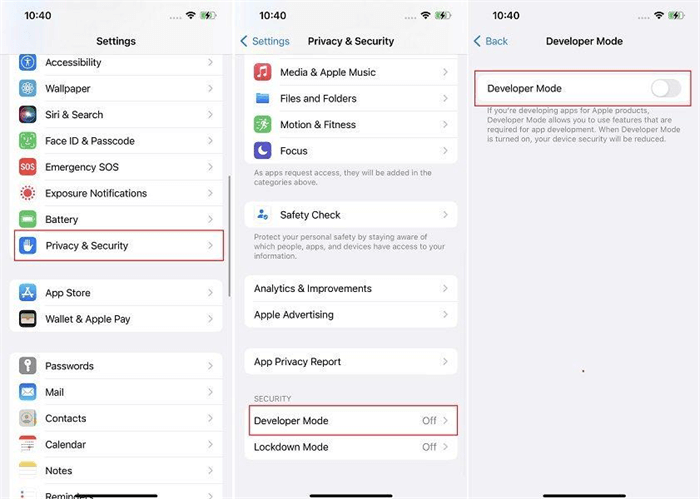
Why is iPhone Developer Mode Not Showing?
If you are wondering why Developer Mode is not showing on iPhone or is missing could be because of the new update of iOS. Apple has made some changes with the Developer Mode in iOS 17/18 so that is why you might not be seeing this option.
As we all know, we could easily enable Developer Mode from the device settings before; however, on iOS 17/18, Apple has removed this option, so it is a bit tricky to enable it now. Don't worry; in the next section, we will show how to fix this issue in no time.
How to Fix iPhone Developer Mode Not Showing?
Want to learn how to fix iPhone Developer Mode not showing issue, then you have come to the right place because in this section we will show you how to fix this issue and enable Developer Mode on iPhone easily.
Enable Developer Mode with Xcode
If Developer Mode is not showing on your iPhone, you can use Xcode to enable it. However, this method requires a lot of time and technical knowledge, so it is not recommended for beginners.
Follow the steps below to enable Developer Mode with Xcode:
Open your Mac and download Xcode. You can download the program from the Apple store, but downloading Xcode can be long and tedious because it takes 10 GB+ of data.
Once the Xcode is set up, connect your iPhone with your Mac using the USB cable.
Unlock the iPhone and tap on Trust This Computer to give the Mac access to the iPhone.
Launch Xcode on your Mac.
In Xcode, select the Windows option available at the top and select Devices and Simulators option.
Choose the iPhone from the list.
Now, navigate the iPhone Settings App and select the Privacy & Security option.
Choose Developer Mode and enable the toggle.
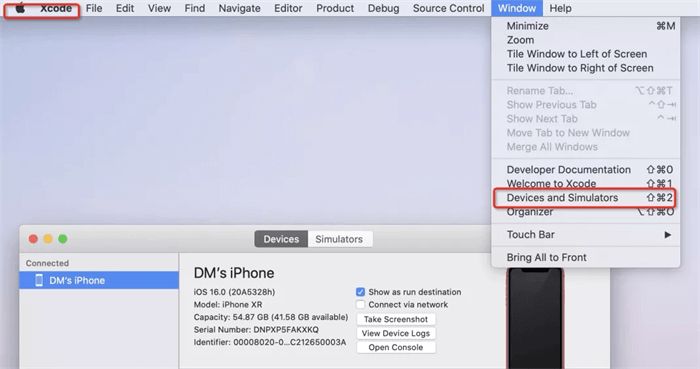
2. Fix Developer Mode Not working with iPhixer
After you have activated Xcode on your computer, if you encounter issues like Developer Mode not working and you still cannot test the beta applications, then you should consider that there are some software glitches that are holding you back. Wondering how to solve the problem? then look no further because we have just the right tool for you.
WooTechy iPhixer is an all-in-one iOS system repair tool that allows you to fix over 150 system errors without losing any data. It could bring your iPhone back to normal and let you download and install any kind of beta apps you want. What's more, the best part of this tool is that it offers an easy-to-use interface, which is best for non-technical and beginner users.
Key Features of WooTechy iPhixer: Fix iPhone Software Glitches with A High Success Rate:

75.000.000+
Downloads
- WooTechy iPhixer allows you to solve 150+ bugs and glitches with iPhone/iPad/iPod touch.
- You can easily reset your iPhone with this program with or without password
- Allows you to Upgrade and Downgrade iPhone in 1 click, beta version included as well.
- Compatible with all iOS devices and supports the latest iPhone 15 and iOS 17
- Enter and Exit Recovery Mode for free
- User-Friendly interface, allowing users to operate this program easily
Free Download
Secure Download
Follow the instructions below to learn how to use WooTechy iPhixer:
Step 1. Download and install iPhixer from its official site. Once the program is installed on your Windows and Mac, launch it and connect it to your iOS device. Select the Standard Mode from the Apple System Repair section and tap on Next.

Step 2. To repair your device, iPhixer will automatically analyze it and show you the available and suitable firmware version. Click on the Download button and wait until the downloading is complete.

Step 3. After completing the Package downloading, click on the Start Standard Repair option to start the repair process.

When the repair process is complete successfully fixed your device interface will appear on the screen. Your device will restart automatically.
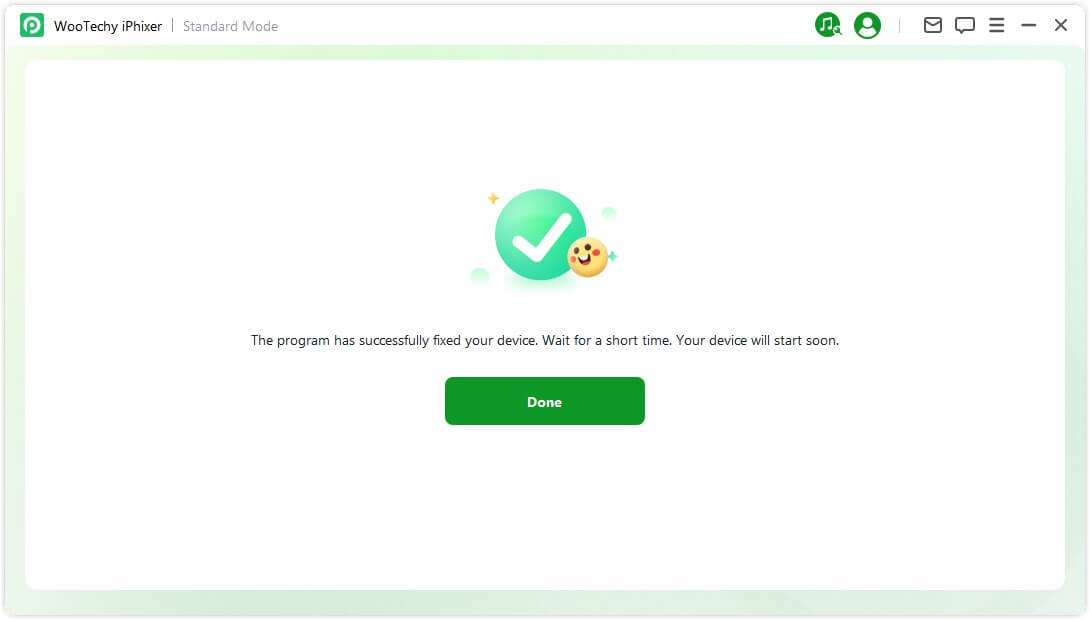
Conclusion
iPhone Developer Mode not showing can irritate those who want to unlock the full potential of the iPhone. As mentioned above, without Developer Mode, users can't test the iPhone beta App and check their app's performance. However, after reading this guide now, you will know how to solve this issue easily.
At the end of this guide, we also mentioned a system repair tool known as WooTechy iPhixer, which allows users to fix all kinds of software errors on iPhone. The best part of this tool is that it repairs iOS devices without losing data.









