Do Not Disturb, or DND, is probably one of the most crucial features of the iPhone. But it can get pretty annoying when it does not work the way you want. iPhone users have seen a recent spike in various DND-related issues on their devices. Following recent iOS updates, the number of cases of iPhone Do Not Disturb not working appears to have grown.
DND usually has quite a few custom options these days. Experimenting with them will improve your entire experience with the mode, but if you don't understand how things operate, it could also cause problems. I'll walk you through everything you'll need to know to get your DND mode to work the way you want it to.
- Part 1. Why Is "Do Not Disturb" Not Working On Your iPhone?
- Part 2. How to Fix iPhone Do Not Disturb Not Working
Why Is "Do Not Disturb" Not Working On Your iPhone?
Most people looking for "Do not disturb not working" nowadays have a DND function that works perfectly. The settings, however, are not optimal for their use. This is a common issue, and I've seen plenty of people freak out about it while having one or two settings turned on that they shouldn't have.
It could also be a software issue. In that case, you would need to rest your device or even do some troubleshooting on your iOS.
How to Fix iPhone Do Not Disturb Not Working
Different issues have different fixes, so here are 8 ways you can deal with the DND:
1Check iPhone Do Not Disturb Setting
Let us start by checking whether your Do Not Disturb turns on or not properly. We can also apply some basic fixes to the DND settings.
Go to Settings, find Do Not Disturb.
You will see a long list of different customization options. Scroll down a bit and find the silence section.
By default, it would be set to "When iPhone is Locked". Select the option Always just above that.
Go to Wootechy’s Website and download their App on a laptop.
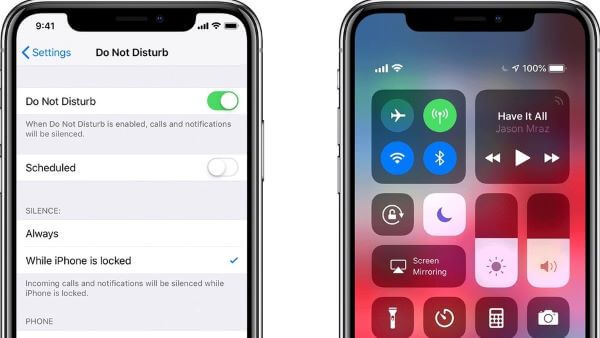
Is your "Do Not Disturb" only activating when your iPhone is locked? Then this fix should solve the issue. This should also fix your issue if your problem started after an iOS update. Usually, updates do not change user settings. But some recent updates added some features to the DND, it riveted back to factory settings afterward.
2Turn Off Repeated Calls Setting for Do Not Disturb
Is your Do Not Disturb failing to stop calls only? Try this if your other notifications are still silent, but the calls are coming through.
Go to Settings and tap on Do Not Disturb.
Scroll down till you see the Repeated Calls option. Disable that thing and exit.
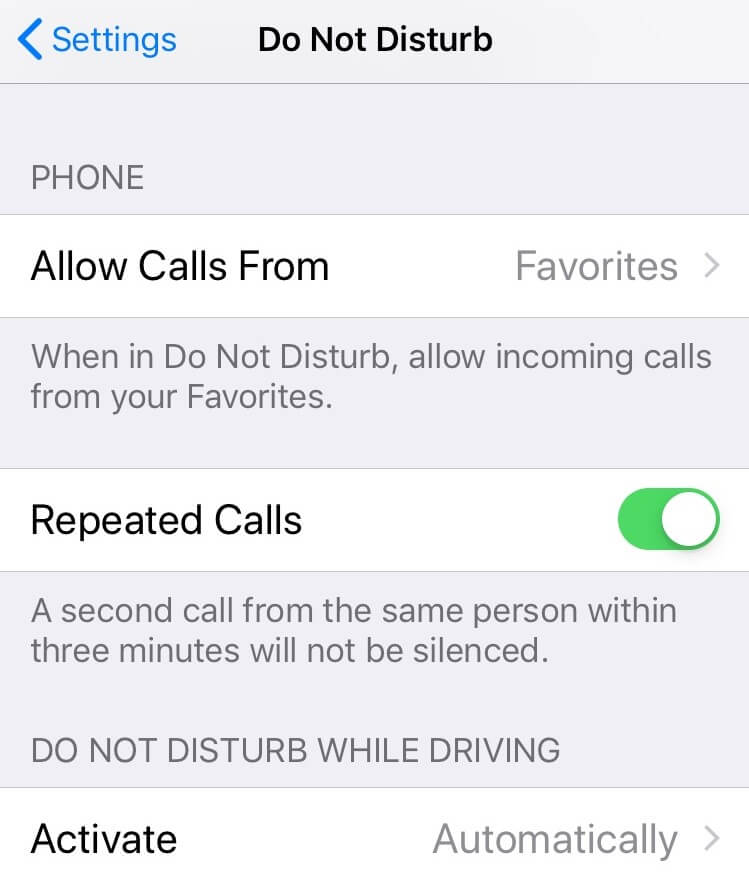
This option allows calls to come through if the caller dials you more than once in quick succession. It is a way to let you know if a call is possibly an emergency. Turning it off will prevent these calls from bypassing your DND.
3Change Contact Status
Did you know that some contact statuses can completely bypass the "Do Not Disturb" setting? Contacts that you list as favorites can bypass the DND setting if you have it turned on. People often mistakenly put random contacts in their favorite tab. So, if only one random caller ID is bypassing your DND, then follow these steps:
Open the phone app.
Open the Favorites tab on the bottom left.
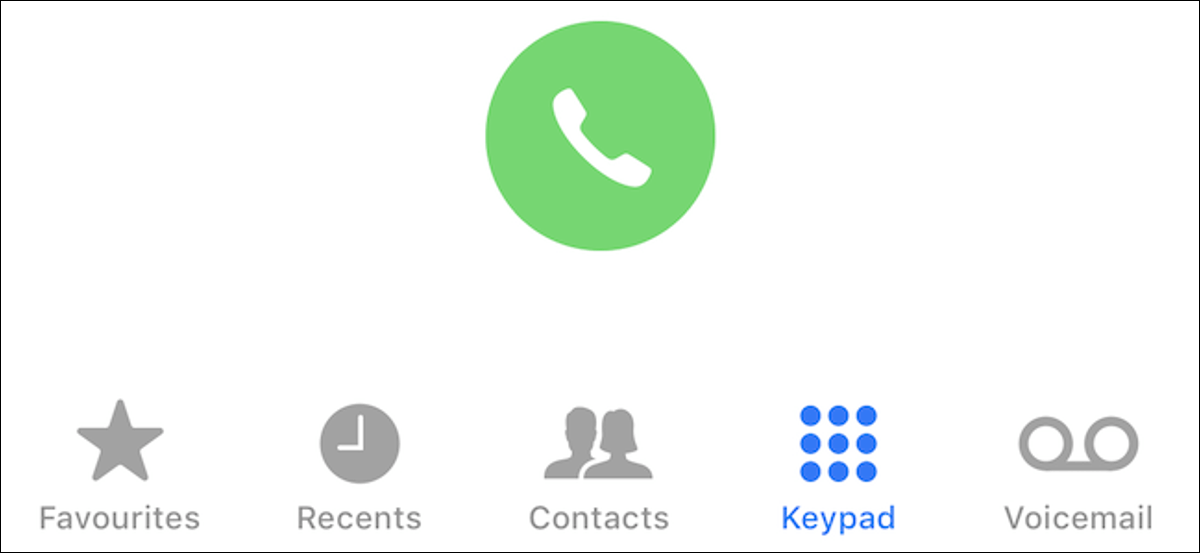
Search for the caller ID that is annoying you.
Swipe left on a contact to remove it from your favorites list. Alternatively, you could also click on edit in the top right corner, and remove them by tapping on the minus icon.
4Change Incoming Call Settings
Is your iPhone's Do Not Disturb not working for any calls? If you're having trouble silencing calls in DND mode, another possible cause is incorrectly configured incoming call settings. Try this method to fix the issue:
Go into Settings and then navigate to Do Not Disturb.
Scroll down and find the Allow Calls From option in the Do Not Disturb Settings.
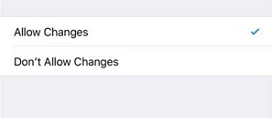
Set the option to No One.
Five different options in this setting can help you customize the DND mode. Selecting "No One" will prevent all calls from triggering the notification. On the other hand, if you select All Contacts, everyone in your contact list can reach you in DND mode because that only stops calls from unknown contacts.
5Reset All Settings
Your other option is to reset all your phone settings if none of the methods above worked for you. Follow the steps below to safely do this:
Open Settings and navigate to General Tab.
Scroll down and tap the Transfer or Reset iPhone.
Tap on Reset and select Reset All Settings.
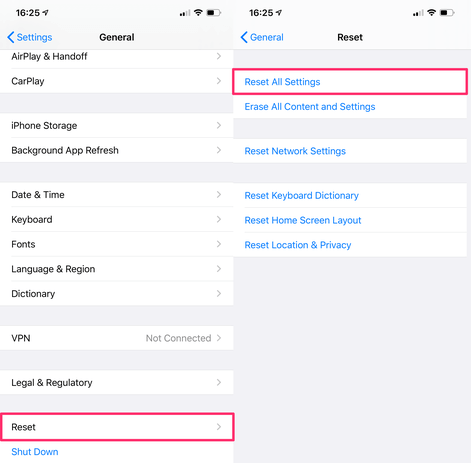
Do not pick any other option by mistake, as that can delete your data. "Reset All Settings" will only revert all your iPhone settings to factory default. It will not delete any personal data or contacts from your iPhone.
6Get Do Not Disturb Working By Fixing iOS
Your iPhone has some serious issues if you are still facing problems after going through all the methods above. If that's the case, you will need professional assistance to fix whatever is wrong with your iPhone. The WooTechy iPhixer is a great tool for fixing iPhone issues that lead to Do Not Disturb not working without much hassle and data loss. Here's how you can use it:
Free Download
Secure Download
Go to Wootechy's Website and download the app on a laptop. Choose the Standard Mode to fix iPhone Do Not Disturb not working without data loss.

Connect your iPhone to that laptop and wait till it shows up on the app.
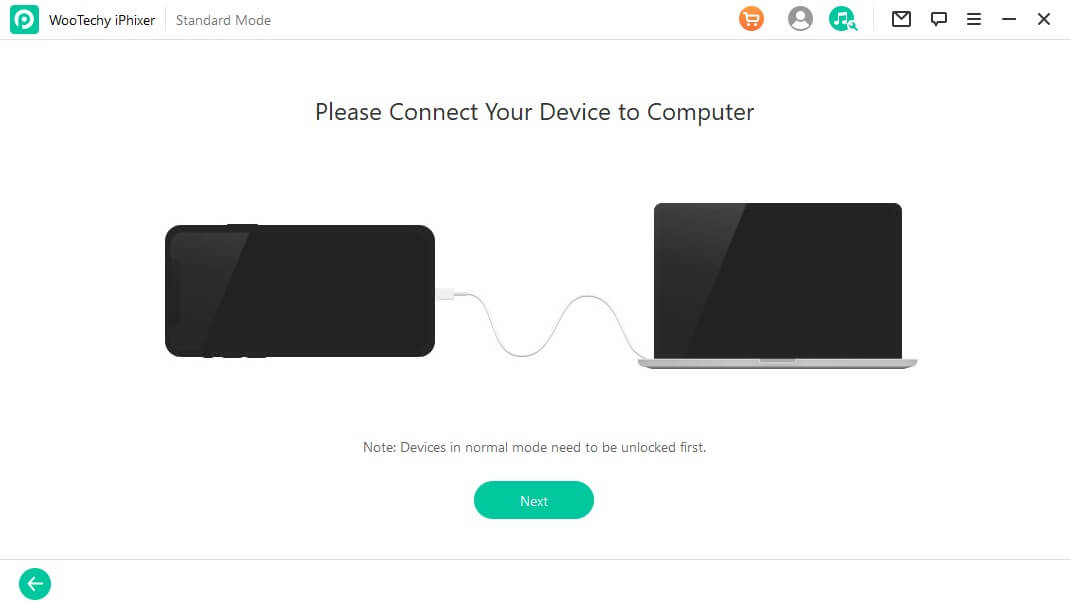
Click on Download button to get the iPhone firmware.

Click Start button to begin repairing your iPhone.

Doing any of these things will not delete your data. On the contrary, it may even fix some problems on your iPhone that you didn't even know about.
7Reset Do Not Disturb Restriction Settings
If you cannot access the Do Not Disturb option at all, then your iPhone might have the feature under restriction. Yes, you can do that on an iPhone. Follow the steps below to remove the restriction:
Open Settings and navigate to General.
Scroll down and tap Restriction.
Enter your password when prompted.
Scroll down and find Do Not Disturb. Select Allow Changes.
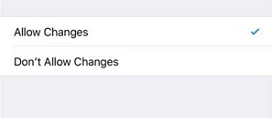
8Factory Reset Your iPhone
If everything else fails, then you can try resetting your iPhone to factory status. This action will delete all your settings and personal information. It will also delete any data you have on the phone, be it media files or something else. So I highly recommend making a backup here before proceeding.
Open Settings and navigate to General tab.
Scroll down and tap the Transfer or Reset iPhone.
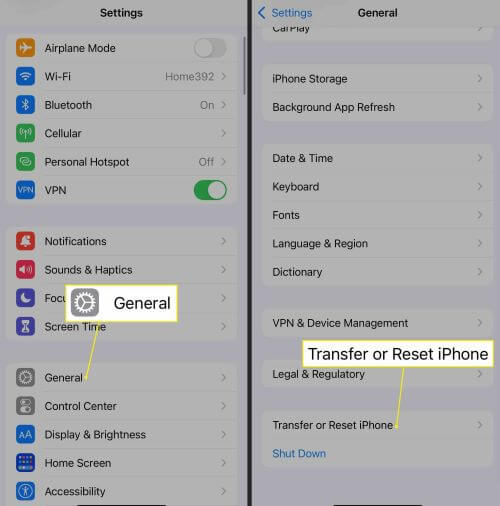
Select Erase All Content and Settings.
Doing this using the resettings function of WooTechy iPhixer tool will be much safer, as it will help you backup your data.
Conclusion
I hope these methods helped you get rid of the iPhone Do Not Disturb not working issue. Do Not Disturb is usually not a complex issue, WooTechy iPhixer can usually fix it in the blink of an eye. However, if your problem persists, your only option is to contact Apple Support and visit a service center.
Free Download
Secure Download








