If you’ve plugged your iPhone into your computer, expecting iTunes to recognize it instantly, but find yourself staring at an unresponsive interface, you’re not alone. The issue of an iPhone not showing up in iTunes is surprisingly common. In this guide, we’ll explore why this happens and provide some effective solutions to resolve the problem without risking data loss. What’s even better is that the methods provided below also apply to Finder. So if your iPhone isn’t showing up in Finder on Mac, you should see this, too!
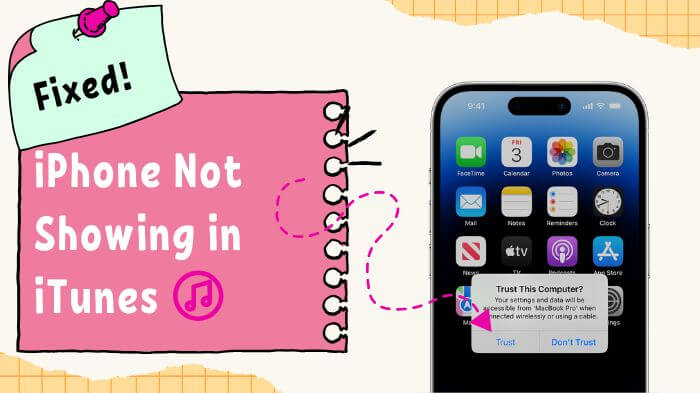
Table of Contents
Part 1. 10 Quick Fixes When iPhone Not Showing in iTunes
- Check the USB Connection
- Restart Your iPhone and Computer
- Update the iTunes/Finder Version
- Update PC Software
- Trust the Computer
- Update the iPhone USB Driver
- Update the iPhone Driver
- Reset Location and Privacy Settings
- Disable Security Software
- Fix iPhone Not Showing in iTunes with WooTechy iPhixer

Part 1. 10 Quick Fixes When iPhone Not Showing in iTunes
One of the most frustrating iTunes errors as an Apple user is when your iPhone doesn't show up in iTunes. This issue could prevent you from transferring files, updating your device, or restoring backups. In the sections below, we’ll outline some quick fixes and delve deeper into potential reasons why iTunes fails to recognize your iPhone.
Many users recommended. Fix iPhone iTunes Errors without losing data
Free Download
Secure Download
1 Check the USB Connection
Your iPhone’s connection to your computer is essential for iTunes to recognize it. Ensure the following:
Use a certified Lightning / USB-C cable to connect your iPhone to your computer. Non-certified cables may fail to establish a reliable connection.
Test different USB ports on your computer. Faulty or underpowered ports, especially on older computers, can interfere with data transfer.
Inspect your cable for any physical damage such as fraying or bent connectors. If you suspect the cable might be damaged, replace it with a new one.
Avoid using USB hubs or extension cables. Connect your iPhone directly to the computer.
2 Restart Your iPhone and Computer
Restarting both your iPhone and computer can resolve temporary software glitches that disrupt connectivity:
Restart your iPhone. The steps vary depending on your iPhone model, then slide to power off. Turn it back on after a few seconds.
On your computer, perform a standard reboot to clear out any background processes that might be affecting iTunes.
3 Update the iTunes/Finder Version
For your iPhone to be recognized, you must have the correct version of iTunes or Finder installed on your Windows or Mac computer. This is particularly important if you have just bought a brand new iPhone and you haven't updated iTunes to the latest version.
On Windows, open iTunes and navigate to Help > Check for Updates. Follow the prompts to install any available updates.
On macOS, update iTunes via the App Store or System Preferences, depending on your macOS version.
4 Update PC Software
Updating software is crucial for both macOS and Windows systems when your computer cannot recognize your iPhone in iTunes. For Windows PCs, it’s also a good idea to visit your computer manufacturer’s website to ensure you have the latest drivers installed. Pay special attention to drivers for your chipset and motherboard, as these often include updates for USB-related functionality.
On Windows
Windows 11: Open the Start menu > Settings > Windows Update > Check for updates.
Windows 10: Open the Start menu> Settings > Update & Security > Windows Update > Check for updates.
On macOS
macOS Ventura or later: Click the Apple logo > System Settings > General > Software Update.
Earlier macOS versions: Click the Apple logo > System Preferences > Software Update.
5 Trust the Computer
When you connect your iPhone to a new or unfamiliar computer, you’ll see a prompt on your iPhone asking whether to “Trust This Computer?”:
Unlock your iPhone and tap “Trust.” You may need to enter your passcode to confirm this action.
If you missed the prompt, disconnect and reconnect the iPhone to your computer to trigger it again.
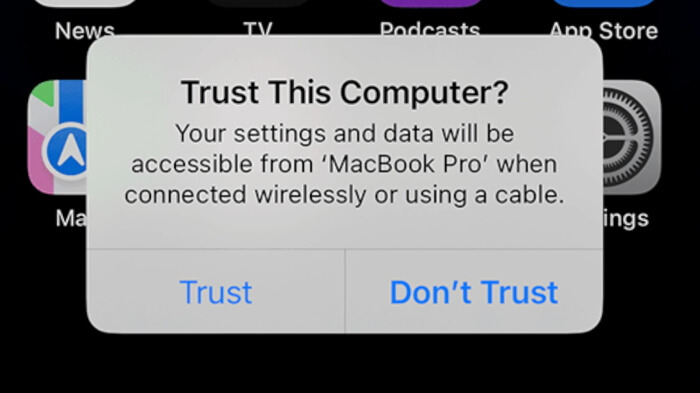
6 Update the iPhone USB Driver (Windows Only)
A common reason for an iPhone not appearing in iTunes on a Windows computer is a corrupted or outdated Apple Mobile Device USB Driver. Follow these steps to update the driver and resolve the issue:
Press Windows + R on your keyboard to open the Run dialog box. Type devmgmt.msc and press Enter to open the Device Manager.
Look for Universal Serial Bus controllers in the list and expand it.
Right-click on Apple Mobile Device USB Driver and select Update Driver.
Choose Search automatically for updated driver software and follow the prompts.
Once the driver is updated, reconnect your iPhone to your computer and check if your iPhone appears in iTunes.
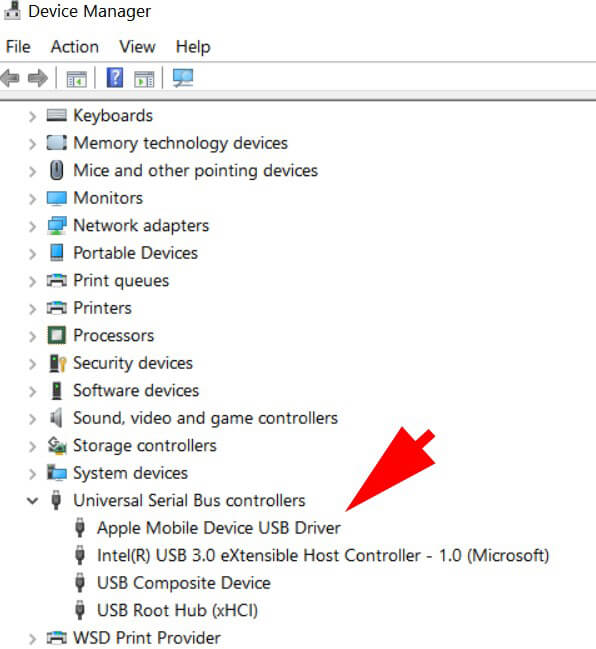
7 Update the iPhone Driver (Windows Only)
Another key driver to check is the Apple iPhone driver, which might also require updating. Each device connected to a computer needs a driver and the driver for your Apple iPhone could be out of date and needs to be updated. Driver updates are generally released to help repair reported issues with devices after they have been released. Here’s how to ensure it’s up to date:
Open the Device Manager using the steps mentioned above.
Locate Portable Devices and expand the list.
Right-click on Apple iPhone and select Update Driver.
Follow the instructions to search for and install the latest driver updates.
Restart your computer and reconnect your iPhone to see if the iPhone could be recognized in iTunes.
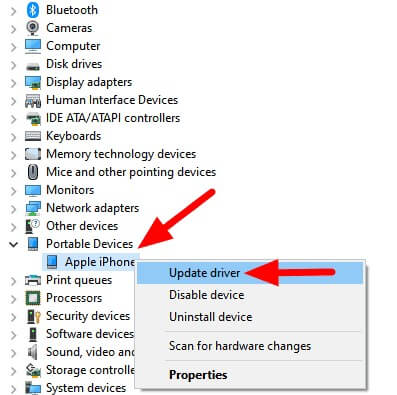
8 Reset Location and Privacy Settings
Mistakenly clicking "Don't Trust" ever can cause your iPhone not showing up in iTunes. To make the message appear again, you have to reset your location and privacy settings. This is easy to do by following just a few steps on your iPhone.
Find and tap on the Settings icon on your screen.
Open the General tab by clicking on it, then scroll down until you see the Reset (or Transfer or Reset iPhone)option. Next, find and click the Reset Location & Privacy.
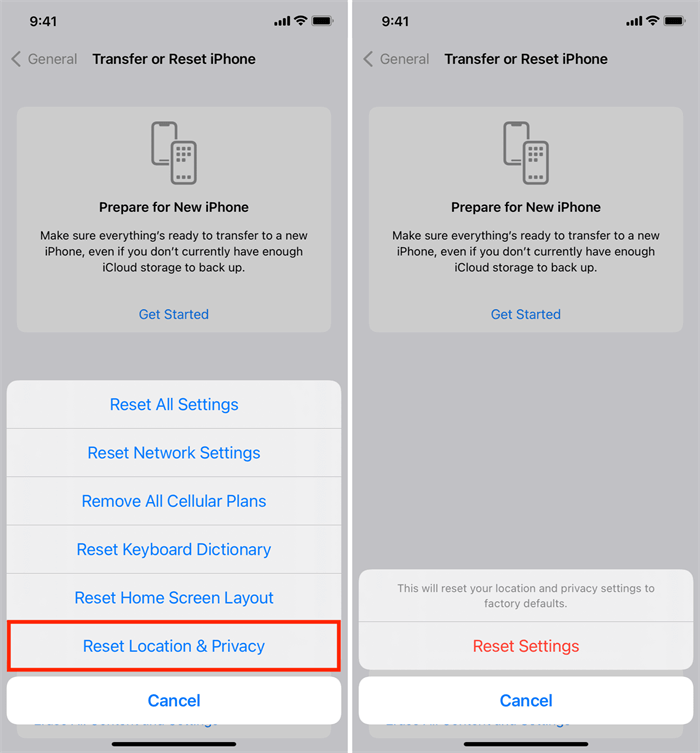
Note
Ensure your iPhone is unlocked when connecting to your computer.
9 Disable Security Software
Antivirus programs or firewalls can sometimes block the connection between iTunes and your iPhone. Temporarily disabling these programs can help:
Turn off your antivirus or firewall software and reconnect your iPhone to your computer.
Once iTunes recognizes your device, adjust the security software settings to allow iTunes and your iPhone to communicate without interference.
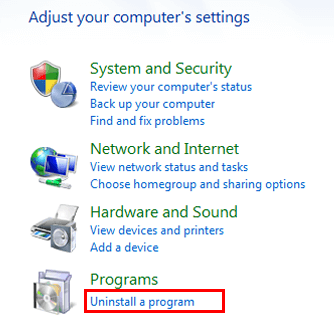
These quick fixes are often all you need to resolve the issue. However, if your iPhone still isn’t showing up, the problem might lie deeper.
10 Fix iPhone Not Showing in iTunes with WooTechy iPhixer
If the above methods failed to work, then the iPhone not showing in iTunes problem can be attributed to iTunes and iOS bugs. In this case, you have to use professional iTunes repair software. WooTechy iPhixer is available for iPhone users looking for an easy way to repair a wide range of issues.
Key Features of WooTechy iPhixer: Fix iPhone Not Showing in iTunes with A High Success Rate:

75.000.000+
Downloads
- Resolves all iTunes problems such as iPhone not showing up in iTunes, iTunes errors, and iPhone not connecting to iTunes, iTunes not detecting iPhone without any data loss.
- Not only iTunes problem, iPhixer can fix over 150+ iPhone/iPad/iPod touch issues without losing data.
- All iPhone models and iOS versions are supported including the latest iPhone 15 and the iOS 17.
- With a high success rate, it is the best alternative to iTunes to restore iPhone to normal.
- Provides more functions like enter/exit recovery mode with one click and reset iDevices.
Step-by-step Tutorial to Fix iPhone Not Showing in iTunes with iPhixer:
Step 1. Get the tool on your computer and launch it. Select the Standard Mode from the 4 options shown on the screen.

Step 2. Connect your iPhone to the computer and follow the on-screen instructions to put it into recovery/DFU mode.
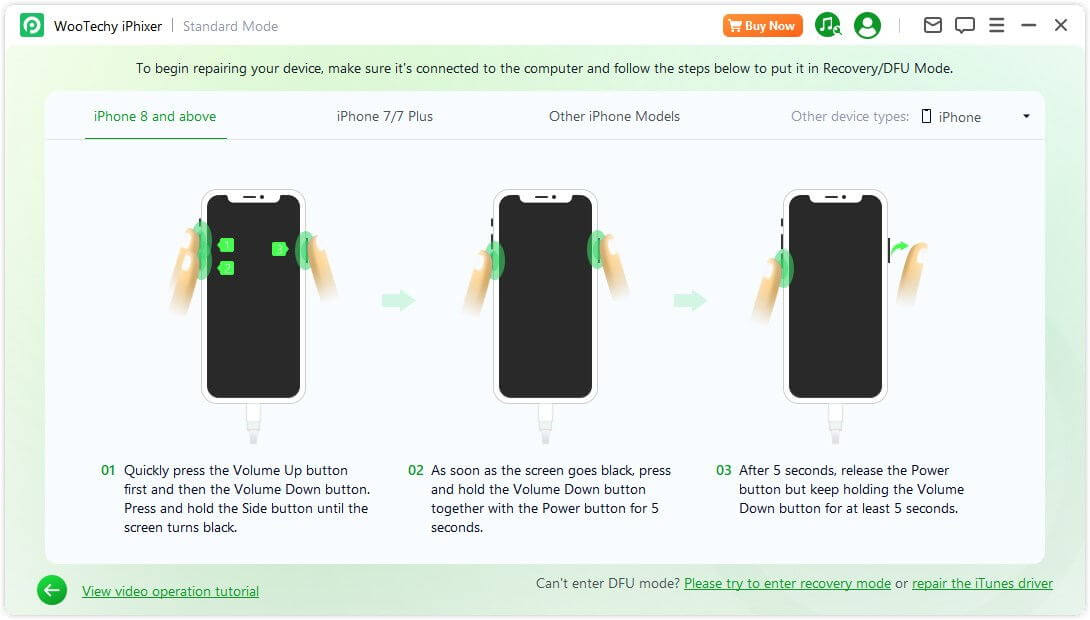
Step 3. Next, click Download button to get the suitable software for your iPhone.

Step 4. After the firmware is downloaded and extracted, click Start Standard Repair button to fix the issue.

Part 2. Why Does iPhone Not Show Up in iTunes
When iTunes does not recognize your connected iPhone, you might notice an unknown error or a "0xE" error. In most cases, iPhone not showing in iTunes could be due to various reasons.
If iTunes is outdated or improperly installed, it may fail to recognize your iPhone.
Using a damaged Lightning cable or a malfunctioning USB port can interrupt the connection.
Bugs in iOS or your computer’s operating system may prevent your iPhone from appearing in iTunes.
Apple Mobile Device Support is critical for iTunes to communicate with your iPhone.
Part 3: FAQs About iPhone Not Showing in iTunes
1. How can I tell if my iPhone is connected to iTunes?
When your iPhone is successfully connected to iTunes, you’ll see your device appear in the iTunes window under the Devices section. If it doesn’t appear, follow the troubleshooting steps mentioned above.
2. Will reinstalling iTunes delete my data?
No, reinstalling iTunes will not delete your iPhone data. However, it’s a good idea to back up your iTunes library or any important data before reinstalling.
3. Do I need iTunes to back up my iPhone on macOS?
No. On macOS Catalina (10.15) and later, iTunes has been replaced by Finder for iPhone management. Connect your iPhone to your Mac, and manage backups directly in Finder under Locations.
Conclusion
Facing an iPhone that doesn’t show up in iTunes can be a stressful experience, but with the right approach, it’s usually easy to resolve. If the simple fixes fail to work, use a third-party repair tool like WooTechy iPhixer might surprise you, which can repair iTunes connectivity issues without affecting your data and fix iTunes errors as well.
Free Download
Secure Download








