In today's fast-paced world, maintaining seamless communication through our smartphones is essential. There's nothing more frustrating than having an important call drop in the middle of a conversation. Whether it's a business meeting, catching up with family, or an urgent call to a friend, a stable phone connection is vital.
If you are experiencing the same situation here, then this guide is sure to help you, displaying effective strategies to fix iPhone dropping calls issue. We will cover a range of solutions, from simple adjustments to advanced fixes, ensuring you can enjoy uninterrupted calls.
Table of Contents
Part 1. Why Does iPhone Keep Dropping Calls?
Call dropping, a vexing issue for iPhone users, can be attributed to a myriad of factors, ranging from network congestion to device-specific malfunctions. A deep understanding of these underlying causes is essential for effective troubleshooting.
Network-Related Call Drops
Cellular Network Congestion: Excessive network traffic can lead to call drops, especially in densely populated areas or during peak usage hours. Carriers continually invest in infrastructure upgrades to mitigate this issue.
Signal Strength: Inadequate signal strength is a common culprit. Obstructions, distance from cell towers, and terrain can all impact signal quality.
Carrier Network Issues: Technical difficulties within the carrier's network can result in intermittent call drops. Regular network maintenance and updates are crucial for optimizing performance.
Roaming Issues: Call quality can deteriorate when roaming on foreign networks, due to factors such as network compatibility and data caps.
iPhone-Specific Call Drop Issues
Software Glitches: Bugs within the iOS operating system can interfere with call functionality, causing unexpected drops. Apple frequently releases software updates to address such problems.
Hardware Malfunctions: Damaged antennas or other hardware components can impair call reception and lead to dropped calls.
SIM Card Problems: A faulty or improperly installed SIM card can disrupt call connectivity.
Bluetooth Interference: Bluetooth devices in close proximity to the iPhone can sometimes interfere with call signals.
Part 2. 9 Ways to Fix iPhone Dropping Calls
Many users recommended. Fix iPhone dropping calls real quick
Free Download
Secure Download
1Monitor Network Congestion
Network congestion can significantly impact the quality of your calls and overall connectivity, leading to continuous call drops on iPhone. It occurs when a network node is overloaded with data, causing a slowdown in data transfer speeds and potential loss of connectivity. When having a newwork congestion, here a few a tips to troubleshoot the issue:
Switch Between LTE and 5G: Depending on your location and network coverage, switching between LTE and 5G can help. Go to Settings > Cellular > Cellular Data Options and choose the appropriate setting.
Limit Background Data Usage: Go to Settings > General > Background App Refresh and turn it off for non-essential apps.
Avoid Peak Times: Network congestion is often higher during peak usage times. Try to schedule important calls or data-heavy activities during off-peak hours.
2Restart iPhone
A force restart can often resolve minor software glitches that may be causing call dropping issues. Here's how to perform a force restart on your iPhone:
iPhone 8 or later (including iPhone SE (2nd and 3rd generation)):
Quickly press and release the Volume Up button.
Quickly press and release the Volume Down button.
Press and hold the Side button until the Apple logo appears.
iPhone 7 or iPhone 7 Plus:
Press and hold the Side and Volume Down buttons simultaneously until the Apple logo appears.
iPhone 6s and earlier:
Press and hold the Top (or Side) and Home buttons simultaneously until the Apple logo appears.
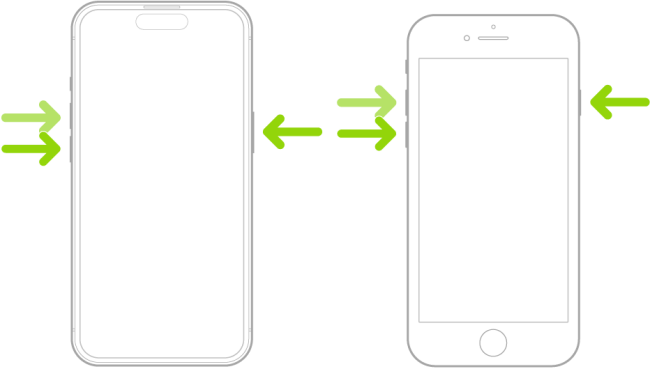
3Update iOS
Keeping your iPhone software up-to-date ensures you have the latest bug fixes and performance improvements that can enhance call quality. To check for and install an iOS update:
Navigate to Settings > General > Software Update.
If an update is available, tap Download and Install.
Follow the on-screen instructions to complete the update process.
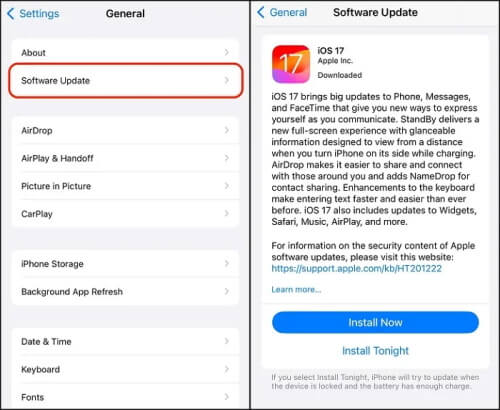
4Reset Network Settings
If you've encountered persistent call dropping issues when you use Cloud calling, resetting your network settings can often resolve the problem caused by corrupted network settings or conflicts. This action erases saved Wi-Fi networks, passwords, cellular settings, and VPN configurations.
Go to Settings > General.
Tap Transfer or Reset iPhone.
Select Reset.
Tap Reset Network Settings.
Enter your iPhone passcode when prompted.
Tap Reset Network Settings again to confirm.
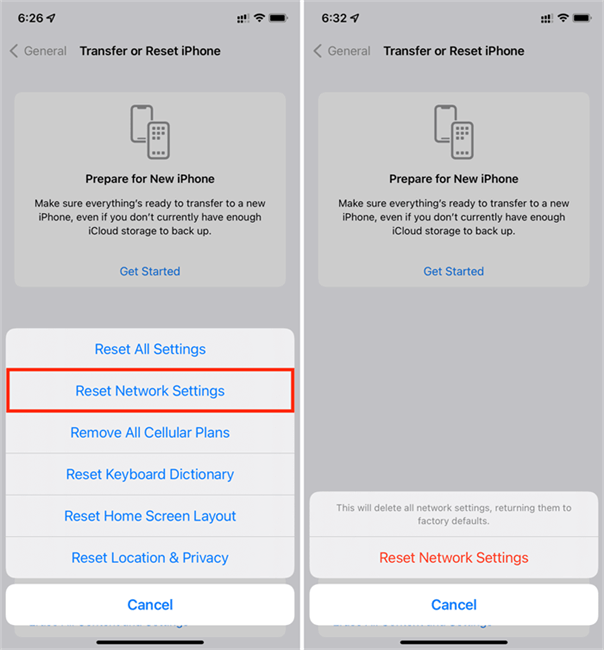
5Remove and Reinsert SIM Card
Removing and reinserting the SIM card can establish a fresh connection between the card and your iPhone, potentially resolving any intermittent or weak connections that might be causing call drops. To remove your SIM card, use a SIM eject tool to open the SIM tray, then carefully remove the SIM card and reinsert it.
6Disable Call Forwarding
Call forwarding is a useful feature that redirects incoming calls to another number. However, if you are experiencing issues with dropped calls on your iPhone, disabling call forwarding may help resolve these problems. Here’s how:
Go to Settings > Phone.
Tap Call Forwarding.
If Call Forwarding is enabled, you will see a toggle switch. Tap the switch to turn it off.
To ensure changes take effect, restart your iPhone.
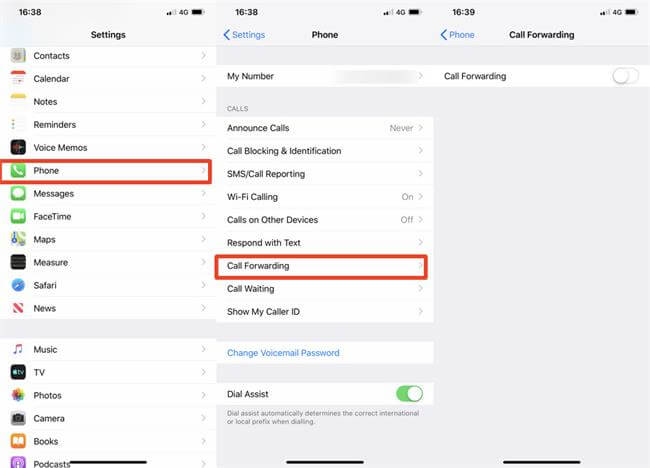
7Turn Off Wi-Fi Calling
Wi-Fi Calling allows your iPhone to make and receive calls over a Wi-Fi network instead of using cellular data. While it can be helpful in areas with poor cellular coverage, it might sometimes interfere with call quality. If you suspect Wi-Fi Calling is causing dropped calls, you can turn it off. Here’s how:
Go to Settings > Phone.
Tap Wi-Fi Calling and turn off the switch next to "Wi-Fi Calling on This iPhone".
By turning off Wi-Fi Calling, your iPhone will primarily rely on the cellular network for calls.
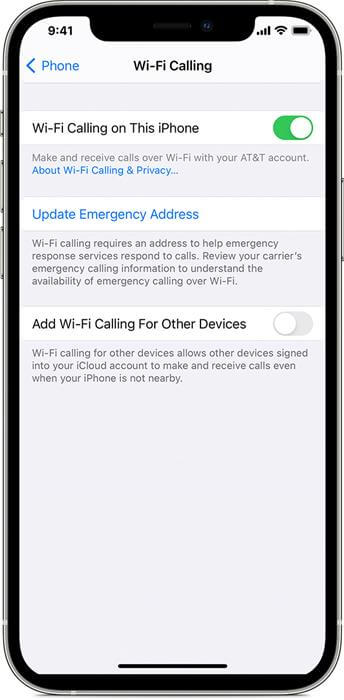
Note
The availability of Wi-Fi Calling depends on your carrier and your location.
8Update Carrier Settings
Carrier settings updates are small files that can improve your device's connectivity and performance. They often include updates to Access Point Names (APNs), MMS settings, and other network-related information. Here is how to check for a carrier settings update:
Go to Settings > General.
Tap About, where your device information will be displayed.
Check for carrier settings update. If an update is available, you'll see a notification. Tap on it to install the update.
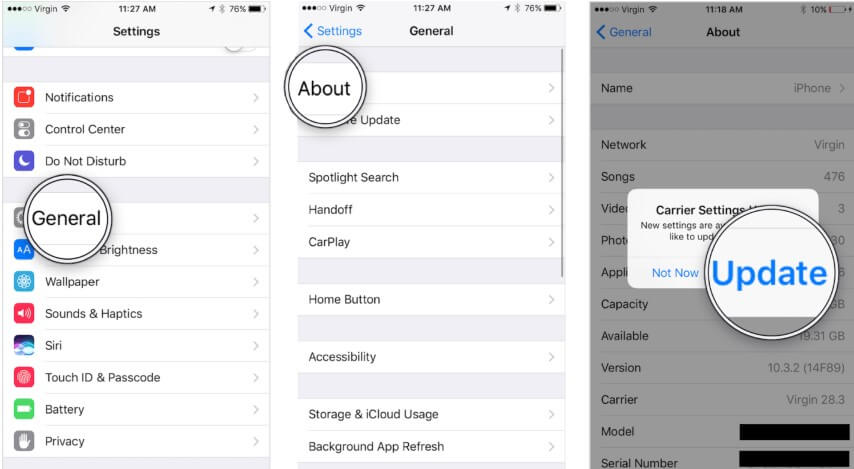
9Use System Repair Tool
If you are struggling to find the causes for calls keep dropping on iPhone and the fixes couldn’t help, then turning to faster and more comprehensive solution WooTechy iPhixer – iOS System Recovery seems to be a wise idea.
WooTechy iPhixer can fix over 150+ iOS system errors. It can rectify deep-seated software issues causing call drops, which works on most iOS devices, including iPhone, iPad and iPod touch, even those running the latest iOS 18 beta. With a few taps, problem solved.
Key Features of WooTechy iPhixer: Fix iPhone Dropping Calls with A High Success Rate

75.000.000+
Downloads
- Two Modes for Various iOS Issues: Solve both common and serious problems such as boot loops, restore screen freezes, and corrupt firmware files with high success rates and no data loss.
- Easy Device Restoration: Bring your iOS devices back to normal functionality with just a few clicks.
- Effortless Upgrades: Upgrade your iPhone conveniently while bypassing iTunes errors like 4013, 4014, and 4015.
- Flexible Reset Options: Reset your iDevices using Standard or Hard Reset modes, even if you don’t remember screen passcode.
- Unrestricted Recovery Mode Management: Enter and exit recovery mode freely without any limitations.
Free Download
Secure Download
How to Use iPhixer to Troubleshoot Calls Dropping on iPhone?
Step 1. Launch iPhixer and select the Standard Mode feature. Connect your iPhone to your computer using a USB cable, then click the Next button.

Step 2. You will be prompted to download the firmware required for repairing your device. Click the Download button to proceed.

Step 3. After the firmware download, review the on-screen details and click Start Standard Repair. This will initiate the repair process, addressing call dropping issue without affecting your data. Ensure your device remains connected until you see the successful completion screen. Click Done to finish and restart your device.

Conclusion
This comprehensive guide provides detailed solutions to common causes of dropped calls on iPhone. By following these useful methods, you can significantly reduce the occurrence of dropped calls and improve your overall communication experience.









