
Fortunately, there are several different ways to fix your iPhone flashlight not working and get it back to good as new. All of these are easy fixes and won't cost you anything. You can start restarting your phone, turning your flashlight on and off in the camera app, resetting your phone, etc.
In most cases, iPhone camera and flashlight not working issue can be easily fixed.

Depending on what exactly went wrong your solution would differ. So, in this article, I will talk about 8 methods you can try if your iPhone flashlight is not working. At least one of them should help you fix your phone flashlight.
- Part 1. Can the Flashlight on the iPhone Burn out?
- Part 2. Why My Flashlight Is Not Working on My iPhone?
- Part 3. How to Fix iPhone Flashlight Not Working?
- 1. Remove Any Case or Film
- 2. Close the Camera App
- 3. Test the LED Flash in Control Center
- 4. Remove Flashlight and Turn It On Again
- 5. Hard Reset iPhone
- 6. Fix iPhone Flashlight Not Working with iPhixer (100% Success Rate)

- 7. Backup and Restore iPhone with iTunes (Data Loss Risk)
- 8. Restore iPhone to Factory Settings
Part 1. Can the Flashlight on the iPhone Burn out?
No, there's no risk of your iPhone flashlight burning out. These flashlights are made of LEDs, which are very durable and nothing like the regular light bulbs you might have used at home. They don't fuse out or get burned out over time. There's little to no chance of your flashlight being broken or unfixable.
LEDs usually have a rated life of up to 50,0000 hours which is about the same as six years. If you think about it, you barely ever use your flashlight. And even when you do, you would generally use it for short periods.
You wouldn't normally use your flashlight for six years straight, right? So it's very unlikely that your LED simply "burned out" overtime or got overheated or damaged.
Part 2. Why My Flashlight Is Not Working on My iPhone?
If you can identify why your iPhone camera and flashlight not working, then finding a solution becomes much easier.
Most commonly, a low battery can cause your flashlight to not turn on. In such cases, you would notice that your camera isn't turning on either. If your phone is too hot, the flashlight might not turn on. It could be a software glitch or an external film blocking the light.
These are the most common causes of your flashlight not working. If you are using your camera, or your camera app is turned on, then the flashlight can't access the LED, so it might not work in such cases.
Sometimes after dropping your phone, you might notice that the flashlight isn't working. And in certain cases, the flashlight icon disappears, and this usually happens by mistake or is probably a software update glitch. You can change this in the settings. Whatever the reason, you can usually fix it all by yourself.
Part 3. How to Fix iPhone Flashlight Not Working?
Firstly, check your phone to see if you can identify any of the reasons why your iPhone camera and flashlight not working error happens. If you can't figure why this is happening, however, I suggest you work through each of these ways one by one and see which one works for you. Let's begin.
1 Remove Any Case or Film
Sometimes external covers or films can block the flashlight of your iPhone. If it's a new phone, remove the plastic film that comes with it, before attempting to turn your flashlight on. If you use any films or stickers yourself, be careful not to block the flashlight while you’re doing so.
If you use a phone case, which most of us do, then the phone case itself might be blocking the flashlight. You can easily notice this, as the light will turn on, but it won't get through the case. Use cases that are compatible with your iPhone model and check to see that the camera and flashlight aren't blocked.

2 Close the Camera App
The camera app itself can cause your iPhone flashlight not to work. You might also find that your iPhone camera and flashlight not working can be related. Since they both have access to the LED light, conflicts might arise if your camera app is open or working in the background.
Close your camera app and see if the flashlight is working. To check if it's on in the background, see your recent apps and close all of them with a swipe. This will close not only the camera app but also any other apps that use your camera.
3 Test the LED Flash in Control Center
You can test whether your LED is working or not by using the flashlight in the Control Center of your iPhone. This will identify whether there are any hardware issues or if it's just a glitch.
- For an iPhone X or later or even an iPad you can find the Control Center by swiping down from the upper right corner of the screen.
- For iPhone 8 to iPhone 12/13/14, you can find it by swiping up from the bottom edge of your screen.
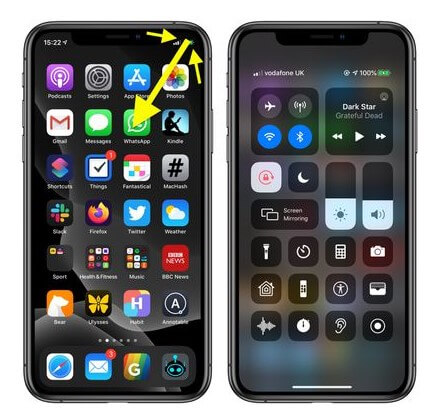
4 Remove Flashlight and Turn It On Again
You can also try removing it from here by going to Settings and then Control Center. Look for options and then remove the Flashlight once, and add it back again. This method is offered by a user from Apple community, you could have a try to see if this fixes the issue.
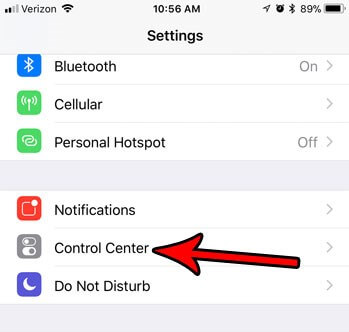
5 Hard Reset iPhone
If none of the easier fixes work, you can proceed to more serious attempts. Hard resetting can often fix any software issues, including iPhone flashlight not working issues as it refreshes the memory. It doesn't delete your data, so you don't need to worry about backups.
- For models iPhone 8 to iPhone 14, ones without a home button, you need to find the Volume Up and Down buttons. It should be on the left side of your phone. Press and then release your iPhone's Volume Up button first then repeat for the Volume Down button. Then immediately hold the Side button that should be on the right side. Hold until the apple logo appears.
- For iPhone 7 or 7 plus you need to press and hold the Volume Down button and the Sleep/Wake button until the Apple logo appears.
- For even older iPhones like iPhone 6 or 6S with a home button, you need to press and hold the sleep/wake button and the Home button until you see the Apple logo. This should reset the phone.

6 Fix iPhone Flashlight Not Working with iPhixer (100% Success Rate)
If for some reason, your flashlight still isn't working and you can't do anything else, you can use WooTechy iPhixer to fix any issues with your iPhone. The professional system repair software is developed to resolve various unexplainable iOS/iPadOS/tvOS problems including iPhone 7/8/X/11/12/13/14 flashlight not working.
Under the standard Mode repair, any data on your device will be not damaged. No matter which version you have on your Apple devices, even the latest iOS 16, you could safely use iPhixer to fix issues.
WooTechy iPhixer -- The Best iPhone Fixer Tool to iPhone Flashflight Not Working Errors
- Fix all iPhone issues like iPhone stuck on Apple logo, iPhone flashing Apple logo, iPhone Power button not working and iPhone blinking Apple logo without data loss.
- Support all iPhone models, including the latest iPhone 14 with iOS 16 supported.
- Better than other methods like using iTunes, iPhixer can repair the iPhone issue and bring it back to normal in several clicks with the highest success rate while not causing any errors.
- Receive great support from worldwide users because of its proven usefulness and 100% security, which will not invade your data privacy.
- Enter/exit recovery mode for 100% free with one click and able to reset your device with different modes.
Follow the Steps Below to Fix iPhone Flashlight Not Working with iPhixer:
Step 1. Get the tool on your computer and connect your iPhone. Select the Standard Mode.

Step 2. Follow the on-screen instructions to put your iPhone into Recovery Mode to make sure it's detected.

Step 3. Select the firmware version you like and Click Download button.

Step 4. After the firmware is successfully downloaded, click Start button to fix your iPhone issue. Finally, your iPhone will restart and function normally.

7 Backup and Restore iPhone with iTunes (Data Loss Risk)
Sometimes a software issue cannot be fixed without restoring your phone to an older version or completely resetting your iPhone. This means you'll need to back up all your data. iTunes automatically backups your device whenever you connect it to a computer.
You can also do it manually by connecting your iPhone to a PC and then going to iTunes. Then click Back Up Now from Summary and your phone should get backed up. Now that your data is safe, you can try to restore your phone. This might fix the flashlight issue if it's related to internal software problems.
- Restoring is pretty similar. You connect your phone to a PC and then go to the iTunes app.
- Click the device button on the top left and click Restore Backup. This will restore all settings and data and should restore flashlight settings back to normal as well.
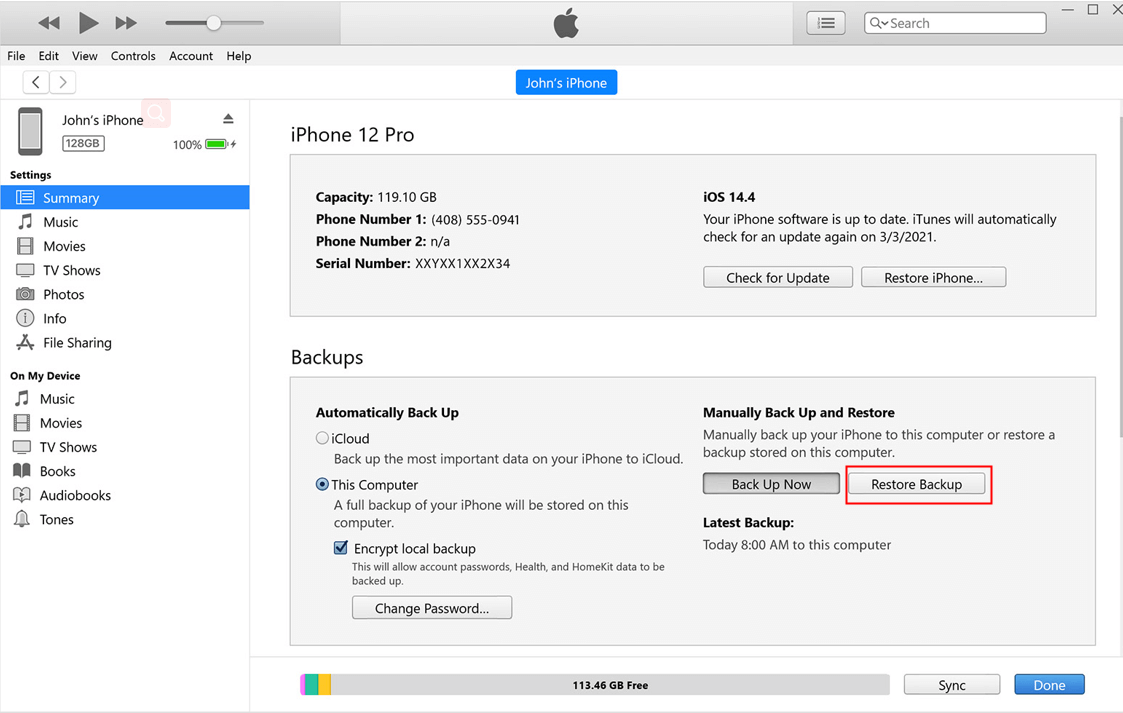
8 Restore iPhone to Factory Settings
This is the last resort, and use this with caution. You won't get any of your data back so make sure you have it backed up. Resetting to factory settings can often fix any issues that might come with updates.
- Once you've backed up your data, sign out of your Apple ID.
- Then go to Settings and tap General. You should find a reset option at the bottom of the page.
- Tap the Reset button and then tap Erase All Content and Settings.
This will restore your iPhone to its factory settings and hopefully fix your iPhone flashlight not working issue.
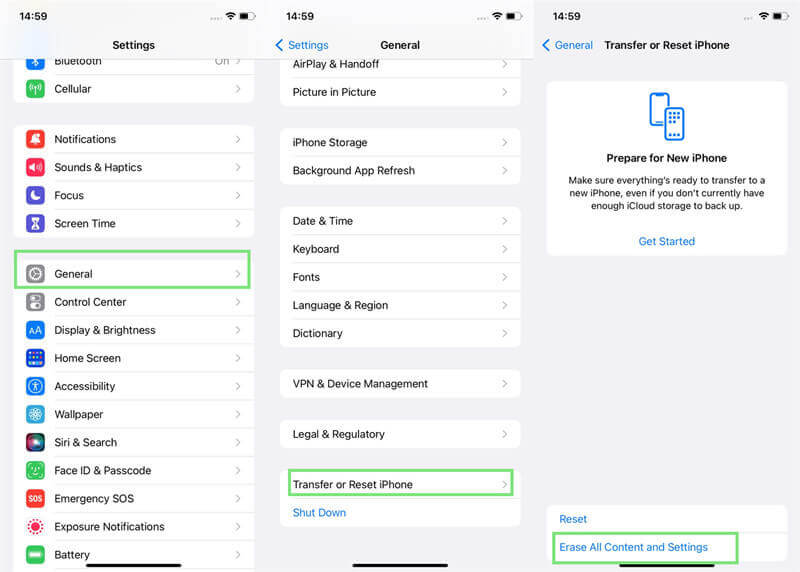
Conclusion
While getting an iPhone flashlight not working notification can be very annoying, it's nothing to be scared about. Usually, it's a small issue and you can fix it within minutes using the methods in this article.
I can promise that using WooTechy iPhixer should be the best choice to solve this kind of iPhone issues, which ensure a 100% success rate. Ai
Hope this article helped fix your iPhone camera and flashlight not working issues! Thanks for tuning in and best of luck to you on reviving your iPhone.









