Upgrading your iPhone to the latest iOS version, iOS 17 or iOS 18 ,should be a smooth experience. However, one common problem that many iPhone users face is when their iPhone freezes during update. This issue can be frustrating, especially if the update process gets stuck or your device becomes unresponsive.
If you’ve found yourself stuck with an iPhone frozen during update, don’t worry — this article will walk you through the possible reasons for the freezing issue and provide step-by-step solutions to get your device back on track.
Table of Contents
Part 1. iPhone Frozen During Update? Update It in 1 Click with iPhixer! 
Part 2: 5 Quick Fixes for iPhone Frozen While Updating
- Force Restart Your iPhone
- Ensure Sufficient Storage Space
- Try Updating Using iTunes or Finder
- Check Wi-Fi Connection
- Restore iPhone with iTunes/Finder (Data Loss)
Part 1. iPhone Frozen During Update? Update It in 1 Click with iPhixer!
If your iPhone freezes during an update, a potential cause could be a software glitch or conflict during the upgrade process. This may cause your device to become unresponsive or freeze on the update screen.
One of the most reliable solutions to fix this issue is using a professional iOS system recovery tool. One such tool we recommend is WooTechy iPhixer. This powerful tool is specifically designed to fix various iPhone system issues, including when your phone freezes during an update.
Why Can iPhixer Fix Your iPhone?
- Fix all kinds of iOS update issues and iOS bugs that comes along.
- Offer one-click option to update to iOS 18 or downgrade to iOS 17.
- It is compatible with all iOS devices and iOS versions including the latest iOS 18.
- With a 100% safety and a user-friendly interface, iPhixer is easy to use to fix your iPhone frozen during update.
- It preserves your data while fixing your iPhone freezes during update issue.
- You could get it on your Windows or Mac computers.
Free Download
Secure Download
How iPhixer Can Help Fix iPhone Freezing During Update
If you’re dealing with an iPhone freezes during update problem, the first thing you’ll want to do is to stop the update from causing further issues. Here’s how iPhixer can help you solve the problem with ease:
Step 1. Launch iPhixer on your computer and click on Standard Mode. Connect your iPhone to your computer and click on the Next button.

Step 2. Download the firmware on your iPhone by clicking the Download button.

Step 3. Click the Start Standard Repair button. iPhixer will start fixing your iPhone freezing during update. Do not unplug your iPhone or use it when this process is happening, as it could damage your iPhone.

This process will be over shortly, and your iPhone will start once it is done.
5 Quick Fixes for iPhone Frozen While Updating
1. Force Restart Your iPhone
A force restart is one of the simplest ways to resolve a frozen iPhone. This process can help to reboot your device and clear any temporary software issues. Different iPhone models have different hard reboot operations. Follow the steps for your iPhone model if it freezes during an update.
How to Force Restart:
- iPhone 8 and Later:
- Press and quickly release the Volume Up button, press and quickly release the Volume Down button, then press and hold the Side/Power button until the Apple logo appears.
- iPhone 7/7 Plus:
- Press and hold both the Volume Down and Side/Power buttons until the Apple logo appears.
- iPhone 6s and Earlier:
- Press and hold both the Home and Side/Power buttons until the Apple logo appears.
Once your iPhone restarts, check to see if the update resumes, or if you’re able to exit the frozen state.
2. Ensure Sufficient Storage Space
A lack of storage space can often cause an update to freeze or fail. If your iPhone doesn't have enough free storage, the update may freeze during the process, as it needs space to download and install the new software.
How to Check and Free Up Space:
Go to Settings > General > iPhone Storage.
You’ll see a breakdown of how much space is used and what’s occupying it.
Consider removing large apps, videos, photos, or other files that you don’t need. Alternatively, you can move them to iCloud or a computer for safekeeping.
If storage is tight, delete any apps you don’t need and empty caches where possible.
After freeing up enough space, try running the update again to see if it resolves the freezing issue.
3. Try Updating Using iTunes or Finder
If your iPhone freezes when updating over-the-air (OTA), updating via iTunes or Finder on your computer might resolve the issue. Using a wired connection can provide a more stable update process, reducing the chances of interruption or freezing.
How to Update via iTunes/Finder:
On macOS Catalina or Later: Open Finder, select your device under "Locations," and click on Check for Update.
On macOS Mojave or Earlier or Windows: Open iTunes, click on the iPhone icon in the top-left corner, and then click Check for Update.
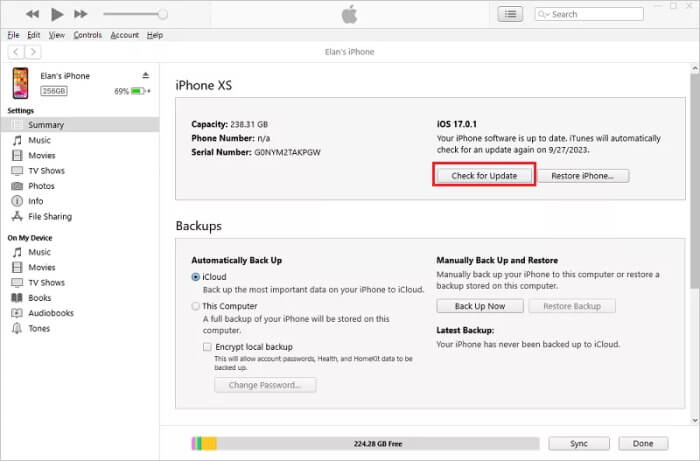
If an update is available, follow the prompts to install it. If the update process stalls or freezes again, a system repair tool like iPhixer can be helpful.
4. Check Wi-Fi Connection
An unstable or slow internet connection is another factor that could cause an update to freeze. If the update isn’t downloading correctly or is interrupted, the iPhone can freeze mid-update.
Tips for a Stable Wi-Fi Connection:
Ensure that you’re connected to a stable, high-speed Wi-Fi network.
Switch to a different network to rule out connection issues.
Restart your router and reconnect your iPhone to Wi-Fi.
Avoid using the internet for heavy tasks (like streaming or large downloads) while the update is in progress.
Once a stable connection is established, try running the update again.
5. Restore iPhone with iTunes/Finder (Data Loss)
Restoring your iPhone with iTunes or Finder will help get your iPhone working again, but the data on your phone will be deleted. If there are any faulty settings that are causing your iPhone frozen during iOS update, they will be changed back to the default.
Open iTunes or Finder on your computer. Connect your iPhone to the computer.
Put your iPhone into Recovery Mode so that iTunes/Finder can recognize your frozen iPhone.
- Recovery Mode for iPhone 8 and later models: Respectively press and release the Volume Up button and the Volume Down button. Then press and hold the Side button and keep holding it until the Recovery Mode screen appears.
- Recovery Mode for iPhone 7 and 7 Plus: Press and hold the Volume Down button and Side button together. Keep holding them until you see the Recovery Mode screen.
- Recovery Mode for iPhone 6 and earlier models: Press and hold the Home button and Side button. Don't release them until the Recovery Mode screen shows up.
Video Guide of How to Enter/Exit Recovery Mode on iPhone
Free Download
Secure Download
Find and click on your iPhone.
Click on the Restore option. Confirm your choice and wait for iTunes/Finder to restore your iPhone.
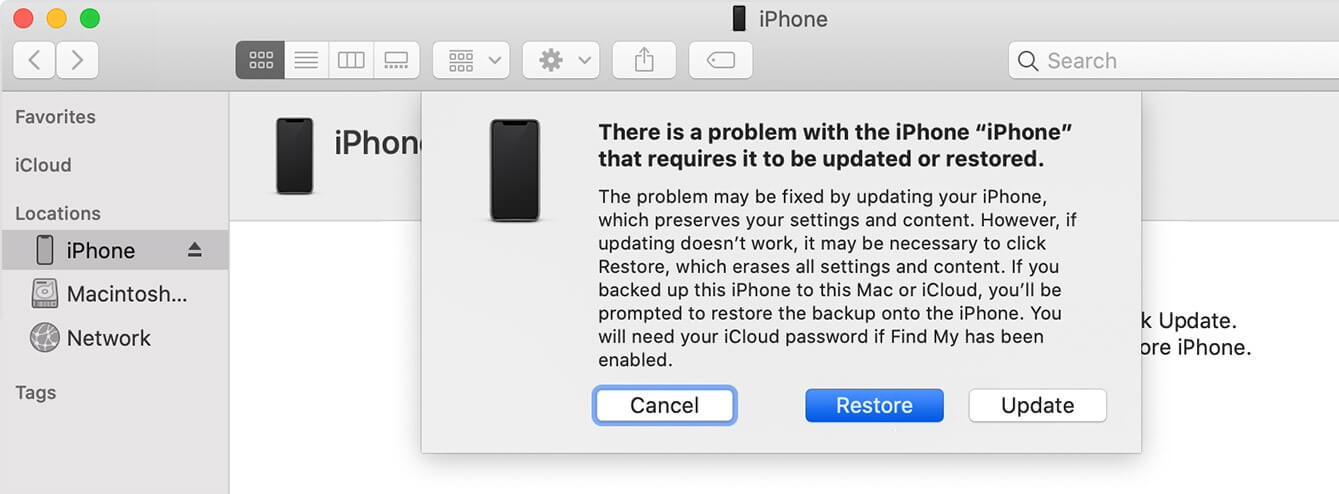
Part 3. What Causes Your iPhone to Freeze During Update?
Understanding what causes your iPhone to freeze during an update can help you prevent it in the future. Common reasons for this issue include:
Bugs or conflicts in the system software can interfere with the update process, causing it to freeze.
iPhones need sufficient storage space to download and install updates. If you’re low on space, the update may fail and cause your phone to freeze.A weak or unstable Wi-Fi connection can interrupt the download or installation of the update, leading to the freezing of your iPhone.
If you’re updating through iTunes or Finder, an outdated version of the software could be incompatible with the new iOS version, leading to issues.
Hardware issues such as faulty memory or a damaged storage device can prevent the update from completing, resulting in freezing.
FAQs about iPhone Freezing During Update
1. Can I lose my data if my iPhone freezes during an update?
Typically, if your iPhone freezes during update, your data should remain intact. However, there’s always a slight risk when dealing with system issues. To be safe, it’s recommended to back up your iPhone to iCloud or iTunes before updating, so you can restore your data in case anything goes wrong. If the iPhone freezes during update persists and you need to perform a restore, you can easily recover your data from your backup.
2. How do I know if my iPhone is stuck during an update?
If your iPhone freezes during update, you may notice the following signs:
The iPhone is stuck on the Apple logo or a progress bar.
The update seems to be taking much longer than expected.
Your iPhone appears unresponsive and you can’t interact with it.
3. Is there any way to prevent my iPhone from freezing during future updates?
While issues like iPhone freezing during update are often unavoidable, there are a few things you can do to reduce the chances of this happening in the future:
Keep your iPhone away from extreme temperatures.
Make sure your iPhone doesn't run out of storage.
Keep your iPhone’s software up-to-date.
Conclusion
Dealing with an iPhone frozen during update can be a stressful experience, but with the right tools and troubleshooting steps, the issue is often solvable. By using WooTechy iPhixer or applying manual fixes like force restarting your device, checking storage, and ensuring a stable Wi-Fi connection, you can address the problem and successfully update your iPhone.
Free Download
Secure Download








