
Why is my iPhone stuck on guided access? My iPhone 13 stuck on guided access after I updated it to iOS 16. This is the first time that my iPhone occured such problem, I don't know how do I exit Guided Access. Anyone can help me?
When your iPhone stuck in guided access, you can't restore it to normal with common ways as some features are limited and buttons are disabled. But don't worry, that's where this article kicks in. We will introduce 5 best methods to solve iPhone Guided Access stuck problem below. All these are some surefire ways, so please stick around.
- Part 1. What is Guided Access on iPhone?
- Part 2. Why Is My iPhone Stuck in Guided Access?
- Part 3. How Do I Get out of Guided Access?
- 1. Use the Triple-Click Shortcut to Remove Guided Access
- 2. Fix iPhone Guided Access Stuck with WooTechy iPhixer (No Data Loss)
- 3. Force Restart iPhone and Turn off Guides Access
- 4. Use iCloud Lost Mode to Disable Guided Access
- 5. Restore iPhone Stuck in Guided Access with iTunes (Data Loss Risk)
- Part 4. FAQs About Guided Access on iPhone
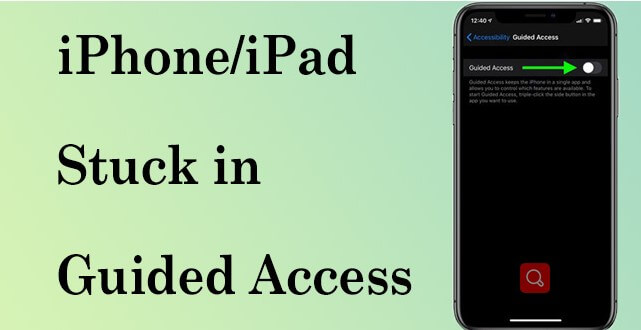
Part 1. What is Guided Access on iPhone?
Guided Access on iPhone is a feature that allows you to restrict iPhone to a single app and limit access to certain features or functions. Once enabled, Guided Access can be activated by triple-clicking the Home button (or the Side button on newer iPhones without a Home button) while you are in the app you want to use.
This feature is particularly useful for people with disabilities or children who may accidentally access other parts of the device or exit the app they are using. Caregivers or parents use Guided Access to limit access to specific apps or features and prevent unwanted interactions for their children.
In addition, Guided Access also allows you to disable certain functions within the app itself, such as touch controls or certain parts of the screen, providing a more seamless and focused experience for the user.
Part 2. Why Is My iPhone Stuck in Guided Access?
There are several possible reasons that can lead to your iPhone stuck in Guided Access error, such as using outdated iPhone softwares or too old iOS version. Actually, your iPhone system glitches can be the most possible cause leading the iPhone Guided Access stuck.
Since iPhone Guided Access function brings great convenience for all users, it's necessary for us to know about the available solutions to fix this iPhone stuck on guided access trouble in root.
So, what to do if your iPhone is stuck in Guided Access? Don't worry and just keep reading.
Part 3. How Do I Get out of Guided Access?
To win over your iPhone stuck on Guided Access mode or your iPad stuck in Guided Access, you can take the following measures. Here are 5 surefire ways to help you get out of the Guided Access mode in your iPhone including the iPhone 16 running iOS 18.
1 Use the Triple-Click Shortcut to Remove Guided Access
The triple-click shortcut is the most prominent way to remove Guided Access on iPhone. There are only two steps to follow this method:
Step 1: Triple-click the Home button of your iPhone. If you are using the newer version of iOS, such as iphone 13 or 14, press the Side button three times.
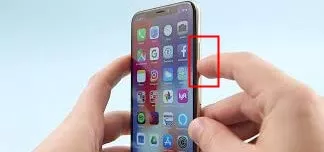
Step 2: Then the password screen will be visible. Enter the password that you have used previously to disable Guided Access.
2 Fix iPhone Guided Access Stuck with WooTechy iPhixer (No Data Loss)
If triple click not working to get out of Guided Access on iPhone, then use professional iPhone repair software will definitely help you get out of Guided Access on iPhone. But you need to pick an official and Professional tool to help you out.
That's WooTechy iPhixer coming in, you can quickly fix all kinds of stuck issues on iOS devices including the iPhone Guided Access stuck, iPhone stuck in Apple logo/Recovery mode, iPhone stuck on preparing update and stuck in boot loop.
Key Features of WooTechy iPhixer: Fix iPhone Stuck in Guided Access Directly:

75.000.000+
Downloads
- The greatest thing is that any data won't be lost after fixing your iPhone stuck in Guided Access mode.
- No matter you remember the Guided Access password or not, it can unfreeze your iPhone from the mode.
- It works on any iOS version and iPhone model, the latest iOS 18 and iPhone 16 are included, so you don't need to worry the compatibility of your iPhone with this program.
- Easy to use, it won't cause any other erros compared with using iTunes to restore your iPhone.
- Moreover, you are also allowed to freely enter/exit recovery mode with or without the password.
Free Download
Secure Download
Use These Steps to Remove iPhone Stuck in Guided Access and Exit the Protection Mode:
Step 1: Download iPhixer. Then install it on your PC/Mac. Select the Standard Mode option and connect your iPhone to your computer.

Step 2: Click Download to get the firmware proper to your device.

Step 3: Click Start button to start fixing your device. When it is complete and your iPhone restarts, the iPhone stuck in guided access mode problem is solved.

That's WooTechy iPhixer, a pretty smart iOS system recovery tool. With it, any iPhone software glitch you meet will be a piece of cake. Moreover, you can also use this tool to fix iPad software glitches, such as iPad boot loop, iPad ghost touch and iPad black screen, etc..
Free Download
Secure Download
3 Force Restart iPhone and Turn off Guides Access
If iPhone guided access locked out, you could simply restart your iPhone, then you will get the option to turn off the Guided Access. Here is how you can force restart your iOS device to fix iPhone Guided Access stuck:
For iPhone 6 and earliers, press and hold Power and Home buttons together. Release them till you see the Apple logo appear.
For iPhone 7, press the Power and Volume Down key simultaneously. Release them until the Apple logo appears.
For iPhone 8 and newer versions, you can quickly yet respectively hold and release the Volume Up and Down keys. Then press the Power button until the Apple logo appears.
Thus, you will be able to force restart your iOS devices. Once it is done, wait for the device to restart.

Once the restart is completed, go to Setting and select the General option. Now go to Accessibility, and you will find the option for Guided Access. Then turn off the "Guided Access". With a force restart, you can disable the Guided Access feature.
4 Use iCloud Lost Mode to Disable Guided Access
When your phone frozen on Guided Access, you can also use iCloud lost mode to fix your iPhone stuck in Guided Access problem. It might occur to you that the process might be technical or time-consuming. But it is not! Here are the four simple steps you need to follow:
Step 1: Use your iPad or Mac computer to access your iCloud account.
Step 2: Inside your iCloud, you will find the option Find my iPhone. If your iPhone is stuck in Guided Access mode, this feature could help locate it. Enable the Lost Mode option.
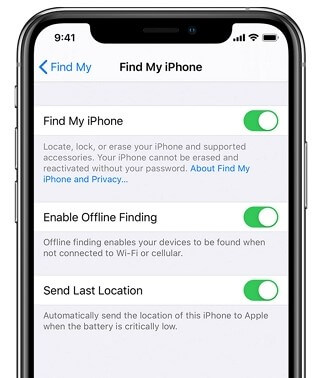
Step 3: Skip the messages that pop up. You will find your stuck device showing the lock screen.
Step 4: Input your screen passcode, and you will find your device out of Guided Access instantly.
Note
However, do note that this method is not generally recommended. But reviews say that it works, and users have found it to be convenient as well!
5 Restore iPhone Stuck in Guided Access with iTunes (Data Loss Risk)
If you are more willing to use iTunes to restore your iPhone and therefore remove iPhone stuck in guided access problem, the related steps are as follows. But remember that all of your iPhone data will be erased, so you had better back up the important data first.
Step 1: Open the latest iTunes and connect your iPhone.
Step 2: Now, open the Device tab.
Step 3: You just need to click the Restore iPhone button under the Summary tab.

This way your iOS devices will be restored to the default settings. You will not be stuck on Guided Access anymore!
Part 4. FAQs About Guided Access on iPhone
Q1: How Long Is Guided Access on the iPhone?
Guided Access has been available in iPhones since 2012. But with the updated software, it is available on all older versions of iOS as well.
Q2: Does Guided Access Drain the Battery?
Yes, Guided Access drains the battery a lot. Even if the auto-lock is set, it will work in the background and eat up the phone's charge.
Q3: How to Set A New Passcode for Guided Access?
To set a new password for Guided Access, go to the Guided Access option. Find it in the Settings menu then Accessibility. Select Passcode Setting, and you will see a Set Guided Access Passcode option. Enter the new password and work with it.
Q4: Why is Guided Access Not Working on My iPhone?
You may be wondering "Why isn't my Guided Access not working even afier triple click?" Well, there could be 3 reasons that Guided Access not working on your iPhone:
Improper setup: Before using Guided Access, it needs to be set up properly. If not set up correctly, it may cause Guided Access to not work properly.
Software malfunction: Guided Access may malfunction, such as failing to start or exit. This could be due to a software issue on the iPhone.
Version incompatibility: Guided Access requires a specific version of iOS to work properly. If the iOS version running on the iPhone is not compatible with Guided Access, it may cause issues.
Q5: How to Turn on Guided Access?
Here are the steps to turn on Guided Access on an iPhone:
Open the "Settings" app.
Tap "Accessibility."
Scroll down and select "Guided Access."
Turn on Guided Access by toggling the switch to the right.
Optionally, you can set a passcode or enable Face ID/Touch ID for Guided Access by tapping "Passcode Settings" and following the prompts.
To start a Guided Access session, open the app you want to use and triple-click the Home button (for iPhones with a Home button) or the side button (for iPhones without a Home button).
Use the options in the Guided Access screen to set additional restrictions, such as disabling certain areas of the screen or turning off touch input for specific sections.
Tap "Start" to begin the Guided Access session.
That' it! This is how to get guided access on iPhone. Pretty easy, isn't it?
Conclusion
Guided Access on your iPhone will help you to focus on your desired work. But sometimes, due to limitations, it can face some issues. All the methods we discussed to get out of iPhone stuck in Guided Access are very user-friendly and efficient.
So, choose any one of them and get on with solving the issue right away! Among those, using the professional and trusted program -- WooTechy iPhixer has been tested the most effective in exiting iPhone Guided Access mode even if you forgot the passcode.
Free Download
Secure Download







