Usually, when you connect your iPhone to your Mac, these two devices connect seamlessly. However, what if your iOS devices just won’t connect? When your iPhone keeps connecting and disconnecting from Mac, you don’t need to worry. Our guide will go over how you can deal with this problem step by step.
- Part 1. Why Does Your iPhone Keep Connecting and Disconnecting from Computer?
- Part 2. What to Do When iPhone Keeps Connecting and Disconnecting from Mac

Part 1. Why Does Your iPhone Keep Connecting and Disconnecting from Computer?
Your iPhone could be connecting and disconnecting from your Mac for several different reasons. Most commonly, though, this is due to an issue with your lightning cable. Either the cable is faulty or it's not plugged in all the way.
In addition, your iPhone could start connecting and disconnecting due to hardware issues with your device. Software issues can also cause this problem. In this case, you should update or restart your Mac or iPhone.
Part 2. What to Do When iPhone Keeps Connecting and Disconnecting from Mac
When your iPhone keeps connecting and disconnecting from Mac, you might not know how to resolve this issue. So, we'll show you the best ways to fix your iPhone and get a stable connection to your Mac.
1Restart iPhone and Mac
Sometimes, your devices just need a quick reboot to get them back in working order.
Restart iPhone:
Hold down the Power button and one of the Volume buttons on your iPhone. If you have an older iPhone below the X model just hold down the Power button.
Wait for the power slider to appear and slide off the power. Press and hold the power button and turn your phone back on.
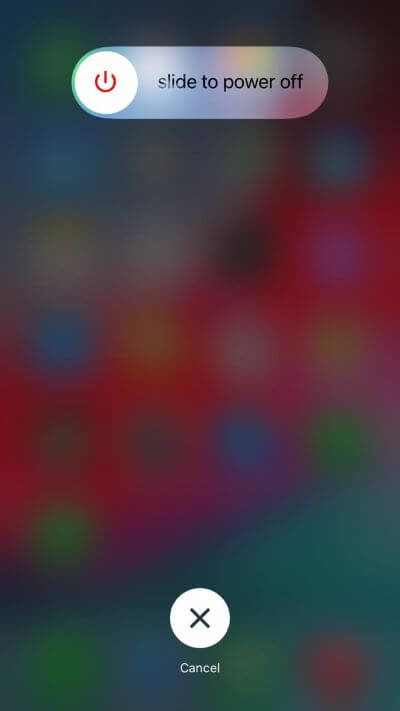
Restart Mac:
Go to the Apple menu on the top left-hand corner of your screen.
Select the Restart option and let your computer restart.
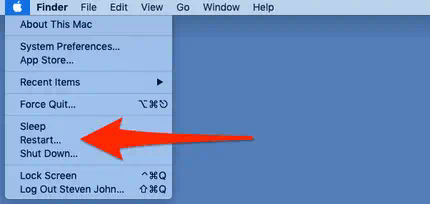
2Check the Lightning Cable
When you connect your iPhone to your MacBook, your lighting cable should be undamaged, working, and plugged in properly. Otherwise, your phone won't connect to your Mac.
Check to make sure that your cable doesn't have tears or other signs of damage.
If your cable is undamaged make sure it actually works. Plug it back into your charger and see if your iPhone can be charged with the cable you're using.
Finally, look to see if your lightning cable is pushed in all the way. Your cable should be fully plugged into your iPhone and MacBook ports.

3Charge iPhone More Than 50%
If your iPhone is not charged up past the 50 percent mark, this could be causing your connection problem. Your phone will be drawing power from your Mac instead of syncing with it.
Simply plug your lighting cable back into the charging brick.
Plug your phone into your charger and let it get to at least 51 percent.

Try connecting your iPhone to your Mac after it's charged up.
4Reset Location & Privacy and Trust iPhone
Your MacBook might not trust other devices, even your iPhone. What this means is that you might have to reset your Privacy and Location settings to get your Mac to recognize and connect to your iPhone.
Click Settings > General > Reset.
In Reset settings, click on Reset Location & Privacy.
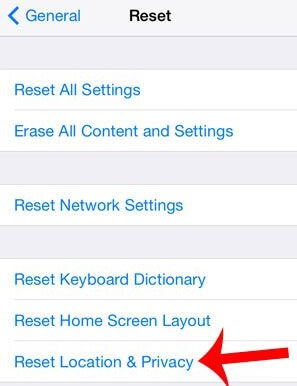
Type in your passcode then hit Reset Settings.
You can try connecting to your MacBook after this and trust your iPhone connected to Mac.
5Fix iPhone That Keeps Connecting and Disconnecting from Mac
If your iPhone still connects and disconnects from macbook, then the problem may be the internal system bugs of your iPhone. WooTechy iPhixer is the perfect way to fix your iOS devices. The tool can remove those unknown errors and stop your iPhone from keeping connecting and disconnecting from Mac without any data loss.
What You May Interest in iPhixer Are:

75.000.000+
Downloads
- It is an all-in-one tool to fix all iPhone issues such as iPhone connecting and disconnecting from mac, not showing in iTunes, stuck on Apple logo, boot loop and more with 100% success rate.
- Developed by professional and with high technology, it is 100% secure and won’t invade your privacy.
- It is compatible with all iPhone models and all iOS versions, so you are free to use this powerful program.
- Apart from repairing your iPhone, it can also reset your iPhone with or without password and enter or exit iPhone recovery mode in one click.
Free Download
Secure Download
Easy Steps to Fix Your iPhone and Make It Connected to Mac Successfully:
Start by downloading the iPhixer software onto your computer. Then connect your iPhone to your computer with a USB cable and open the program. For connection issues, we recommend clicking on Standard Mode.

Click the Next button. After your phone is prepared, download the right repair firmware for your iPhone model.

Then click the Start button and let iPhixer fix your iPhone glitches causing the connection issue.

Free Download
Secure Download
6Force Quit USBD
The USBD process can speed up the charging speed of your iPhone, but some report that stop the process can solve your iPhone keeping connecting and disconnecting from mac problem. We'll talk about how you can reset this process with terminal and finder.
Through Terminal:
Type Terminal in your Launchpad search bar.
Open Terminal then type in the following command: sudo killall -STOP -c usbd.
Exit out of Terminal and try to connect your iPhone to your Mac again.
Through Finder:
Open Finder and tap on Applications > Utilities.
In Utilities, search for Activity Monitor.
Enter the Activity Monitor app and type in usbd.
Press the stop button, it appears as an X in the top left-hand corner of the app.
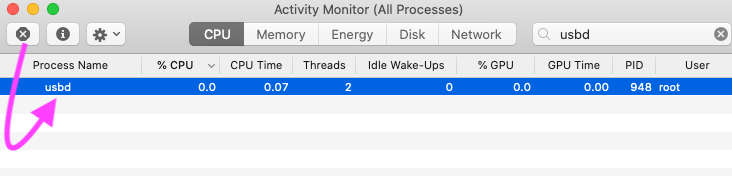
Reconnect your iPhone to your Mac.
7Update Your Mac Computer
To make your iPhone connected to Mac seamlessly, your Mac might need an update as sometimes outdated version can lead to connection issue.
For MacOS Mojave or later:
Go to your Apple menu. Click System Preference > Software Update.
If there is an update click Upgrade Now and download it.
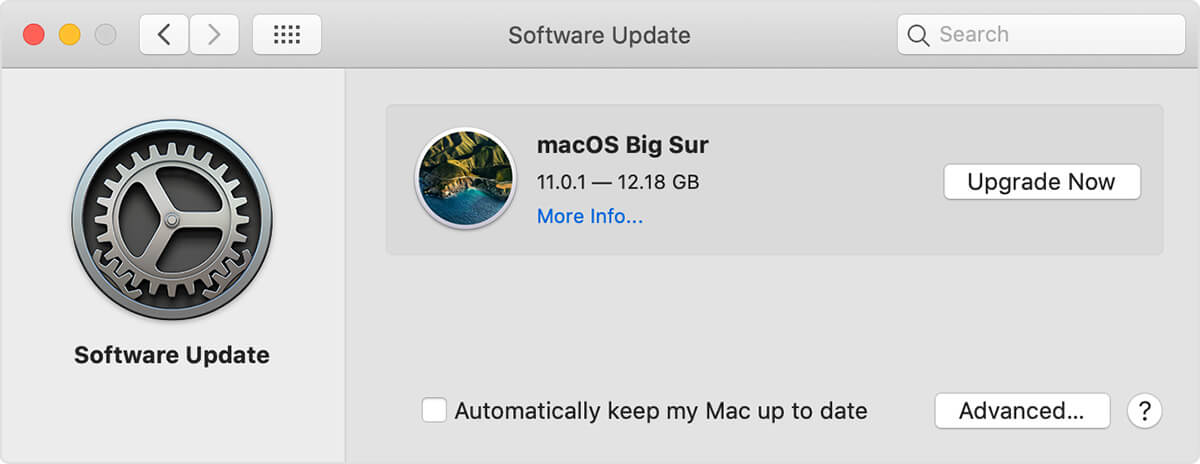
For MacOS and earlier:
Go to App Store and choose the Update option. Finally click Update All button.
Let your computer restart. Then check to see if your devices connect after the update.
8Reset SMC or NVRAM
The last way you can fix your iPhone that keeps connecting and disconnecting from your MacBook is by resetting SMC or NVRAM, which resolves the hardware problems of Mac. SMC helps manage the amount of power that goes to USB devices. While NVRAM deals with some of your crucial Mac settings.
Turn your computer off through the Apple menu.
Press these buttons altogether for seven seconds: Control + Option + Shift.
Keep holding these buttons down, then hold down the Power button.
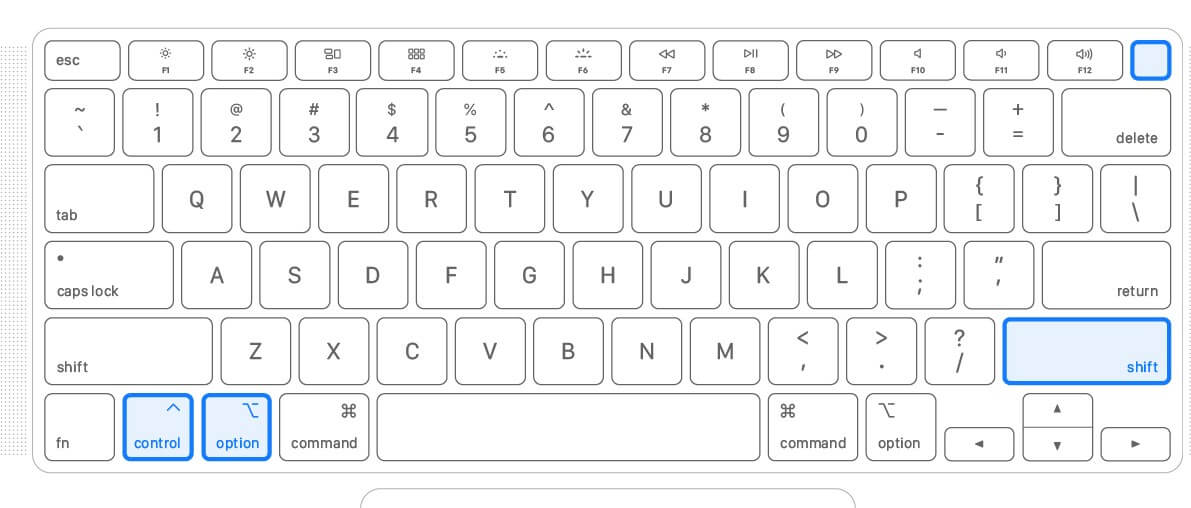
Hold all four buttons for another seven seconds.
Let go then power your MacBook back on.
Reset NVRAM:
Power your computer off.
Press these buttons down together in this order: Option + Command + P + R.
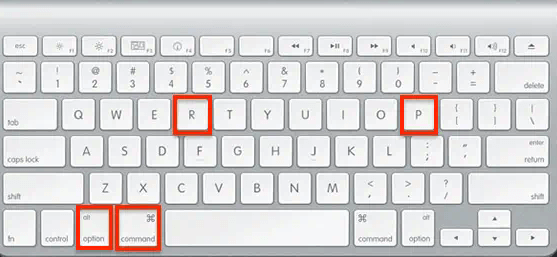
Hold the button combination down for twenty seconds. Then let go and let your computer automatically restart.
Conclusion
When your iPhone connected to Mac keeps disconnecting, this can be a big annoyance. Luckily, we went over all the ways you can fix this problem and repair your iPhone. You might have to try out a few different solutions to fix your phone, but the process should be simple and quick if you read over our guide thoroughly.







