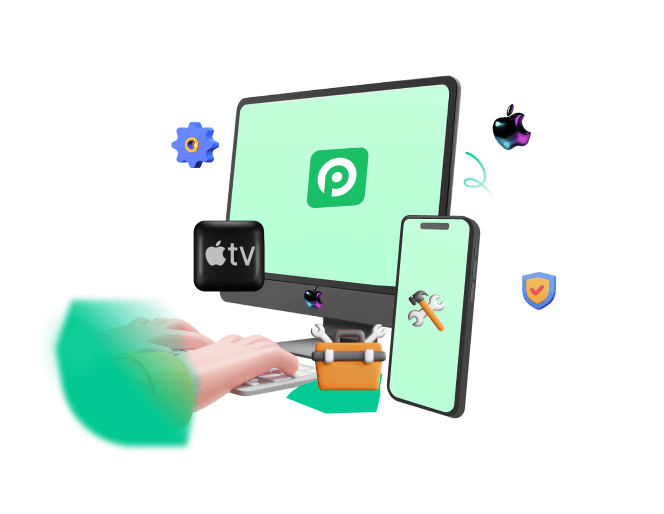You might have come across many different issues while using an iPhone, but one of the most frustrating instances is when your iPhone keeps saying no SIM, especially when you very much have a SIM card installed!
This can happen due to a number of reasons; therefore, in this article, we will go over some of the quick fixes for this issue.
Below you will find some official recommendations by Apple to resolve this issue; however, we have also thrown in a few additional ways in which you can get your network up and running in no time.
So, what does Apple have to say when your iPhone keeps saying no SIM card installed?
- Part 1. Apple Official Recommendations for "iPhone Keeps Saying No SIM"
- 1. Check Your Active Plan with Wireless Carrier
- 2. Restart iPhone
- 3. Re-Insert SIM Card
- 4. Check Carrier Settings Update
- 5. Use Another SIM Card
- Part 2. More Effective Ways to Fix the "iPhone Keeps Saying No SIM" Issue
Apple Official Recommendations for "iPhone Keeps Saying No SIM"
Whenever an issue arises in an iPhone, Apple usually has some go-to solutions for it. Hence, if your iPhone keeps giving a SIM card error, following are some suggestions by Apple to help you out:
1Check Your Active Plan with Wireless Carrier
A SIM card error can usually be due to issues with your cellphone plan. So, just to be on the safe side, and to cross out this possibility, Apple recommends contacting your cellphone carrier to check whether:
- You have an activated plan or not?
- You have any pending bills that need to paid?
- Your number is still active or canceled due to any reason?
If the issue really is wireless carrier-related, then they will be able to solve it and get your SIM working again.
However, if everything is a-ok from their side, you might want to try these other techniques.
2Restart iPhone
Restarting your iPhone has to be the universal solution for practically everything that goes wrong with your device! So, if your iPhone keeps saying no SIM card installed, simply restart it!
Here's how:
Press and hold the Volume Down and Power button simultaneously until you see the slider to power off your iPhone X/11/12/13. (Merely press the Power button for other iPhones)
Slide it to switch off your iPhone.
After a few seconds, long-press the power button to restart your iPhone.
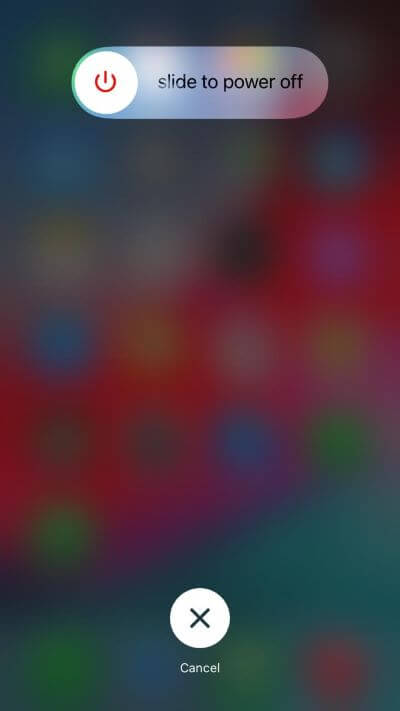
3Re-Insert SIM Card
Sometimes a glitch in the placement of the SIM card, due to a sudden bump or impact, can also lead to it being undetected by your iPhone. Try taking out the SIM card and re-inserting it to see if the issue gets resolved.
Insert a SIM-eject tool or a paper clip into the slot on the right side of your iPhone to eject the SIM card tray.
Now, remove the SIM card from the tray.
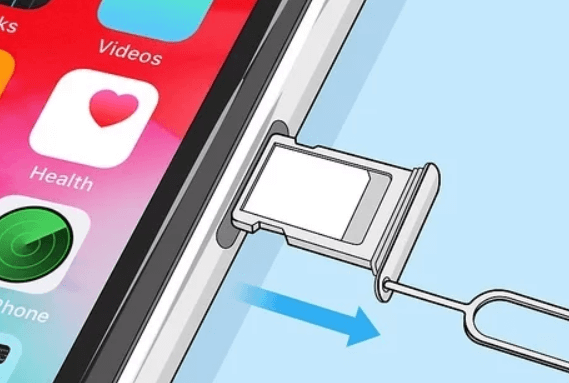
Place it back and insert the tray back into the slot.
If this doesn't resolve the issue, try the next technique.
4Check Carrier Settings Update
Maybe you missed an update by your network carrier, which is why your iPhone keeps saying no SIM.
To check for carrier settings updates:
Go to Settings > General > About.
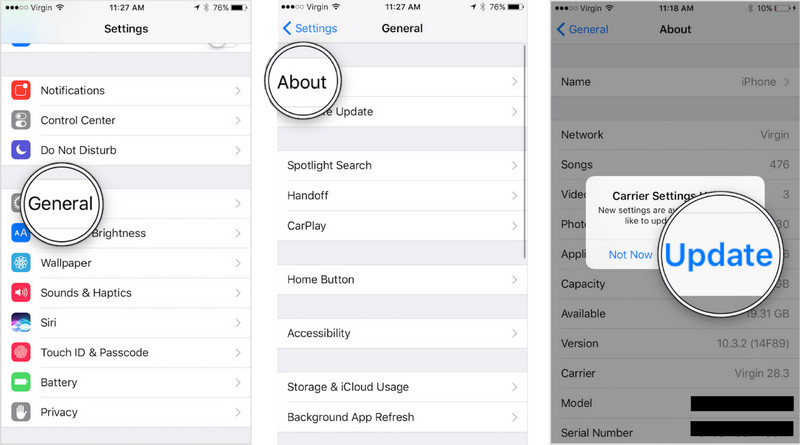
Find your carrier and see whether there's an update notification.
If yes, then update the carrier settings.
If your carrier settings are up to date and still your iPhone keeps saying no SIM card, it might be an indication that there's something wrong with your SIM card. This brings us to the last official recommendation by Apple…
5Use Another SIM Card
If there's no issue with the carrier and restarting your iPhone or re-inserting the SIM card also goes in vain, there might be a possibility that there's something wrong with your SIM card.
To double-check, try using another SIM card to see whether your iPhone detects it or not. If yes, then get your SIM card checked by your carrier service. However, if your iPhone fails to detect the new SIM card as well, this means the issue is with the device.
But don't worry! We have some other tips up our sleeves to solve this issue!
More Effective Ways to Fix the "iPhone Keeps Saying No SIM" Issue
If the Apple official recommendations don't work, you can always try some other effective ways to fix the SIM card issue.1Turn Airplane Mode On and Off
Another tip to fix the SIM card issue is to turn the Airplane Mode of your iPhone on for a few seconds and then turn it off.
Open the Control Center and tap on the icon that looks like an airplane to turn on the Airplane Mode.
After a few seconds, turn it off.
Alternatively, you can also:
Go to Settings > Airplane Mode and turn the toggle on and off.
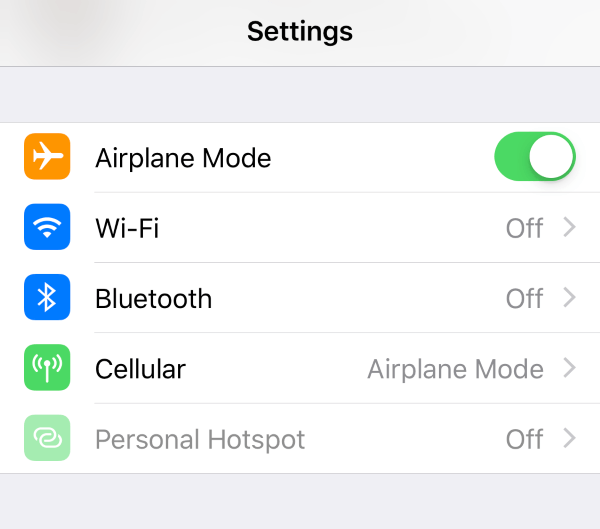
Or, you could try one of these other options discussed below.
2Reset Network Settings
A glitch in the network settings can also be one of the reasons your iPhone keeps saying no SIM card installed. Resetting the network settings can help get everything back on track.
To reset network settings:
Go to Settings > General > Reset > Reset Network Settings.
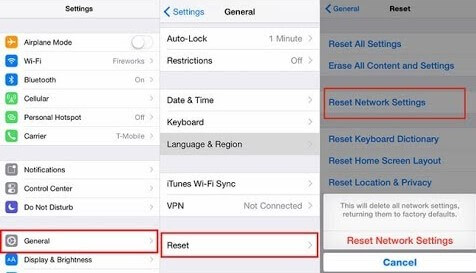
This will remove all the network settings and disconnect you from any network you're on. Once you start anew, your SIM issue will probably be resolved.
3Use System Repair Software - WooTechy iPhixer
Another quick fix is to get third-party software to help resolve your "No SIM" issue. Like WooTechy iPhixer, it is a system repair software to fix everything iOS-related. Let me add here that it is completely safe and has a high success rate in fixing iOS bugs.
Key Features of iPhixer

75.000.000+
Downloads
- Solve all iPhone problems including "iPhone keeps saying no SIM card" without any data loss.
- You can use it to repair any iPhone back to normal as it is compatible with all iPhone models and iOS versions.
- 100% success rate, it is highly reliable.
- With a user-friendly interface, it just takes several steps to fix issues.
Free Download
Secure Download
So, if your iPhone keeps saying no SIM, here's what you have to do:
Download iPhixer and launch the tool, connect your unlocked iPhone to your computer. Select the Standard Mode and click Next.
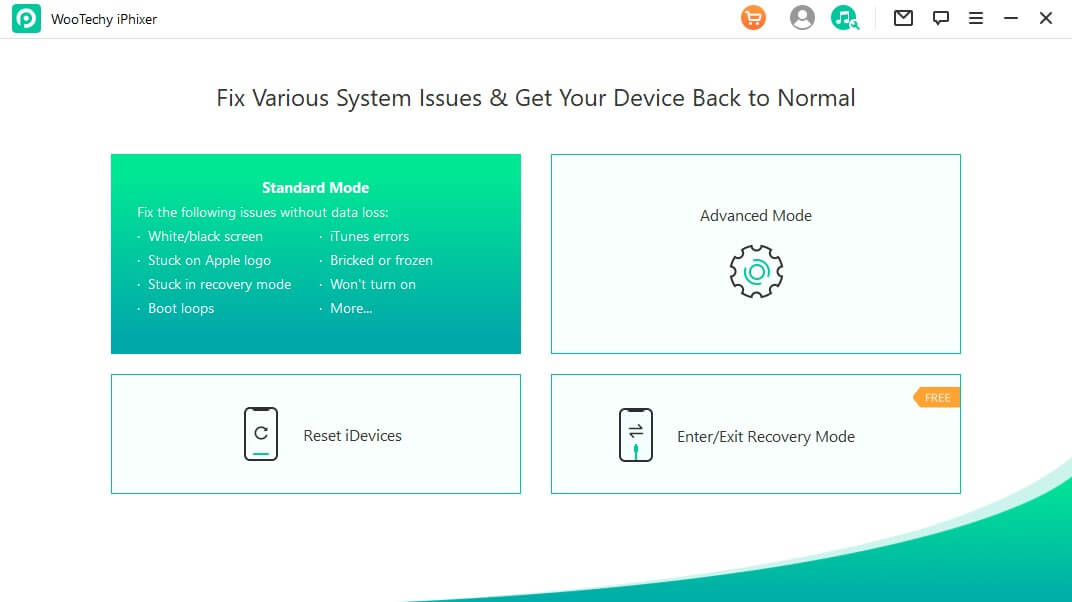
Now choose the device model and firmware version from the given dropdown menu and click Download to download the firmware.
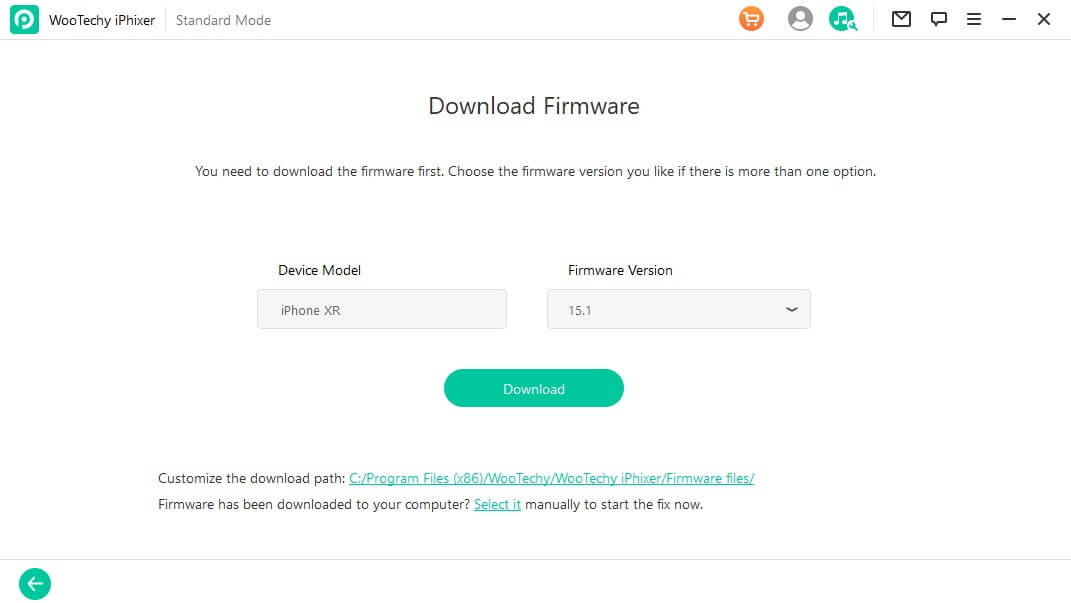
Next, click Start to start the repairing process. Don't disconnect or use your device during the repairing process or it won't be successful. Once the repairing process is complete, your iPhone will restart and function normally.
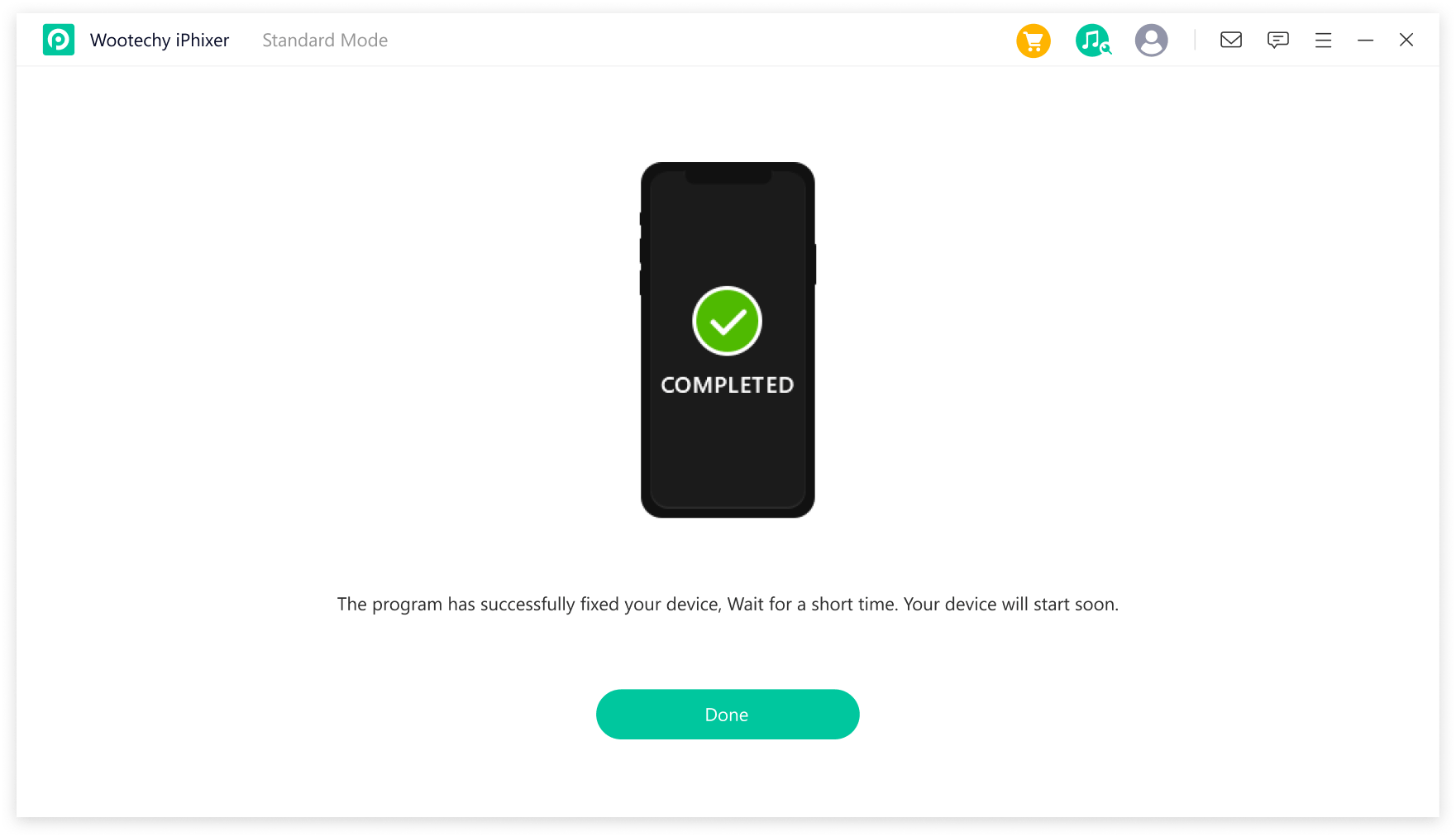
WooTechy iPhixer is known to fix most of your iPhone-related issues, whether you want to reset your iPhone or enter recovery mode, this tool helps with everything.
4Update iOS
Missing a system update can often cause several iPhone functions and apps to stop working properly. It can also be the root cause of your iPhone saying no SIM.
Go to Settings > General > Software Update to check for new updates and update your device to keep it working properly.
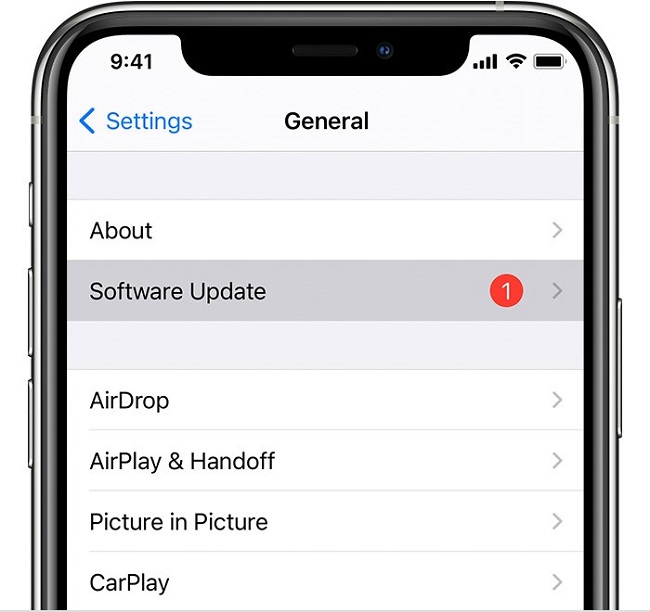
5Factory Reset iPhone
If none of the previously mentioned tip work, it's time to factory reset your iPhone. But backup your iPhone data before resetting it.
Go to Settings > General > Reset > Erase All Content and Settings to factory reset your iPhone.
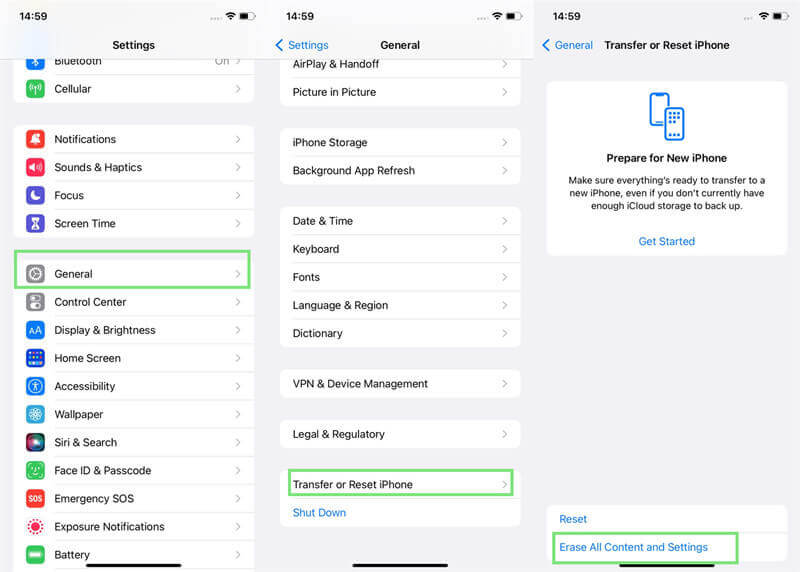
Enter your passcode and tap Erase on the confirmation notification.
It might take a few minutes depending on how much data there is on your iPhone, but once it's done, your iPhone will be as good as new.
Once the factory resetting process is complete, you can check if the SIM card error is still there or not. Most probably, it should be resolved after this step; however, if it persists, you can get your iPhone checked from an Apple Store near you to further investigate the issue.
Conclusion
If your iPhone keeps saying no SIM, it could be due to several reasons including wrong placement of the SIM card, or a system glitch, or even something as petty as an unpaid bill. However, we have listed down all the possible solutions for this issue, and hope that one of them will come in handy for sure.
However, personally, we would like to recommend going for WooTechy iPhixer to fix the SIM card problem because it's easy, fast, and will solve other underlying iPhone issues also.
So, get your technical brain cells working and fix your SIM issue!
Free Download
Secure Download