
Hello, I wonder to ask why is my iPhone keyboard not working suddenly , this is the first time this problem happens. Thus I want to look for some useful methods to fix this done. Anyone can help?
Many iPhone users have recently complaint about there are something wrong in their iPhone keyboard, like iPhone keyboard glitching, iPhone keyboard not working. And they are so frustrated about these trouble. So this article is right here to help fix these trouble done.
Actually, the iPhone keypad not working is one particular problem that many face. Thus if you have also met this kind of issues, you must come to the right place, this guide is here to help you know what the problem is with your iPhone keyboard and solutions to fix it.
Before we dive into the nitty-gritty of it all, let us tell you that there is no need to worry.

- Part 1. Common Issues Occurs Due to iPhone Keyboard Not Working
- Part 2. Why Is iPhone Keyboard Acting Up?
- Part 3. (Top 10 Ways) How to Fix iPhone Keyboard Not Working
- 1. Try Some Quick Fixes to Solve iPhone Keyboard Not Working
- 2. Fix iPhone Keyboard Not Working with Wootechy iPhixer (100% Success)
- 3. Force Restart iPhone
- 4. Reset Keyboard Dictionary
- 5. Reset All Settings
- 6. Close All Apps and Restart Your iPhone
- 7. Press iPhone's Logic Board
- 8. Switch to a Third-party Keyboard
- 9. Factory Reset iPhone
- 10. Restore iPhone with iTunes
Part 1. Common Issues Occurs Due to iPhone Keyboard Not Working
iPhone keyboard lag. When you write a message, the keyboard letters not working or they can't keep up with your typing speed.
iPhone keyboard frozen. When you use the keyboard of your iPhone, it may become frozen or locked up completely.
Keyboard not showing up on iPhone. When you try to type, the keyboard does not appear.
Other errors. Keyboard won't type, iPhone keyboard letters mess up, etc.
Part 2. Why Is iPhone Keyboard Acting Up?
Your iPhone's keyboard can freeze up or straight up refuse to work for a couple of reasons. Most of the major ones are software-related. You can check the following reasons to judge which one causes your iPhone keyboard not working.
- App Crash. One of the most common issues could be that the app you are currently using and trying to use the keyboard has crashed. It might not have anything to do with the phone's software or OS. For example, if you are using Instagram, and the keyboard freezes, Instagram might have crashed or frozen up. In this case, you can just restart the app.
- Display Issues. Another reason for the keyboard to not work might be a hardware one. In some cases, your phone's screen might get unresponsive when there is debris on the screen. That will make it difficult for the phone to recognize your touches. And, yes, you guessed it right. The keyboard will not work as intended either.
- Software Problems. In more severe cases, there could be an advanced software issue with your device. That might cause the software to glitch up and the keyboard to freeze.
There are many solutions to it, though. So, you should not worry. We will talk all about these in detail in the next section.
Part 3. How to Fix iPhone Keyboard Not Working
Here is the main question, how do you fix your iPhone keyboard not working properly? There are a couple of things you can do to get it in working condition again.
1 Try Some Quick Fixes to Solve iPhone Keyboard Not Working
There are some quick and easy fixes you can test to see whether your keyboard will start working or not. These are not a guaranteed fix for every keyboard issue. But sometimes they work. If your phone needs something more like a restart or an app to fix it, we will touch on that too!
Turn Reachability Off
Reachability is a feature Apple introduced to make it easier to use your new phone. Some users reported that turning it off has helped their case. You can try it out for yourself.
Open Settings and navigate to the General tab, scroll down to Accessibility and tap on Reachability, turn Reachability off.
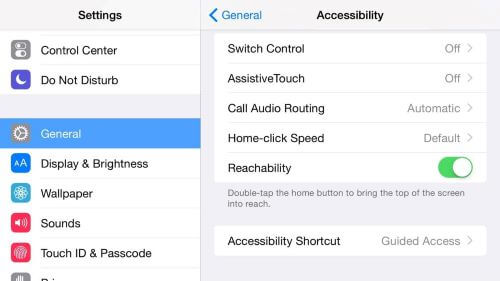
Turn Zoom Off
Sometimes the UI Zoom feature on the iPhones can mess up with the keyboard. You might not be able to find all the relevant fields when you are zoomed in. If you think you are zoomed in, you tap with three fingers to turn zoom out. You can also turn off the zoom feature completely from the setting menu:
Go to Settings, tap on Accessibility, go to Zoom and turn it off.
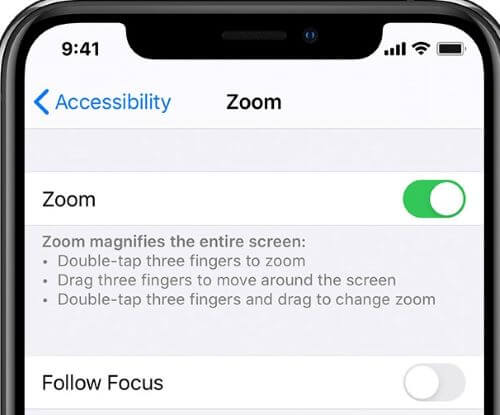
Turn Off Reduce Motion
Turning off reduce motion might come in handy to fix this issue. As sometimes an animation glitch could cause the keyboard to start malfunctioning. Here is how to do it:
Tap on Settings, go to Accessibility, find the Reduce Motion setting and turn it off.
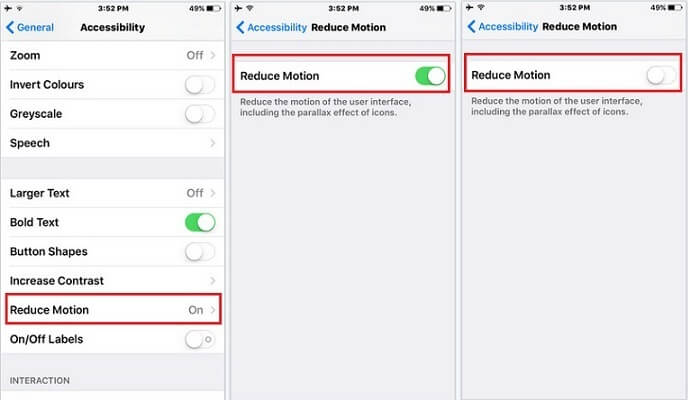
Set iPhone to Standard Display
Your iPhone has two display text size options. A zoomed-in and standard size. These are there to help with vision-impaired users. You can try resetting the size to the Standard Display option to see if it fixes the keyboard or not.
Go to Settings, tap on Display & Brightness, click View and choose Standard.
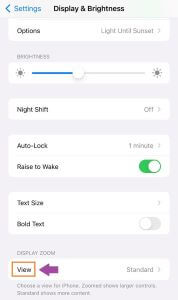
2 Fix iPhone Keyboard Not Working with Wootechy iPhixer
A smart way to fix your iPhone keyboard not working problems is to use capable software like Wootechy iPhixer. It's a quick way to deal with most of your software issues without dealing with any of the technicalities.
And, no matter what kind of issues you encounter now about iPhone keyboard not working, iPhixer can get them resolved without any data loss, which is a wonderful tool you are worth using.
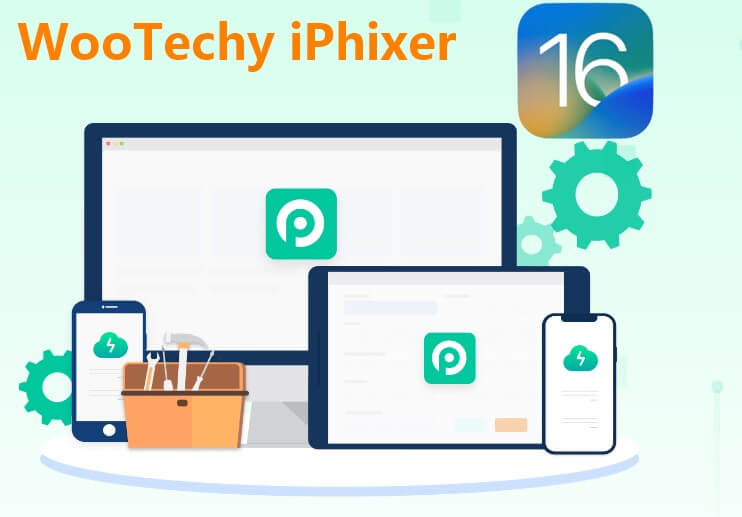
WooTechy iPhixer: Fix iPhone KeyBoard Not Working Right Now

75.000.000+
Downloads
- Fix all not working issues on iPhone such as iPhone keyboard not working, right side of iPhone screen not working, iPhone blinking Apple logo and iPhone touch screen not working.
- With a 100% success rate, it removes all problems on your iPhone without affecting data.
- Support all iOS versions and iPhone models including the latest iPhone 14 and iOS 16.
- iPhixer is a brilliant alternative of iTunes to fix all kinds of iPhone errors, getting rid of all iTunes errors like 4015/4003.
- Besides, you cann also use this tool to enter/exit recovery mode for 100% free without any limitation.
Free Download
Secure Download
4 Simple Steps to Fix iPhoe Keyboard Stuck Problems via iPhixer:
Start by launching the Wootechy iPhixer app and choose the Standard Mode option from the main page.

Now, Connect it to your computer. Put your device into recovery mode by following the instructions.

Download the firmware that has no bugs causing your iPhone keyboard glitches.

Click Start to fix the issue. Finally, your iPhone will restart automatically with a working keyboard.

3 Force Restart iPhone
If you cannot iPhone keyboard not working error, just will not do anything, you can force restart your iPhone.
iPhone 8 to iPhone 14:
Press and release Volume Up button and the Volume Down button in sequence.
press and hold the Side button till the Apple logo appears.
Release the Side button when Apple logo appears.
iPhone 7/7 plus
Press and hold the Volume Down button along with the Side button (Sleep/Wake button) at the same time.
Release both buttons when the Apple logo pops up on the screen.
iPhone 6s or SE (1st Gen)
Press and hold the Sleep/Wake button and Home button at the same time.
Release when the Apple logo appears.

4 Reset Keyboard Dictionary
For some users, resetting the keyboard dictionary helped. This is not a guaranteed fix though. It could just have been a specific bug with the keyboard dictionary. You can try resetting it for yourself.
Tap on Settings, go to General, navigate to Reset, tap on Reset Keyboard Dictionary and confirm your actions.
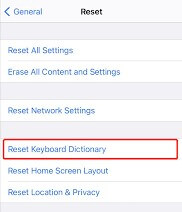
5 Reset All Settings
In the case of iPhone keyboard not working, you can reset all settings, which bring your iPhone back to its original state. But keep in that mind that all your settings preferences will be reset.
Tap on Settings, go to General, choose Reset and Reset All Settings.
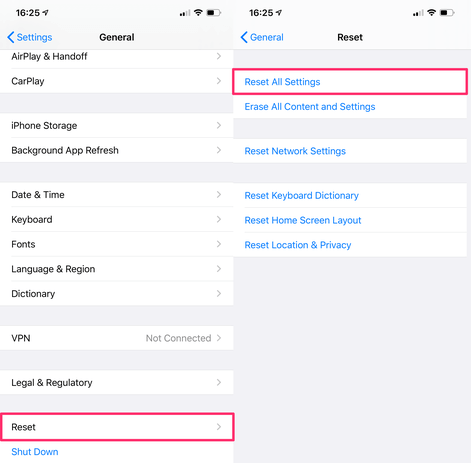
6 Close All Apps and Restart Your iPhone
Another very common trick you can use to fix your iPhone keyboard not working is just closing all the active apps and restarting your phone. We would suggest you just close the apps and try them first before restarting.
iPhones With a Home Button (iPhone 6, 7, and 8)
Double press on the Home button to bring up the multitasking page.
Swipe up on all the apps to close them.
Relaunch the app you want to use.
iPhones without a Home Button (iPhone X, XS, XR 11, 12, 13,14)
Swipe up from the bottom of the screen and hold for a second to bring up the multitasking page.
Swipe up to close the apps and restart the apps you want to use.
You can also try restarting the phone as well. To restart iPhone 6/7/8/SE, press and hold the Sleep/Wake button. Then drag the slider to turn it off. Now hold the Sleep/Wake button to turn it on.
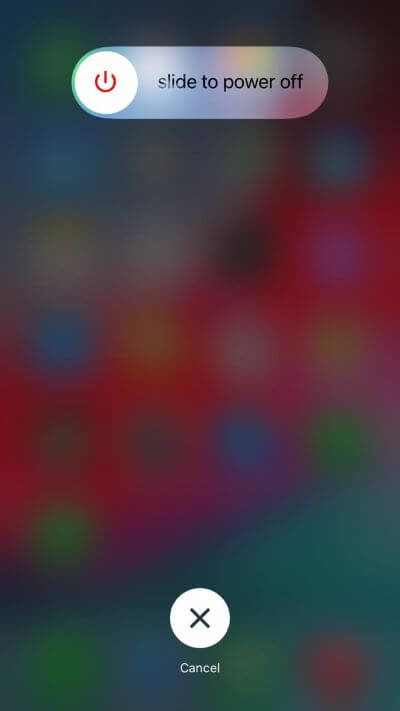
For iPhone X/11/12/13/14, press and hold the Sleep/Wake button and Volume Down button to turn it off. Then press and hold the Sleep/Wake button to turn it back on again.
7 Press iPhone's Logic Board
Sometimes the small cables connecting the inside components of your phone can become loose. You can press on a specific part of the screen to hopefully reseat them. This is specifically for the iPhone 6.
Press down on the upper right-hand corner of the screen.
Do not press too hard and be careful not to crack the screen.
8 Switch to a Third-party Keyboard
Apple's App Store has a ton of apps. And some of them just happen to be great keyboard apps. You can try out a third-party keyboard app if the default one is messing up. Here is how to download and set one.
Install keyboard app from the App Store (SwiftKey, Swype, and Fleksy are popular ones).
Go to Settings and then General and Keyboard to add the new keyboard.
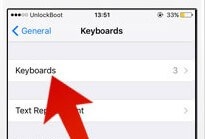
Go to the specific keyboard settings and also allow full access.
9 Factory Reset iPhone
Factory resetting your iPhone will allow you to start from scratch. It should get rid of any bugs or glitches that your phone might be facing including the iPhone keyboard issue. Yet meanwhile, all data will be removed after the following steps.
Go to Settings > General, tap on Reset and Erase All Contents and Settings.
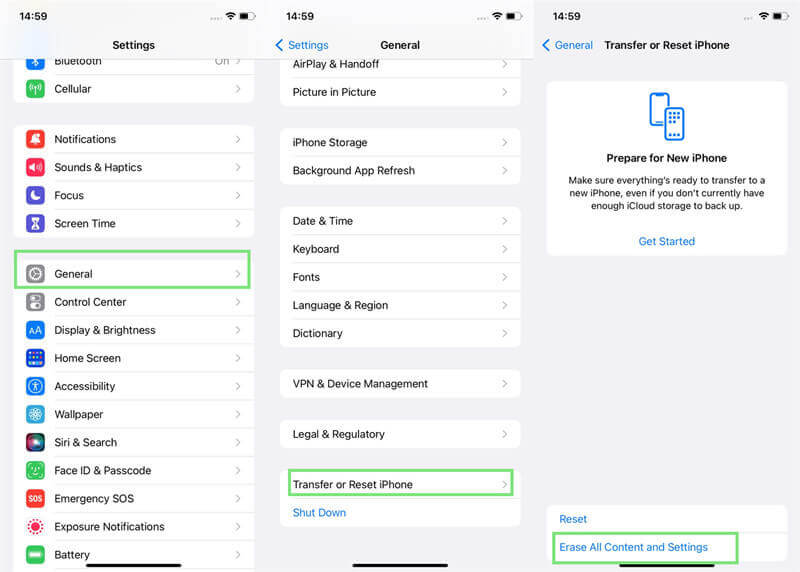
10 Restore iPhone with iTunes
You can also use Apple's own iTunes software to reset your iPhone. Doing it is very easy actually.
Download iTunes if you do not already have it installed and then launch the program.
Connect your iPhone to your computer with a cable.
Click on the device icon and choose the Restore iPhone option.

Note
After the full restoration process, your iPhone keyboard can get working again, but all settings and data on the device are deleted as well.Conclusion
There you have it. Now you know what to do for the iPhone keyboard not working. We have mentioned a couple of different fixes and tips. All of them should be enough to get you out of the pickle you are in. You can check out Wootechy iPhixer for more convenient and effective iPhone-repair process.
From now on, you don't need to worry about any kind of iPhone software issues. since WooTechy iPhixer can help you to solve all the errors at home.
Free Download
Secure Download







