How would you feel if your mapping app leads you to an unknown location in the middle of nowhere? Quite overwhelmed, right? But you're not the only one facing this issue!
iPhone Maps, a default map system of iOS, while quite beneficial for people traveling to a new city, has a history of malfunctioning.
Many users have complained about iPhone Maps not working properly, suddenly crashing, or showing inaccurate locations.
If you are an Apple user going through a similar situation, we have your back! This article will analyze the reasons behind this issue and outline different tips and tricks to get the iPhone Maps back on track.
So let's get going!
- Part 1. What Is Wrong with Apple Maps?
- Part 2. How Do I Fix Apple Maps?
- 1. Check WiFi and Cellular Network
- 2. Check Location Services Setting
- 3. Check Date &Time Setting
- 4. Restart Your iPhone
- 5. Re-open the Maps App
- 6. Reinstall Maps App
- 7. Update the Maps App
- 8. Reset Location and Network Settings
- 9. Fix iPhone Maps Not Working Without Data Loss
- 10. Report Issues on iPhone
Part 1. What Is Wrong with Apple Maps?
Here are the different reasons that can be the culprits behind iPhone Maps not working as it should:
iPhone Maps is Down
iPhone Maps might have a technical glitch, or the iPhone team might be working on it, making the app temporarily go down. To check whether the iPhone Maps is down or not, visit Apple System Status.
Internet Connection Issue
An unstable internet connection or inadequate data speed may hinder the iPhone Maps from loading.
Privacy Issues
iPhones' privacy settings can also interfere with the working of the iPhone Maps app.
Software Glitches
Many software bugs or corrupted iPhone Maps app can cause the "iPhone Maps not working" issue.
Disturbed Date and Time Settings
A conflict between the location and time zone of the device can prevent the iPhone Maps from getting the correct location.
Outdated Maps App
Lastly, the iPhone Maps app needs the latest version to work perfectly.
No matter the reason for this issue, we have compiled the 10 most effective solutions to solve this problem below.
Part 2. How Do I Fix Apple Maps?
Here are some tried and tested methods to fix Apple Maps:
1. Check WiFi and Cellular Network
If your iPhone Maps is not working, then the first thing you should do is to check your internet connection. Here's how:
Make sure your data limit is not over if you use mobile data.
Go to an area with better signals if there’s a signal problem.
Turn OFF your Wi-Fi device or mobile data and then turn it ON after a few seconds.
If this fails to solve the issue, you can try the following method.
2. Check Location Services Setting
iPhone Maps require access to the location of the device for proper functioning. So if your iPhone Maps is not working, do this:
Go to the Settings > Privacy > Location Services and ensure that the Location Services are toggled on.
Once done, scroll down to Maps and select the While Using the App option to allow iPhone Maps access to the location of your device.
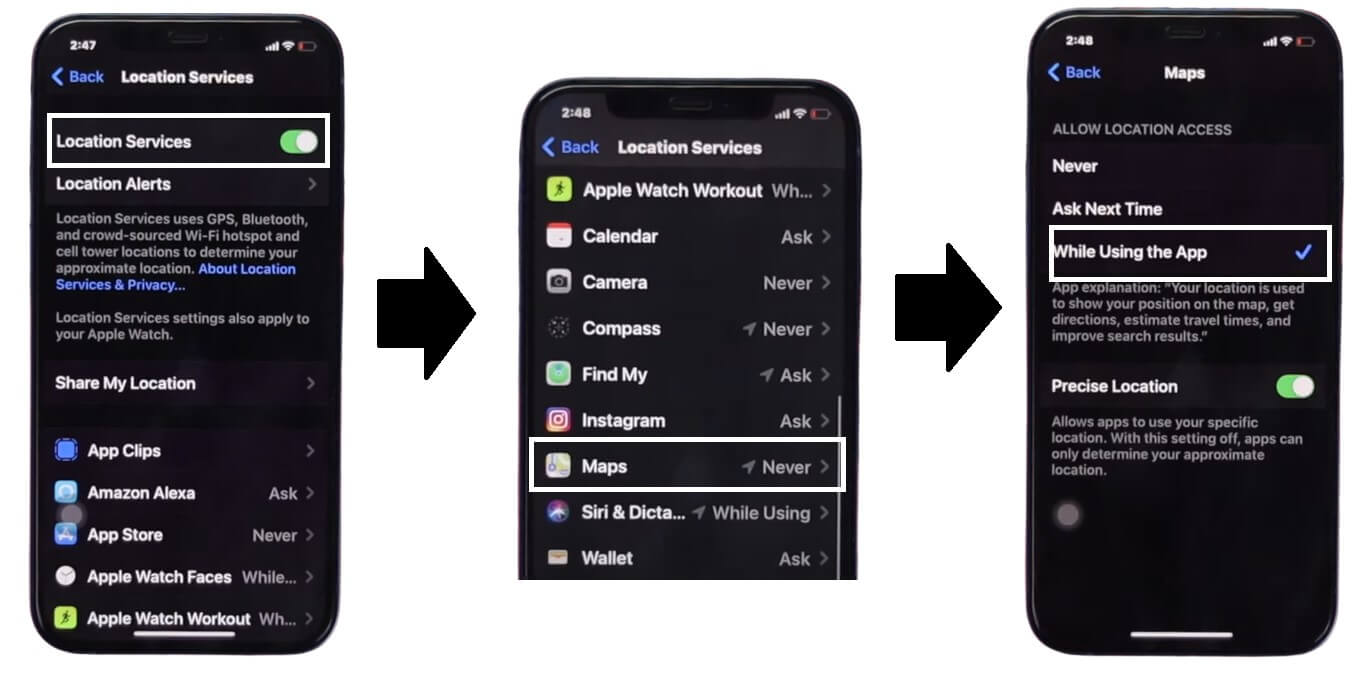
However, if even this doesn't work and your iPhone Maps is still not working correctly, the problem might be in the Date & Time settings.
3. Check Date &Time Setting
The next method you can try is to set the exact date and time of your location. For this:
Go to Settings > General > Date & Time and turn ON the toggle for Set Automatically. Your device will automatically set your current date and time.
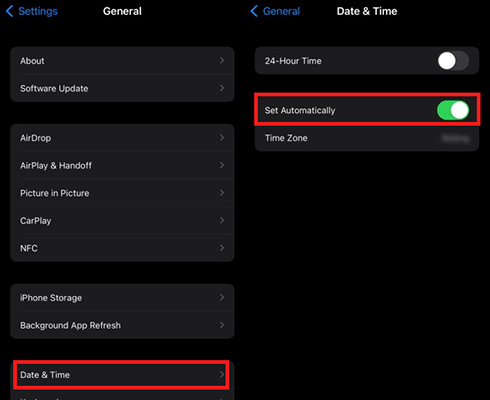
If setting the date and time doesn't fix the issue, it's time to solve it by restarting the iPhone.
4. Restart Your iPhone
Restarting the iPhone solves most of the software bugs and refreshes the system. So restarting the iPhone might bring the iPhone Maps back on track.
The process of restarting the iPhone differs with different iPhone models. Nevertheless, here's how to do it:
Restarting iPhone 8, SE (Second Generation), or Earlier Models:
Press and hold the Power button until a slider labeled "Slide to Power Off" appears.
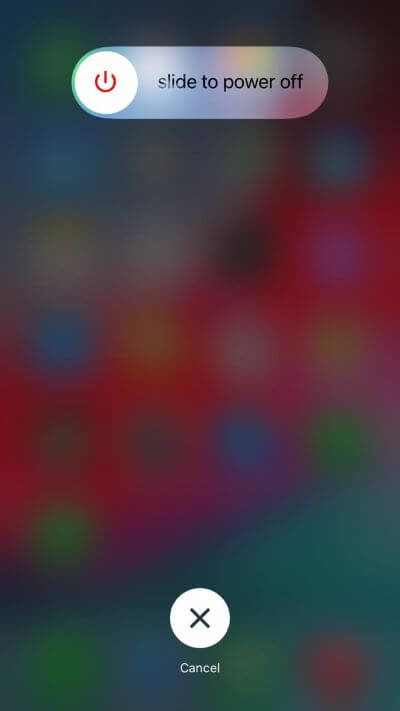
Slide it to the right and wait till the screen goes black.
Now press and hold the Power button and release it when the screen shows the Apple logo.
Restarting iPhone X or Later Models:
Press and hold either one of the Volume buttons and the Sleep/Wake button simultaneously until the power off slider appears.
Drag the slider to the right and wait for 30 seconds until the screen turns black.
After that, press and hold the Sleep/Wake button until the Apple logo appears.
After restarting the iPhone, the Maps app generally starts working in most cases, but if iPhone Maps is not working even now, re-opening the app might come in handy.
5. Re-open the Maps App
Force closing and then re-opening the iPhone Maps may remove all the temporary glitches and give a fresh start to the app. Here's how to close and re-open the app:
In iPhone X or Later Models:
Swipe up from the bottom of the screen and stop in the middle to see the App Switcher.
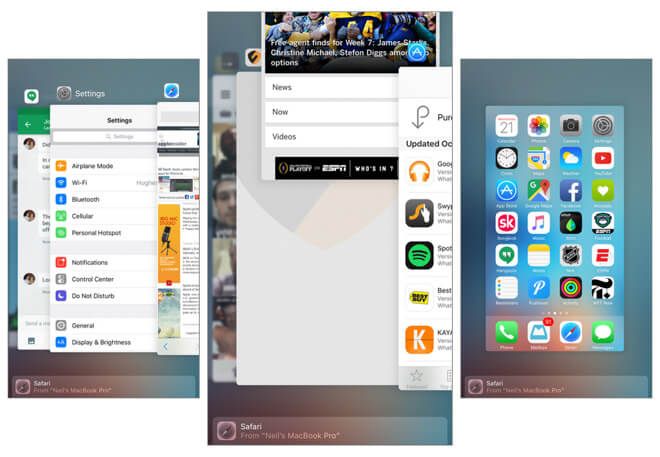
Now look for the iPhone Maps. Swipe up the iPhone Maps app to close the app.
Once done, you can re-open the app after a few seconds.
In iPhone 8 or Earlier Models:
Double click the Home button, and the App Switcher will appear.
Find the iPhone Maps from there and swipe it up.
After a few seconds, re-launch the iPhone Maps app.
6. Reinstall Maps App
There's a possibility that the iPhone Maps app is corrupted, so there's a possibility that deleting the app and then reinstalling it can fix your problem.
For deleting the iPhone Maps:
Go to the main screen and long press the Maps icon.
Now press the small cross on the corner of the Maps icon.
After that, press the Delete option on the prompt that will appear.
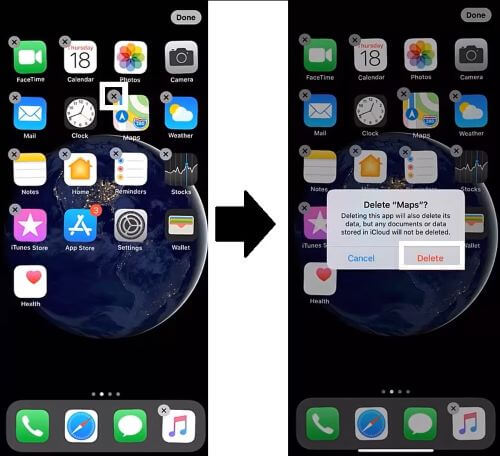
Once done, you can re-install the app from the iPhone's App Store.
7. Update the Maps App
Another problem that can cause the "iPhone Maps not working" issue is that the app might be outdated. So, updating the app to the latest version from the App Store can effectively fix the problem. To update the Maps app:
Open the App Store and press the profile icon on the upper right corner of the screen.
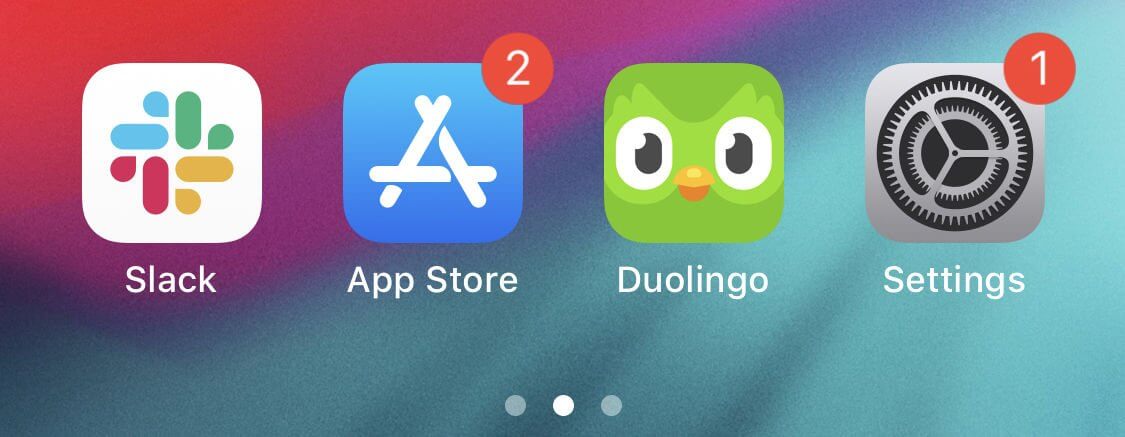
The available updates of all the apps will appear on the bottom of the screen.
If the update of “Maps” is available, press the “Update” option.
Is iPhone Maps still not working even after updating? No worries, because resetting the location and network settings might do the trick.
8. Reset Location and Network Settings
Specific Location and Network settings are required for GPS connection, so disturbing these can cause "iPhone Maps not working" problem.
But you don't need to panic because it's not a difficult feat to reset these settings.
Just go to the Settings > General > Reset.
Tap Reset Network Settings > Reset Location & Privacy to reset these settings.
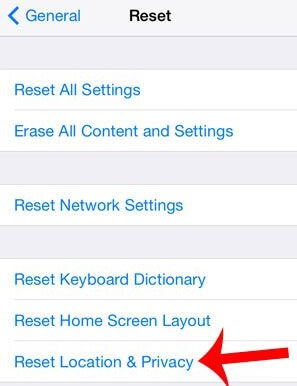
Once done, enter a Wi-Fi connection or use mobile data to see if iPhone Maps is working.
9. Fix iPhone Maps Not Working Without Data Loss
If all the above methods fail to solve the problem, it's time to resort to a third-party app. WooTechy iPhixer is a professional iOS system recovery tool that can fix all your iPhone issues without any data loss.
Compatible with all iPhones and iOS versions including the latest iOS 16, it is highly reliable, secure, easy to use, and highly successful. It repairs your iOS device problems in just three simple steps.
Free Download
Secure Download
Here is a step-by-step guide on how to fix the iPhone maps not working problem using WooTechy iPhixer:
Install iPhixer on your computer and open the program. Choose the Standard Mode to fix iPhone maps not working without any data loss. Then click Next and make your iPhone connected with the computer.

Once your iPhone is recognized, the next step is downloading the firmware. Your device model and firmware version will be shown in the menu. Just click the Download button.

Once the firmware is verified and extracted, it will start fixing your device’s problem. When the repair process has ended, your iPhone Maps is working now.

10. Report Issues on iPhone
As a last resort, you can also report your issue to Apple if the app is still not working correctly. For this, in the Maps app, scroll down to the bottom of the screen and click on "Report an Issue". You will see the following options:
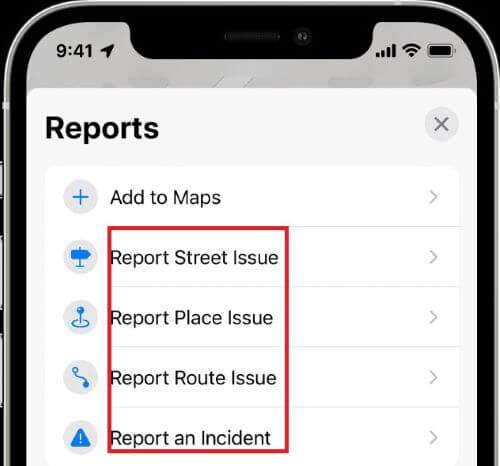
Select your issue and follow the instructions to report the problem. Apple will take notice of the case and solve it.
However, if none of the above-mentioned methods work, we recommend taking your iPhone to the nearest Apple Store and getting it checked for hardware or other technical issues.
Conclusion
It is pretty annoying and stressful when one of the critical features of your mobile, i.e., navigation, is not working properly.
The 10 tips and tricks mentioned above usually resolve the issue; however, the most effective way to get rid of this problem is WooTechy iPhixer which is 100% reliable, and there is no fear of data loss. So give it a try, and let's see how it works magic for you!
Free Download
Secure Download








