If your iPhone is unresponsive after a recent iOS update, you're not alone. Many users encounter this issue with new releases. If you’re worried that your device might be permanently damaged, rest assured—it’s usually fixable. Luckily, there are real fixes to get your iPhone up and running again.
Whether your iPhone won't turn on after updating to iOS 17 or iOS 18, this guide covers all the possible fixes to resolve the issue. We’ll explore all the possible solutions and what to do if your iPhone is not turning on.
Table of Contents
Part 1: 1 Click to Fix iPhone Not Turning on After Update - iPhixer 
Part 2: Other Common Ways to Fix iPhone Won't Turn on After Update
- Force Restart Your iPhone
- Charge Your iPhone
- Restore an iPhone Using iTunes
- Put Your iPhone in DFU Mode
- Check for Physical Damage
Part 3. Why is My iPhone not Turning on After iOS 18 Update?
Part 1: 1 Click to Fix iPhone Not Turning on After Update - iPhixer
For users who prefer a streamlined solution, WooTechy iPhixer can be a useful tool. It’s designed to address software issues like a black screen or an unresponsive iPhone following iOS updates. This tool allows you to resolve the issue with just a few clicks, making it a popular choice for users who want a quick fix without the technical hassle.
Key Features of WooTechy iPhixer: Fix iPhone Won't Turn on After Update with a High Success Rate

75.000.000+
Downloads
- Preserve Data: With Standard Mode, you can repair your iPhone without losing any of your data.
- User-Friendly Interface: iPhixer guides you through the process with clear instructions, making it easy for anyone to use.
- Supports All iOS Versions and Devices: Whether your issue arose after updating to iOS 17, iOS 18, or any earlier version, iPhixer supports a wide range of devices and iOS versions.
- iTunes Alternative: Compared to iTunes, iPhixer can enter or exit Recovery Mode without encountering common errors like 4013/4014. It’s a free and simple option for those who find iTunes challenging.
- Downgrade/Upgrade iOS: If you are stuck in the update process, you can downgrade to the previous iOS version using this software if you don’t want to proceed the iOS update, or use it to complete the update.
Free Download
Secure Download
Step 1. Download iPhixer on your PC and choose Standard Mode from Apple System Repair on the interface.

Step 2. Then the program will attempt to detect your device automatically. If the device is not detected, follow the DFU mode steps.
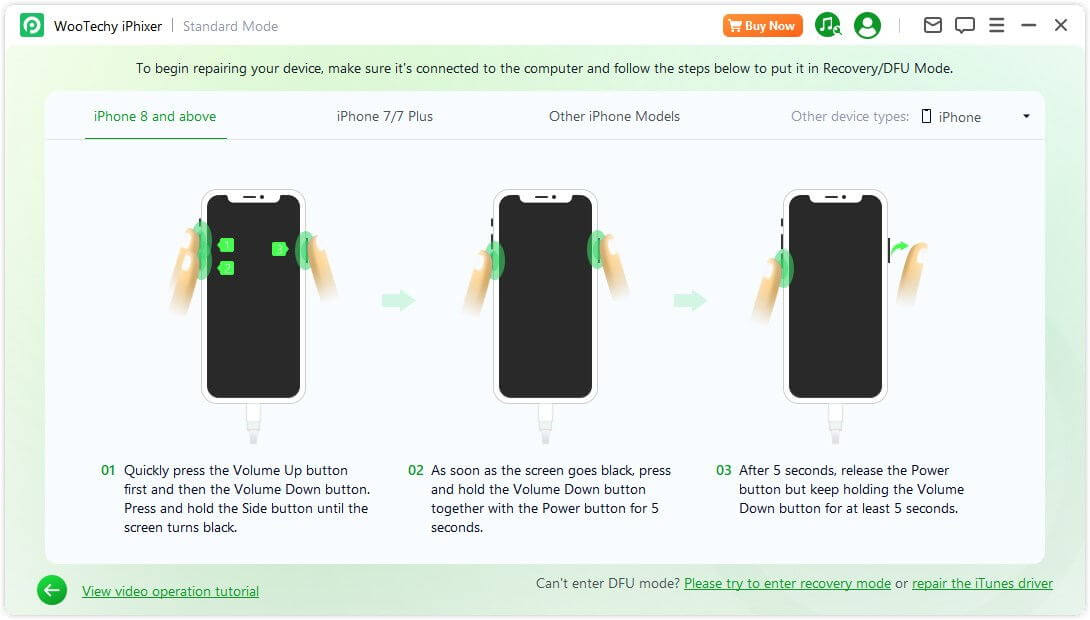
Step 3. Download the firmware package and start the repair process by clicking on Download.

Step 4. Once the firmware package is downloaded and extracted, click Start Standard Rpair to begin the repair. In a few minutes, your iPhone should be back to normal.

Part 2: Other Common Ways to Fix iPhone Won't Turn on After Update
If your iPhone won't turn on after an update and you’re looking for alternatives to third-party software, there are several other methods that you can try. Here, we’ve listed the most effective methods to troubleshoot this issue.
1 Force Restart Your iPhone
A force restart is a quick way to resolve minor software issues that can prevent your iPhone from turning on after an update. The method for a force restart varies depending on your iPhone model:
iPhone 8, X, Xs, 11, 12, 13, 14, 15, 16:
Press and quickly release the Volume Up button.
Press and quickly release the Volume Down button.
Press and hold the Side button until the Apple logo appears.
iPhone 7 and iPhone 7 Plus:
Press and hold the Volume Down button and the Sleep/Wake button simultaneously.
Keep holding both buttons until the Apple logo appears on the screen.
iPhone 6s and Earlier:
Press and hold the Home button and the Sleep/Wake button at the same time.
Release both buttons when the Apple logo is displayed.
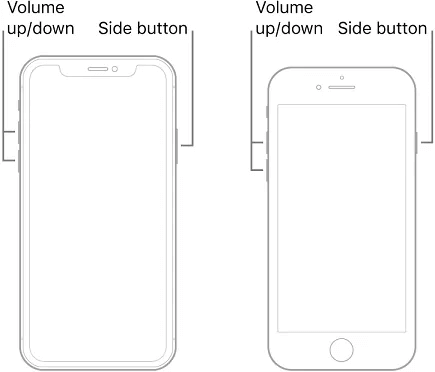
2 Charge Your iPhone
If your iPhone won't turn on after an iOS update, it might simply be out of battery. Before panicking, plug your iPhone into a wall charger or connect it to a computer via USB and let it charge for at least 30 minutes, even if the battery icon doesn't appear immediately. Sometimes, a completely drained battery can take some time to show signs of charging. Check back after the waiting period to see if your device turns on. If this doesn’t work, try the following solutions.
3 Restore an iPhone Using iTunes
Restoring your iPhone using iTunes can resolve serious software issues, including when your iPhone is black after an update. This process reinstalls the iOS and can help fix bugs or glitches that may have occurred during the update process.
Typically, iPhones are put into Recovery Mode using iTunes, but this process can be challenging for non-professional users. iPhixer offers a simpler, cost-free alternative with just a few clicks. Here is how you use this software to enter recovery mode:
Download and launch the iPhixer on computer and click on the Enter button in the Enter/Exit recovery mode section.
Free Download
Secure Download
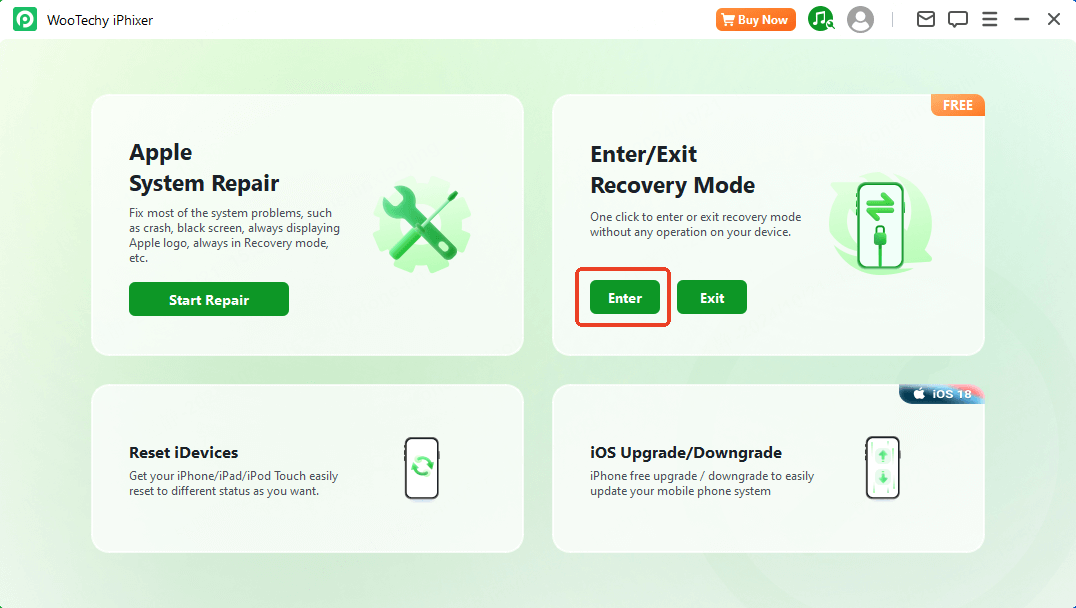
Your iPhone will be successful in Recovery mode.
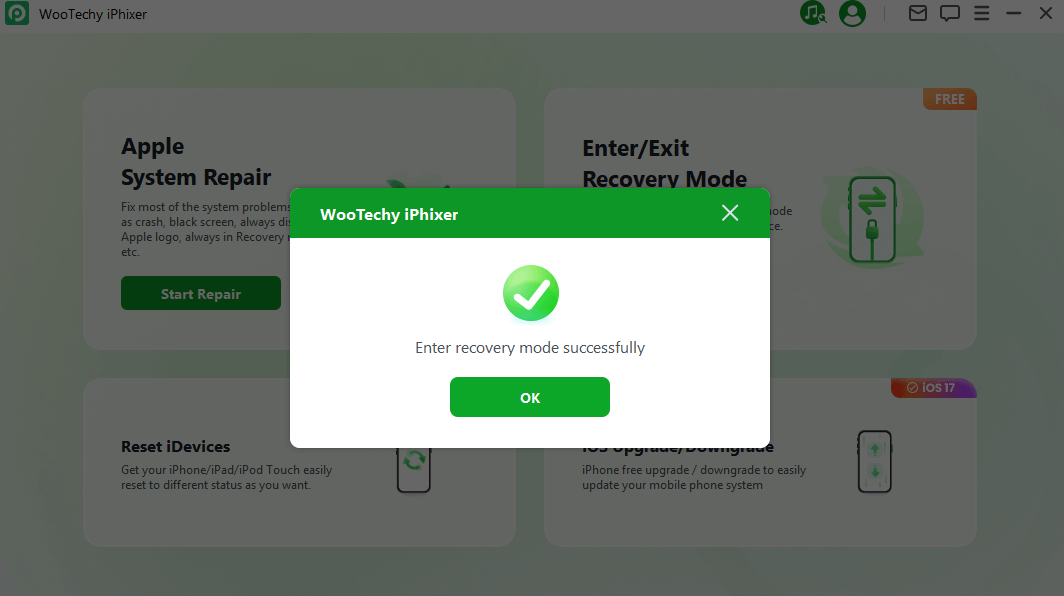
Once you have entered recovery mode using iPhixer, you would see a pop up window with Update or Restore button in iTunes or Finder.
Choose Update if you don’t want to lose the current data or choose Restore if you want to erase all the existing data, and you can restore your iPhone with a backup if available.
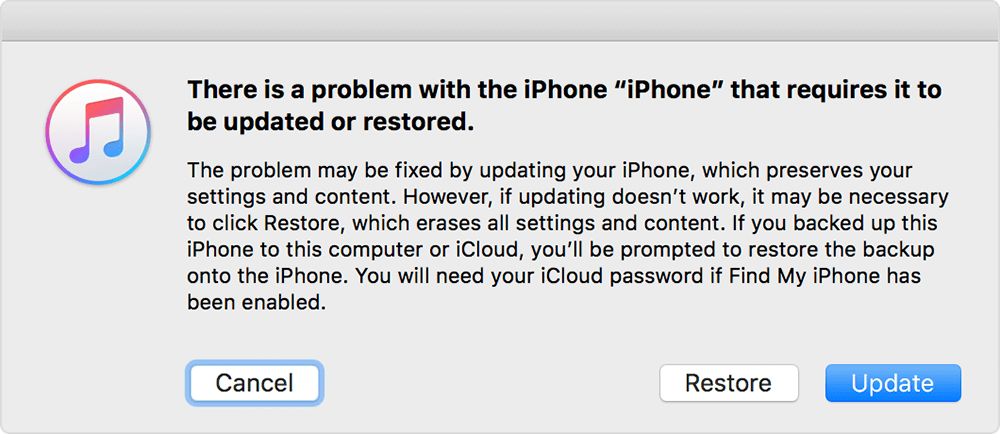
4 Put Your iPhone in DFU Mode
If none of the above methods work, a DFU (Device Firmware Update) mode restore is a deeper solution that can fix serious software issues, including those mkaing your iPhone unresponsive after an update. Here’s how to enter DFU mode based on your iPhone model:
Open iTunes or Finder.
Follow the specific steps for your iPhone model to enter DFU mode.
iPhone 8 and newer:
Press and release the volume up button.
Press and release the volume down button.
Hold the side button until the screen goes black.
Hold both the side and volume down buttons for 5 seconds.
Release the side button while continuing to hold the volume down button until your iPhone is detected in DFU mode.
iPhone 7 and 7 Plus:
Hold both the volume down button and sleep/wake button for 8 seconds.
Release the sleep/wake button while continuing to hold the volume down button until the device is detected.
iPhone 6s and earlier:
Hold the home button and sleep/wake button for 8 seconds.
Release the sleep/wake button while continuing to hold the home button until the device is detected.
If successful, your screen will remain black.
Once in DFU mode, iTunes or Finder will prompt you to Restore your iPhone. Click OK when iTunes or the Finder prompts a message and then select Restore iPhone.
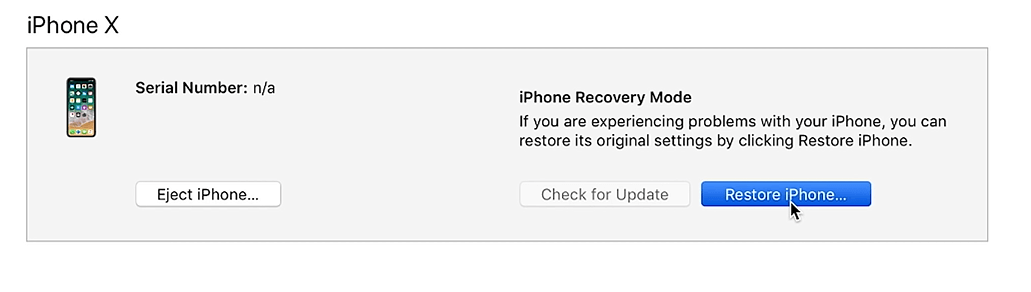
5 Check for Physical Damage
If your iPhone won’t turn on after the above steps, there could be a hardware problem. It’s possible that physical damage to the battery or other components is preventing it from turning on. Inspect your iPhone for signs of damage such as:
Cracks or breaks in the screen.
Water damage indicators inside the SIM tray.
Loose or broken charging port.
If you suspect hardware damage, it’s best to reach out to Apple Support or visit an Apple Store for professional diagnostics and repair.
Part 3. Why is My iPhone not Turning on after iOS 18 Update?
It's not uncommon to having troubles like iPhone won't turn on after updating to iOS 18. Several potential causes could be behind this problem. Here’s a look at the most common reasons why an iPhone might fail to turn on after an iOS 18 update:
Software issues: Glitches or bugs in the new iOS version can cause the iPhone to become unresponsive, especially with early releases.
Incomplete update: Low battery or unstable internet can interrupt the update process, leading to startup problems.
Battery issues: A drained or malfunctioning battery can make your iPhone seem like it won't turn on.
Hardware limitations: Older iPhones may struggle to handle the demands of iOS 18, leading to a frozen iPhone or startup failures.
Storage issues: Full or corrupted storage can interfere with the update process and prevent the iPhone from starting.
FAQs about iPhone Not Turning on After Update
1. Why is my iPhone screen black after the update?
A black screen after an update can result from software glitches, failed installations, or a drained battery. Try a force restart or connect your iPhone to iTunes to perform a restore. If the problem persists, you can use a system repair tool like WooTechy iPhixer to fix the problem.
2. Can an iOS update damage the battery?
Generally, iOS updates should not damage the battery. However, if your battery was already degraded or near the end of its lifespan, the update may put extra strain on it, causing it to fail. In this case, your iPhone might not turn on, and battery replacement may be needed.
3. Can I roll back to the previous iOS version if my iPhone won’t turn on?
Downgrading to a previous iOS version is only possible if Apple is still signing the older version, which is usually for a limited time after a new release. To do this, you would need to use iTunes or Finder. If it doesn’t work, you can use iPhixer to downgrade your iPhone for you.
Conclusion
An iPhone that won’t turn on after an update can be tricky, but it doesn't always mean your device is bricked. Whether you choose a tool like WooTechy iPhixer for a quick solution or prefer to try a manual method like DFU restore, you have options to get your iPhone back up and running. Make sure to follow the recommended steps. Remember to always back up your data before updating to a new iOS version to avoid any data loss.
Many users recommended. Fix iPhone won't turn on issues without data loss
Free Download
Secure Download








