Sometimes, it is not so easy to keep track of time. One moment you want to start reading, and in what you considered a few minutes, hours have gone. Sometimes, what you would prefer to be a short nap may last longer. These and many other reasons are why we have alarms, timers, and reminders. They help you keep a tight schedule and keep you from missing meetings. But if iPhone reminders are not working, many things can fall out of place. In this article, you will get insight into why reminders on iPhone are not working and how to solve the issue.
- Part 1. Why Are Your Reminders on Your iPhone Not Working?
- Part 2. How Do You Get Reminders to Work on Your iPhone?
Part 1. Why Are Your Reminders on Your iPhone Not Working?
There are a handful of reasons why iPhone reminders are not alerting you. The first reason is that the reminders may not be syncing with your iCloud. Another reason is that some phone settings may be out of place and are preventing your iPhone from working.
Part 2. How Do You Get Reminders to Work on Your iPhone?
In this article, we have put together a series of solutions that will help your reminder function as it ought to.
1The All-in-One Solution to iPhone Reminders Not Working
WooTechy iPhixer is an all-in-one repair tool for fixing any iPhone issue. It is a trusted approach for fixing all iPhone issues including reminders on iPhone not working. You will not need the help of an expert to use any of its features because its interface is user-friendly. And when solving your iPhone reminder issues, you can be confident that there will be no data loss. Here is how to use the program:
Free Download
Secure Download
Download and install the app from the official website on your PC or Mac. Open the software tool, then pick a repair mode. We advise users to use the Standard Mode for mild repairs like iPhone reminders. The reason is that it helps to prevent data loss.

Make your iPhone connected to the computer with a lightning connection cable. Clicking on the Next button that will appear at the bottom of your screen.
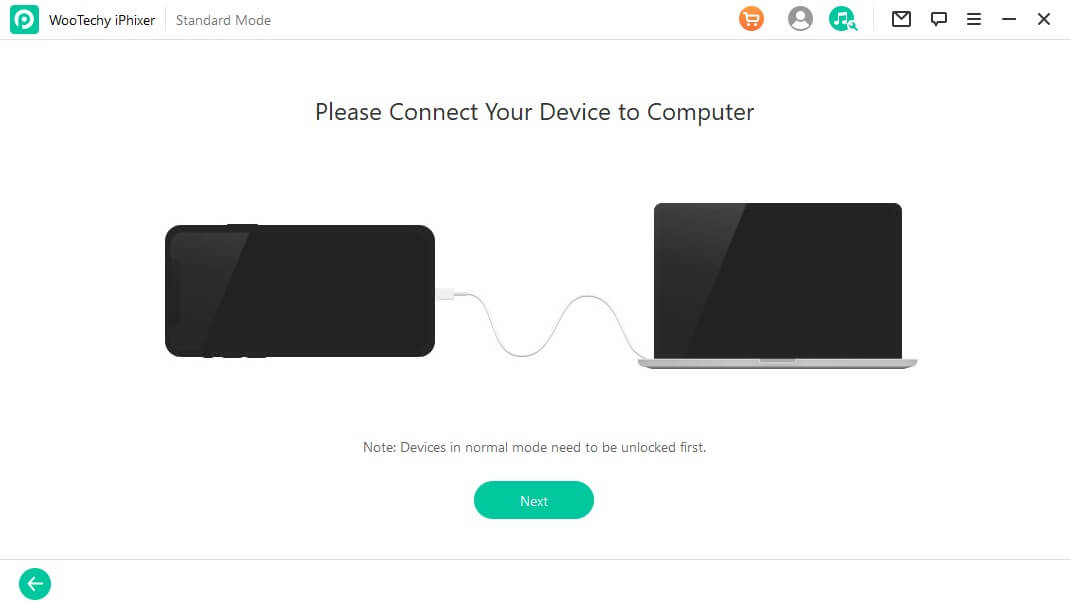
The app will prompt you to download the firmware that will resolve the problem, so click Download.

Once the Download is complete, click on the Start button that will solve your iPhone reminders not working issues.

2Fix iPhone Reminders Not Popping Up
Other than using our multi-purpose solution, the next best thing is to make sure that your phone is not set to prevent reminders.
a. Restart iPhone
Restarting your phone can resolve iPhone reminders not working. There are two methods of doing this, you can use the button to turn it off, or you may go to the Settings app to do the same. Below is how to use the Settings app.
Open the Settings app.
Click on the General option.
Navigate to the Shut Down and click on it.
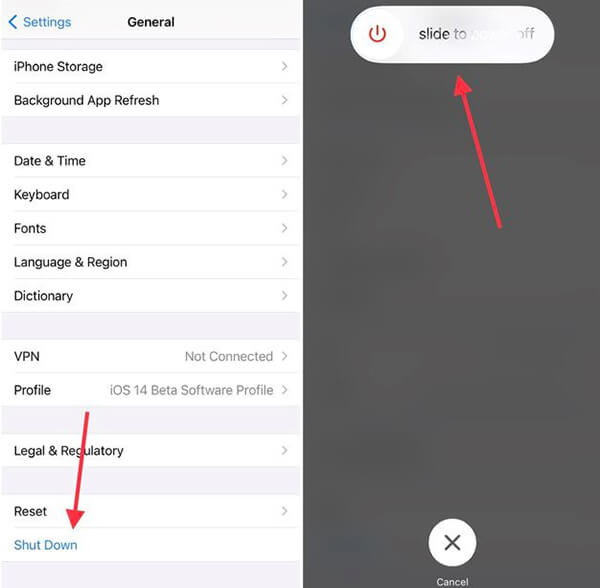
After one minute, switch on the iPhone.
b. Remove Reminders App Widget
The reminders app widget does not automatically make reminders pop up. In fact, it could be set to prevent its popping up, and that is why you should remove it if you have.
Starting from the main Home screen, swipe right till you get to the last screen on the right.
Navigate to the bottom of this screen by scrolling. Then, tap on Edit.
If you find the Reminders app widget there, click on the red minus button and tap Remove Widget.
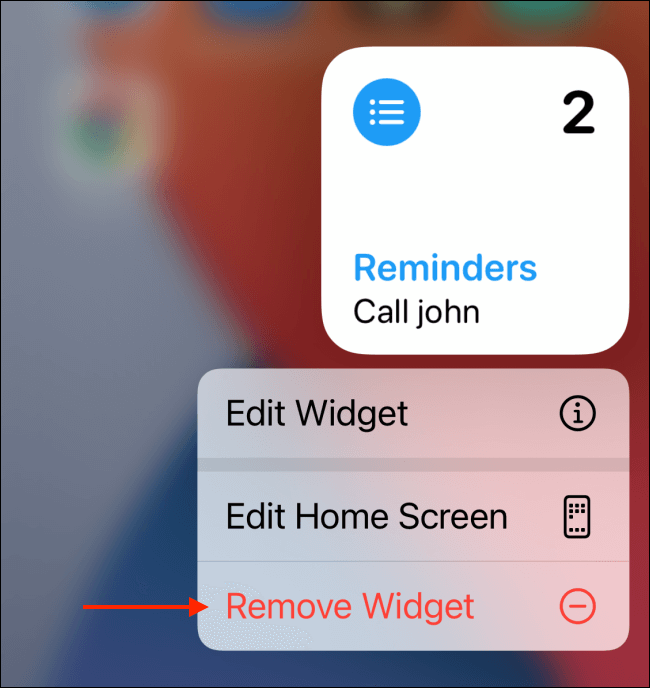
To complete the process, click Done at the top of the screen.
You can restart your iPhone if the change does not seem to have taken effect.
c. Reinstall Reminders App
Another way to check why your reminder may not be popping in is to have the reminders app uninstalled and reinstalled.
To uninstall the app
Touch and hold the Reminders app icon.
Tap on Delete App.
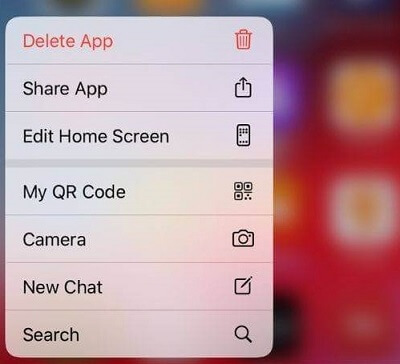
Then, click on Delete.
To reinstall the app
Open the App Store on your iPhone.
Tap on the Search icon at the bottom right of your screen.
Type Reminders in the search box.
Once you see the app, click on Download and install the app.
d. Reset iPhone Settings
If all the approaches do not check why iPhone reminders are not popping up, then you should reset your iPhone setting. It will return your iPhone settings to the way it was when you purchased it.
Open your iPhone Settings app.
Click on General from the list.
Choose Transfer or Reset iPhone from the General options.
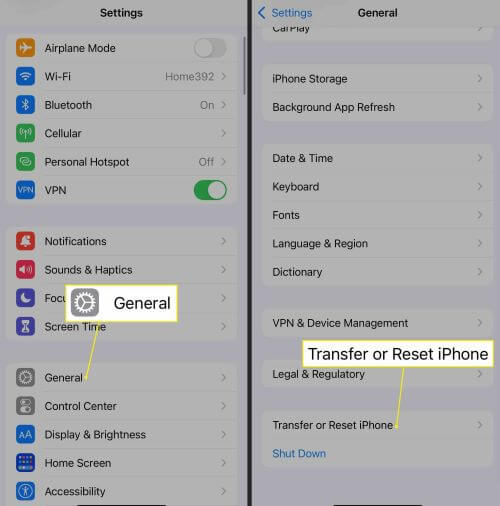
Tap on Reset. Pick the Reset All Settings to complete the process.
3Fix iPhone Reminders Not Alerting
The main function of the iPhone reminder is not only to mark your schedule. The reminder must alert you. Hence this section will fix iPhone reminders not alerting.
a. Check Notification Settings for Reminders
Alert may not come if you have turned off your notification setting for it. Let's see how to change that below.
Open your iPhone Settings app.
Click on the Notifications option.
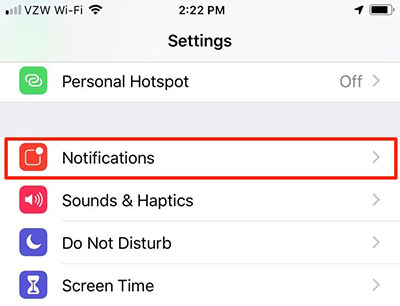
Navigate to Reminders and click on it.
Check if Allow Notification is toggled on.
Also, check that under ALERTS everything is toggled on.
b. Check Reminder Sound Settings
To alert you properly, your iPhone needs to make a sound. But many iPhone users do not pick a sound for their reminder.
Launch your iPhone Settings app.
Click on the Sounds option.
Navigate to Reminders Alerts and click on it.
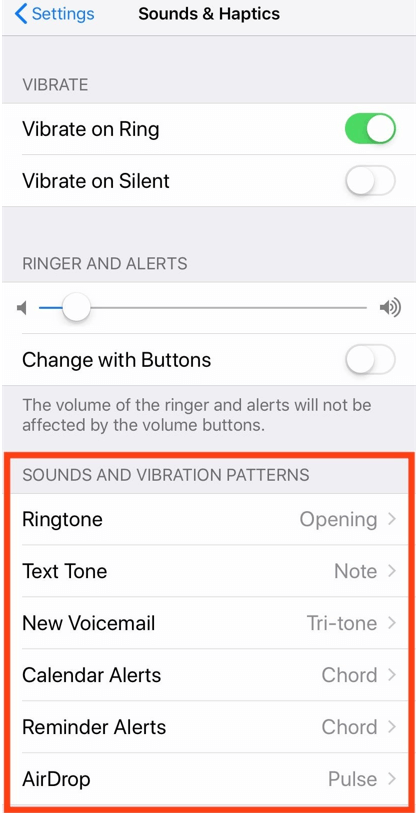
Check if None is set. If it is, choose a different alert tone.
c. Make Sure DND Mode Is Not Opened
The Do Not Disturb (DND) feature serves an exactly opposite function to the Reminders app. Unfortunately, their roles can interfere with each other. However, DND is the superior of the two, and there is no way to choose specific apps to override the DND setting. The way around it is that the built-in Clock app is given special privileges. That is, if you use the built-in Clock app to set alarms or timers, it will sound regardless of the DND setting.
The built-in Clock app does not allow labels for specific alarms like the Reminder app. The flexibility of setting an alarm is also limited to 24 hours. The solution for these two is that you can label the alarm you are setting, and you can put the alarm on repeat to cover for a week or as long as the alarm is on. That would mean you have to turn off the alarm the week you do not want it to go off. Below are the steps for setting up your DND on iOS 14 and 15.
For iOS 15
Go to your iPhone Settings app.
Click on Focus.
Select Do Not Disturb.
You can adjust the settings for Allowed Notifications, Focus Status, Smart Activation, etc.
For iOS 14
Go to your iPhone Settings app.
Click on Do Not Disturb.
Turn on the Scheduled feature and set a schedule.
You can adjust the settings for alerts, calls, and notifications.
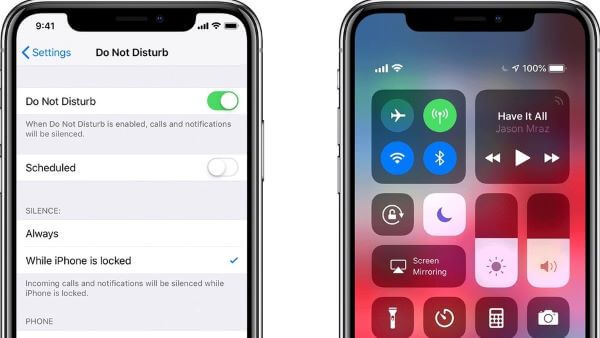
4Fix iPhone Reminders Not Syncing
If iPhone reminder is not working because the app is not syncing with iCloud, this section addresses it.
a. Turn iCloud Access to Reminders App Off and On
Turning off and on the Reminders app from iCloud is a simple but effective solution. By removing the reminders app from iCloud, you will also be removing some notification errors. The steps to turn iCloud access to the reminders app off and on are highlighted below.
Open your iPhone Settings app.
Click on your Apple ID or name card from the top of the screen.
Select the iCloud option.
Turn off the toggle for the Reminders app.
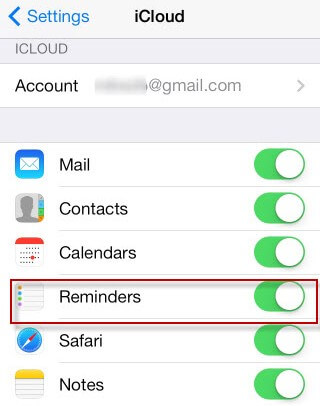
You can go ahead to click Delete from My iPhone.
After 30 seconds, you can turn the toggle back on.
This process will require letting iCloud sync everything again.
b. Check Date and Time Settings
If the date and time on your iPhone are not correct, there is no way that the reminders app can alert you. Hence, this section will show you how to set your date and time automatically.
Open the Settings app on your iPhone.
Click on the General setting.
Choose the Date & Time option.
Then, turn on Set Automatically.
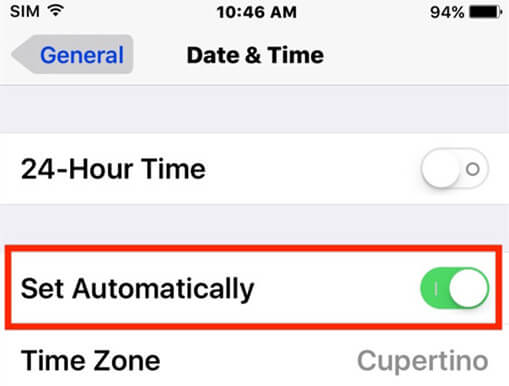
c. Set iCloud Reminders as Your Default
To ensure that your reminders app and iCloud sync properly, you should make your iCloud reminders your default app. Below is how to go about it.
Click on the Settings app on your iPhone.
Select the Reminders option.
Tap on Default List.
Tap a reminder under iCloud to make it your default.
Final Suggestion
iPhone reminders not working is an issue that most iPhone users may have had at one point before. The reason is that the mobile phone is also the mobile alarm. But this article has detailed all the possible solutions to correct this error. That way, you can start being punctual to meetings and attending to your schedules on time.








