Have you ever experienced the iPhone screen zoomed in stuck? This issue can make your device difficult to use, as everything on the screen appears enlarged and you can’t navigate as usual. This problem can arise due to various reasons. In this article, we will explore the possible causes of this issue and provide detailed solutions to help you quickly resolve it.
Part 1. How Can iPhone Get Stuck on Zoom?
The iPhone’s Zoom feature, designed to help users with visual impairments, can sometimes be activated unintentionally, causing the screen to remain zoomed in. This feature magnifies the screen, making it easier to read text and see images. However, if activated accidentally, it can hinder normal device usage. Understanding how this feature gets activated can help in preventing it from happening in the future.
Several scenarios can lead to an iPhone screen being stuck in Zoom mode:
Accidental Gestures: The Zoom feature is activated by double-tapping with three fingers. This gesture can easily be triggered unintentionally, causing the iPhone screen to zoom in and get stuck.
Accessibility Settings: If Zoom is enabled in the accessibility settings, any accidental gesture can activate it, leading to the iPhone screen being zoomed in and stuck.
Software Glitches: Occasionally, iOS bugs can cause the screen to become stuck in Zoom mode.
Many users recommended. Fix iPhone software glitches easily without losing data
Free Download
Secure Download
Part 2. Fast Solutions for iPhone Screen Zoomed in Stuck
If your iPhone screen is stuck in Zoom mode, here are six effective solutions to fix the issue.
1Exit Zoom Feature with Three Fingers
The Zoom feature in iOS is part of the accessibility settings designed to aid users with visual impairments. The three-finger double-tap is the default gesture to toggle this feature on and off. The quickest way to exit Zoom mode on your iPhone is by using the same gesture that activated it. Here's a detailed guide on how to do it effectively:
Double-tap with three fingers on the screen. This should immediately zoom out and return the screen to its normal size. Make sure your fingers are spread apart enough for the device to recognize the gesture.
If double-tapping doesn't work, try dragging three fingers across the screen to move around and find a spot where the double-tap gesture will work. Sometimes, if the screen is heavily zoomed in, locating a less zoomed-in area helps with the gesture recognition.
2Turn off Zoom in Settings
When your iPhone screen is stuck in Zoom mode, it can be difficult to navigate through the screen using the typical gestures. Disabling Zoom through the settings bypasses this difficulty by directly addressing the root cause. This is particularly useful if you frequently encounter issues with the screen getting stuck in Zoom mode.
By navigating to Settings > Accessibility > Zoom and toggling the feature off, you effectively remove the possibility of your screen getting stuck due to the Zoom feature.
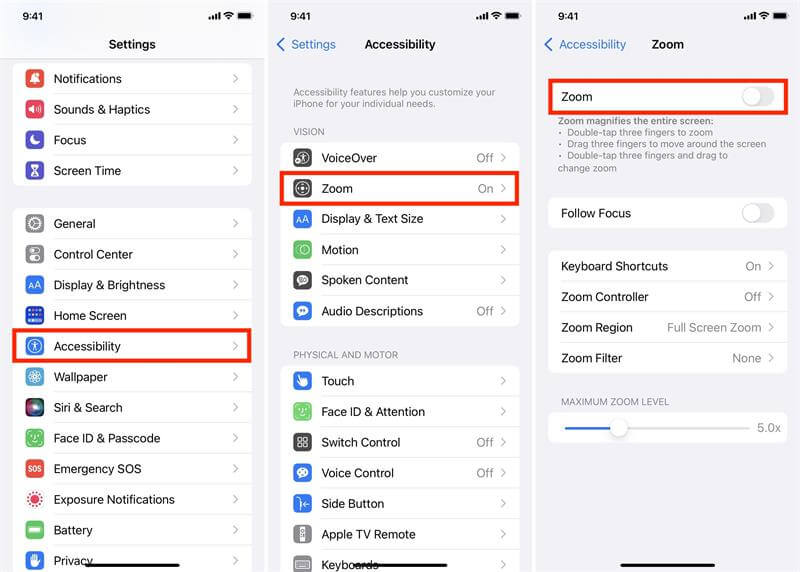
Tips
If you prefer to keep the Zoom feature available but want to avoid accidental activation, you can enable the “Zoom Controller” within the same settings. This provides an on-screen button to control zooming instead of relying on gestures.
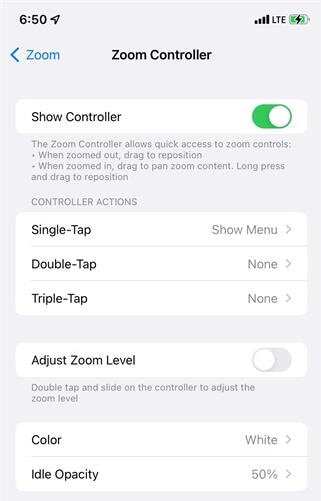
3Restart iPhone
A restart stops all active processes and starts them anew. If the Zoom feature is stuck due to a process that didn't close properly, restarting can reset this process and restore normal functionality. It’s like you give the system a chance to clear out any temporary issues and start fresh, which can effectively resolve the problem of being stuck in Zoom mode. Here is how to do it:
Press and hold the power button and either of the volume buttons until the power off slider appears. This action initiates the shutdown process.
Slide to power off, then wait a few seconds. Allowing the device to shut down completely can help in resolving any software conflicts.
Turn your iPhone back on by pressing and holding the power button until the Apple logo appears.
4Use iTunes/Finder to Disable Zoom Feature
If you are unable to disable Zoom through the device settings, you can use iTunes or Finder on a computer:
Open Finder.
Connect your iOS device to your Mac.
Select your device in the Finder sidebar.
Within the General page, find and cick the Configure Accessibility button.
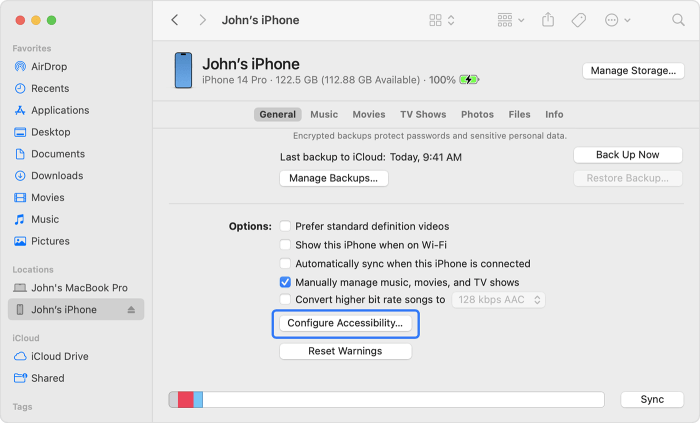
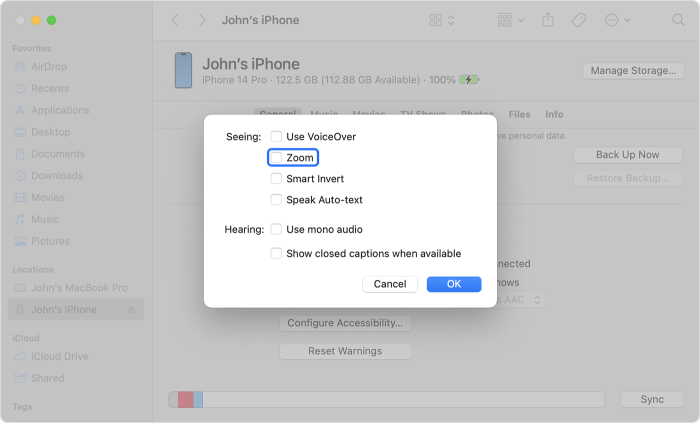
5Fix iOS System Glitches
If all the above methods don't work and your iPhone is still stuck in zoom mode, iOS system glitches may be the ultimate problem. In this case, using third-party software like WooTechy iPhixer to fix the problem is necessary, as it can help resolve these glitches without losing any data.
Key Features of WooTechy iPhixer: Fix iPhone zoomed in stuck with A High Success Rate:

75.000.000+
Downloads
- Fix Common Stuck Problems: Whether your iPhone zoomed in and stuck, stuck on iOS update, stuck on Recovery Mode, or stuck on black/white screen, iPhixer can fix them all without losing data.
- Free Recovery Mode Entry/Exit: Conveniently enter and exit recovery mode without losing any precious data.
- Safely Update/Downgrade Your iPhone: Update or downgrade your device with desired software, ensuring a smooth and successful process.
- Wide Compatibility: Support iPhone, iPad, and iPod touch and is compatible with the latest iOS 17.
- User-Friendly Interface: Easy-to-follow steps make iPhixer accessible to everyone, regardless of technical expertise.
- 100% Secure: Your privacy is protected. iPhixer operates without compromising your data.
- Avoid iTunes Errors: Unlike iTunes, iPhixer restores your iPhone to normal functionality without introducing new problems.
Free Download
Secure Download
How to Use iPhixer to Fix iPhone Screen Zoomed in Stuck?
Step 1: On your computer, launch iPhixer and connect your iPhone using a cable. In Apple System Repair, select Standard Mode to address system bugs.

Step 2: Click Next. If iPhixer doesn't recognize your device, it will guide you on how to put it into Recovery Mode on screen.
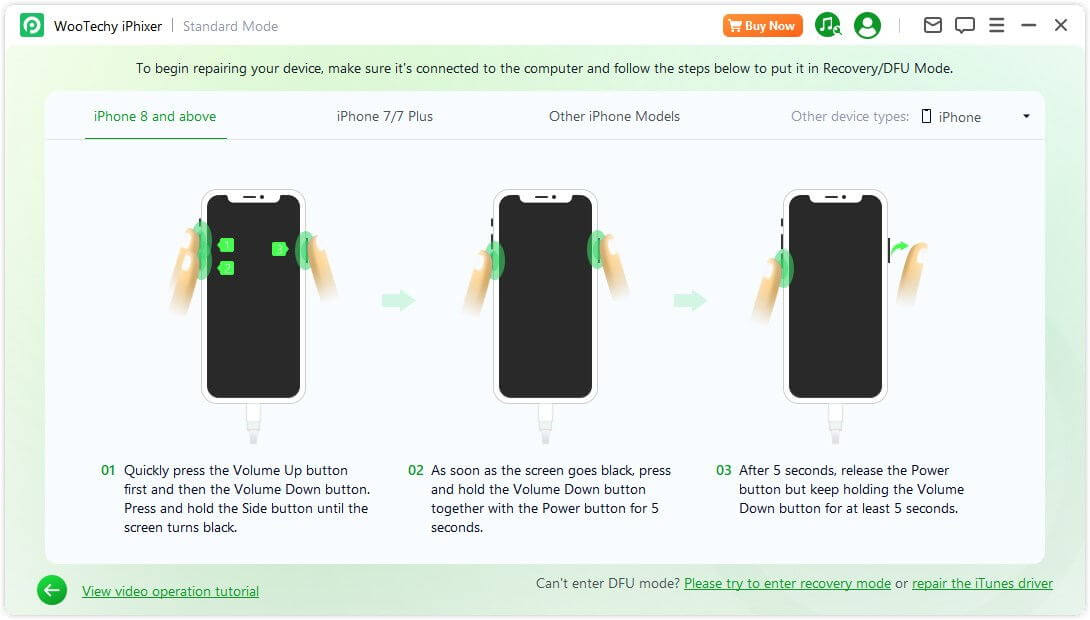
Step 3: Click the Download button to download the necessary firmware for your iPhone.

Step 4: Once the download is complete, click "Start Standard Repair" to initiate the repair process. iPhixer will notify you upon completion.

6Reset All Settings
Some people prefer not to use third-party software, if that is your case, resetting all settings on your iPhone might be your last resort when iPhone stuck in Zoom. This method would reset all system settings to their defaults but will not delete any data. However, you will need to reconfigure your Wi-Fi networks, Bluetooth connections, and other settings.
Go to Settings > General > Transfer or Reset iPhone > Reset > Reset All Settings.
Confirm your choice and enter your passcode if prompted.
FAQs on iPhone Screen Stuck in Zoom Mode
Q1. How can I prevent my iPhone screen from accidentally zooming in?
To prevent your iPhone screen from accidentally zooming in, you can adjust the settings for the Zoom feature:
Disable Zoom:
Go to Settings > Accessibility > Zoom.
Toggle the switch to Off.
Adjust Zoom Settings:
If you need to keep Zoom enabled but want to avoid accidental activation, you can adjust settings like the zoom region (full screen or window) or enable a double-tap to zoom rather than a single-tap.
Check for Accessibility Shortcuts:
Go to Settings > Accessibility > Accessibility Shortcut and make sure Zoom isn’t set as a shortcut.
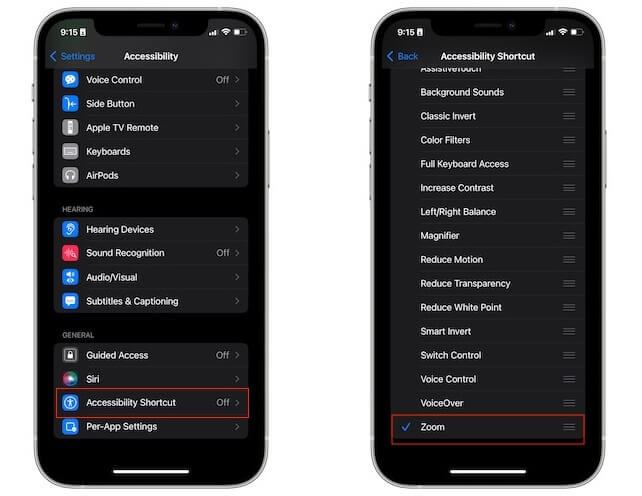
Q2. Why does my iPhone screen zoom in and out on its own?
If your iPhone keeps going into zoom mode, it could be due to:
Zoom Feature Enabled: Check if the Zoom feature is enabled in Settings > Accessibility > Zoom. If it is, and you don’t need it, toggle it off.
Accessibility Shortcut: You might have set Zoom as an Accessibility Shortcut. This could be activated by a triple-click on the Side or Home button.
Gesture Sensitivity: The Zoom feature can be activated by specific gestures. Ensure you’re not accidentally triggering these gestures.
Screen Issues: Screen issues or hardware problems could cause unexpected zooming.
Conclusion
A stuck zoomed-in screen on your iPhone can be frustrating, but with the solutions outlined above, you can quickly resolve the issue and prevent it from happening in the future. Whether it’s a simple gesture to exit Zoom mode, a settings adjustment, or using software like WooTechy iPhixer, these steps will help you get your iPhone back to normal. Remember to disable the Zoom feature if you don't need it to avoid accidental activation.
Free Download
Secure Download









