You might be wondering what you need to do when your iPhone's sound is not working. This is a fairly common issue, and something that you don't need to worry about, as there are many ways to fix your device when you don't hear anything from your phone. Whatever the cause may be, our post will cover everything you need to know about iPhone sound not working.
- Part 1. Common Scenarios and Causes of iPhone Sound Not Working
- Part 2. A Full Guide to Fix iPhone Sound Not Working
Part 1. Common Scenarios and Causes of iPhone Sound Not Working
There are many scenarios where your iPhone sound might not work. For instance, your phone might not ring when you get a call, or you can't hear music from your speaker or headphones. In other cases, no sound may be present in any of your apps that you use or just certain apps.
Still, what causes this issue specifically? There is a range of causes really. In some instances, this is due to software issues. Either your phone is not updated or apps on your phone are interfering with the sound on your phone.
Hardware issues with your speakers could also be at play. Especially if your phone has been dropped a lot or is getting older. But it could be a simple case of incorrect sound settings.
Regardless of what the reason is, read on to the next portion of our post to fix your iPhone.
Part 2. A Full Guide to Fix iPhone Sound Not Working
1Basic Troubleshooting Settings to Fix No Sound on iPhone
1.1 Check Sound Settings
The first thing you want to do is check your sound settings on your iPhone.
Step 1 Look at your ring/silent switch and make sure it isn't turned on. This could be muting your phone if your switch is turned on.
Step 2 Next, check to make sure that "Do Not Disturb" is turned off. If you have "Do Not Disturb" enabled, your phone will produce no sound. Go to your Settings. Scroll down to Do Not Disturb, then switch it off.
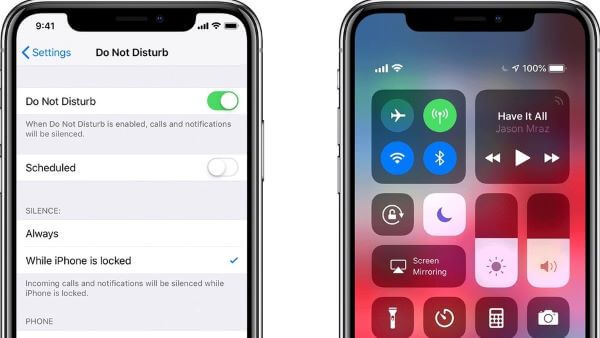
1.2 Check the Sound on iPhone
You can check your sound and make sure your iPhone speakers are working in your device settings.
Step 1 Head to your Settings app on your home screen.
Step 2 Once in your Settings, go to Sounds and Haptics, then go to the Ringers and Alerts tab.
Step 3 In Ringers and Alert, you can test the sound on your speaker by moving the sliding bar left and right. Move the slider up. If your phone produces sounds it's probably a software issue. If you still don't hear anything you might need to get your speakers repaired by a professional.
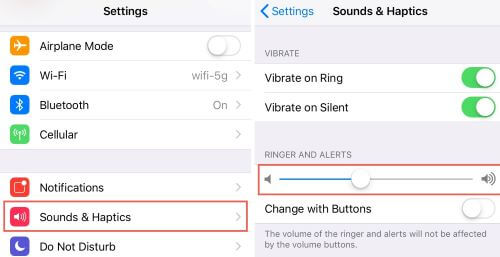
1.3 Check Receivers and Speakers
If your speakers or receivers are dirty or obstructed then sound could be blocked and won't come out. Get a slightly damp cloth and clean the receiver and speaker if it is dirty. Also, make sure that your phone case or screen protector is not covering up these areas of your phone.
1.4 Check Sound Settings of Third-Party Apps
If an app is producing no sound, go into your "Settings" and see if you can unmute the third-party apps. Scroll down until you find the app that has no sound. Click on the app in your settings, and check the sound settings. Or you can directly head into the audio settings in an app to see if the customized volume and mute sound settings are turned on.
1.5 Disable Bluetooth
You need to disable Bluetooth if you can't hear any sound on your iPhone. In some cases, sound might not come out of your device because your iPhone is connected to a Bluetooth speaker or headset.
Step 1 Go into your Bluetooth settings to see if your phone is connected to something.
Step 2 If it is, then you need to turn your phone's Bluetooth off. Just tap the off button and Bluetooth will be disabled.
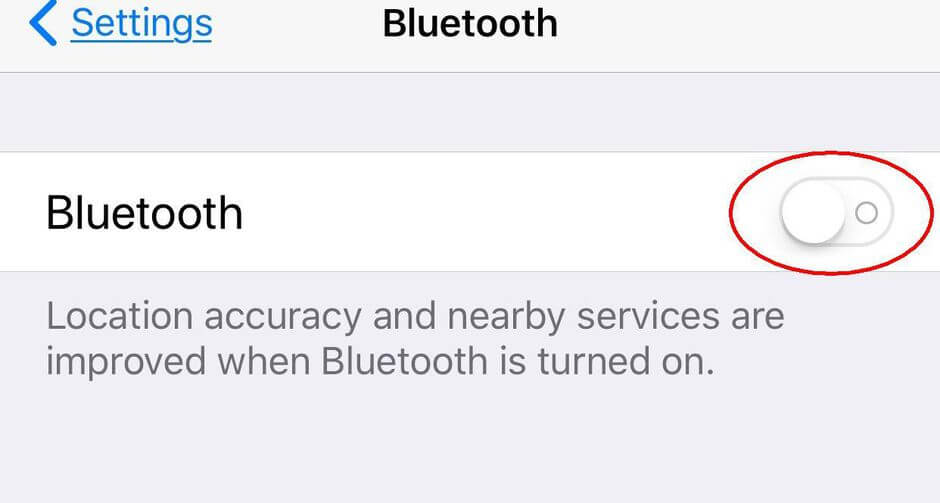
Step 3 If you still can't hear your calls properly, make sure your phone isn't physically connected to a pair of earphones or a dock.
1.6 Use Your Headphones
Finally, check that your sound is working by using your headphones. Plug headphones into your iPhone to get the sound working again. You can put on music, make a call, or use an app that has sound. Listen and see if it works. If it does, then unplug the headphones and listen again. Sometimes, iPhones get stuck in headphone mode and you just need to plug in headphones and unplug them to fix this issue.
2Advanced Ways to Fix No Sound on iPhone After Checks
2.1 Restart iPhone
If your iPhone has no sound, simply restart your iPhone, which could fix the issue. To restart iPhone X/11/12/13, first press the Volume Down and the Side buttons together until the power off slider shows up, drag the slider to turn it off. Then hold the Side button until the Apple logo appears to turn your device on.
To reboot other iPhones, press and hold the Side/Top button until the slider appears and then drag it. Finally hold the same button to power it on.

2.2 Squeeze the Bottom Righthand Corner of the iPhone
This might seem like a weird way to fix your iPhone when the sound is not working. Yet it does work for some people. Place your finger over the right-hand corner of your phone. Make sure your finger is right above the speaker. Hold your finger down in that position for at least 20 seconds, then you can let go and check the sound on your phone.
2.3 Update Apps/iOS
Your phone might need to be updated, which may be the reason why the sound is not working. Go into your Settings > General > Software Update and check if your phone needs an update. If it does, download the newest version of iOS and restart your phone.

Also, go to the app store and check if any apps need to be updated. Update them and see if this restores sound to your phone.
2.4 Reset All Settings
A full reset of your phone settings is not ideal, but it might be necessary.
Step 1 Go to your Settings first, then scroll down and click the General option.
Step 2 From your General setting, go down and look for the word Reset. Click on it then tap on Reset All Settings. Your phone will restart but your device should work normally after you reset it.
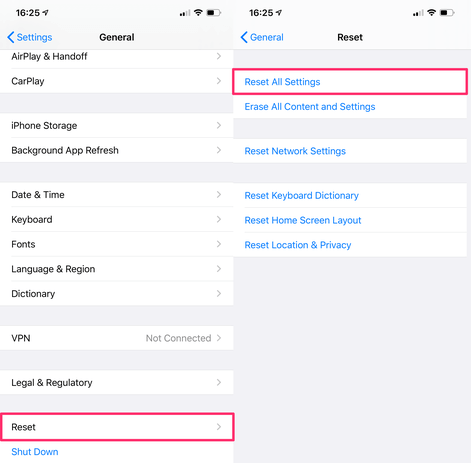
2.5 Fix iPhone Sound Not Working with Wootechy iPhixer
When your iPhone sound is still not working properly, then you might need an advanced tool to help you fix this issue. We recommend using Wootechy iPhixer to resolve your iPhone sound not working issue. iPhixer uses the best firmware to repair your Apple devices and won't cause you any data loss.
Key Features of iPhixer

75.000.000+
Downloads
- Solve all iOS problems such as iPhone sound not working, iPhone cellular data not working, iPhone stuck on Apple logo, etc. without data loss.
- Support all iPhone models including iPhone 13 and all iOS versions like the latest iOS 15.
- With 2 modes to repair your device, it promises a high success rate.
- With no complicated operating steps, it's easy to use.
Free Download
Secure Download
Step 1 Get the iPhixer software, and connect your phone to your computer with a USB cord. When your iPhone is connected, open up the program and choose the Standard Mode.

Step 2 Download the repair software to your phone.

Step 3 Once it is downloaded, iPhixer will fix your phone and get it back in working order. This way you can hear sounds from your phone again.

2.6 Restore iPhone Which Has No Sound with Recovery Mode
As a last option, you can try and restore your iPhone with recovery mode. This will delete all your phone data. So, make sure to make a backup of your data beforehand if you prefer this method.
Step 1 To get into recovery mode, you will need to have iTunes/Finder on your computer. Plug your iPhone into your computer and start up iTunes.
Step 2 Once in iTunes/Finder, you will need to press some buttons on your phone to enter recovery mode.
For iPhone 8/X/XR/11/12/13, press and release the Volume Up and the Volume Down buttons respectively, then hold the Power button until you see the recovery mode screen.
For iPhone 7/7 Plus, press and hold the Power button and the Volume Down button together until the recovery mode screen pops up.
For iPhone 6s and older, press the Power button and the Home button at the same time until the recovery mode screen shows up.

Or you can follow the video guide to achieve this.
Step 3 When a message appears on iTunes, click Restore button. Your phone will be restored and you can check if your sound works again.
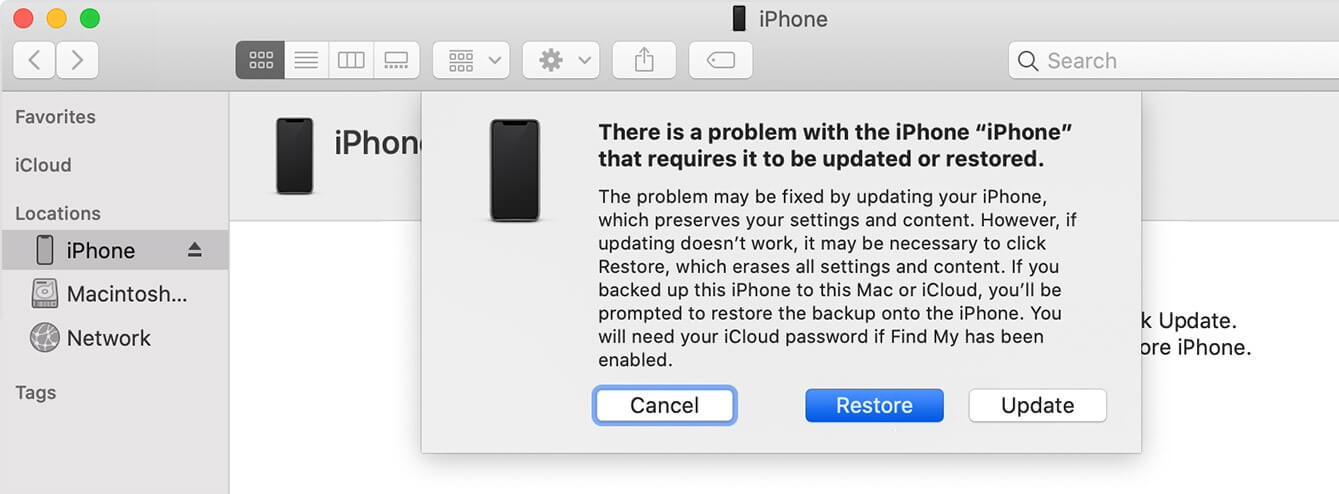
Conclusion
On occasion, you might notice that your iPhone produces no sound. If you notice this problem, then look over our post and get the information you need. We have outlined all the steps you need to take to fix this iPhone sound not working issue. Read over each solution carefully to repair and restore your phone volume!







