Every iPhone user knows that Apple's phones do not come with expandable storage. So, keeping an eye on the storage is a good idea. You can check out how much storage you have left in the settings app.
But sometimes, it might not load or take forever till anything shows up. So, we are going to show you the top 10 ways to fix any iPhone storage not loading issue. Let's get started.
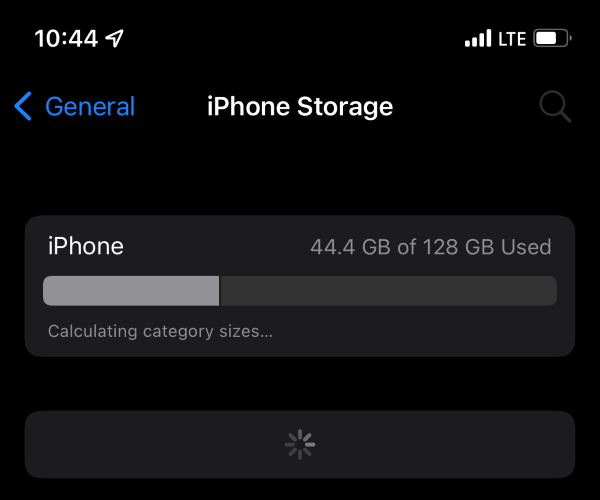
Part 1. Why Is Your iPhone Storage Not Loading?
There can be a couple of reasons why you are not seeing the storage load up. It could be because there is an excessive amount of information to display. And your phone is taking time to load all that data.
iOS Bugs
Some users who updated to iOS 16/15 faced this storage loading issue. Many have reported their iPhone storage won't load on iOS 15/16. Some phones can even give them wrong readings altogether. It may show that some deleted files are taking up space.
Lots of Files
Another reason for your iPhone storage not loading could just be that you have a lot of files. Maxing out your iPhone storage or near maxing it could also be causing the error. In this case just delete some files would be enough to fix the issue.
Part 2. How to Fix iPhone Storage Not Loading
Here are some troubleshooting methods for fixing the iPhone unable to load storage info error. Based on what’s causing it, any one of them could fix your storage loading issue.
1Wait Patiently
The first fix is, well, to just wait. Yes, we are being serious. If you have been using your phone for a while, then there might be tons of app data, photos, images, and other files in your storage.
And all these would need to take time to load. Sometimes, it can take 3 minutes or so for it to load up. But that is not always the case. Let's look at some other things you can do to fix it.
2Restart Your iPhone
If your phone has any software issue, then restarting your phone could refresh the operating system and fix the error.
iPhone 5/6/7/8 and SE (2nd Gen) or Earlier Models:
Press and hold the power button till the off slider appears. Swipe the slider to the right and wait for the screen to go completely black.
Press and hold the power button again till you see the Apple logo.
iPhone X and Newer Models:
Press and hold the power button and volume down button at the same time. Release when the power off slider appears and slide it to the right.
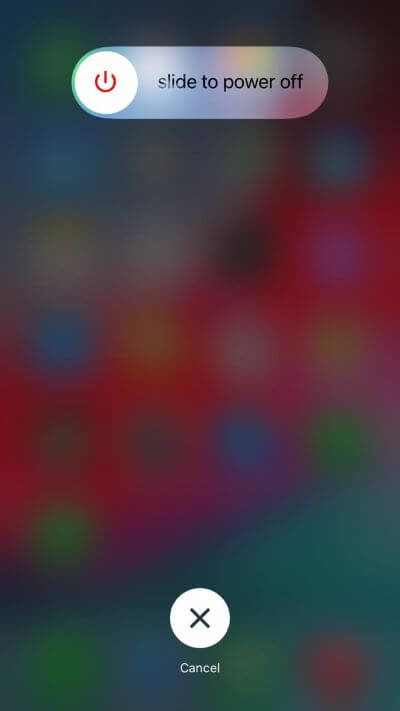
Wait 30 seconds for the phone to turn off or when the screen goes completely black. Press and hold the power button till you see the Apple logo to turn it back on.
3Force Restart iPhone
If you can't restart for some reason, such as your OS crashing after trying to load the storage, you can try the force restart method.
iPhone 6S and SE (1st Gen): Press and hold the power button and home simultaneously. Release both buttons as soon as you see the Apple logo.
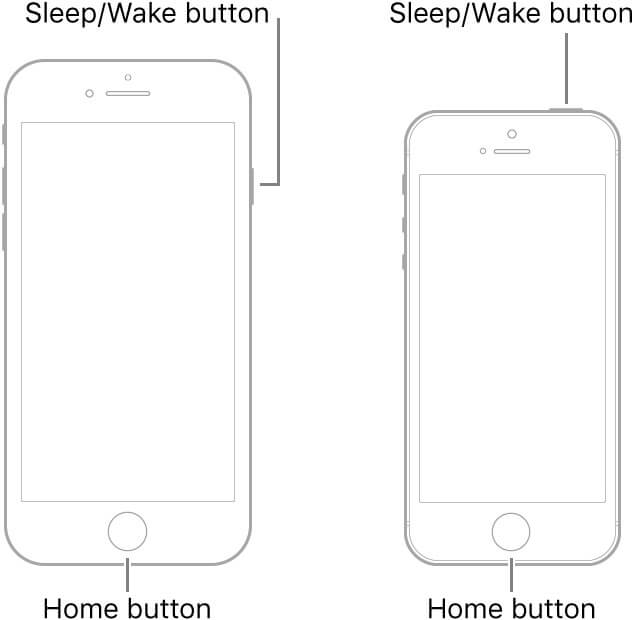
iPhone 7 and 7 Plus: To force restart an iPhone 7 or Plus model, press and hold the power button and volume down button at the same time. Release them when you see the Apple logo on the screen.
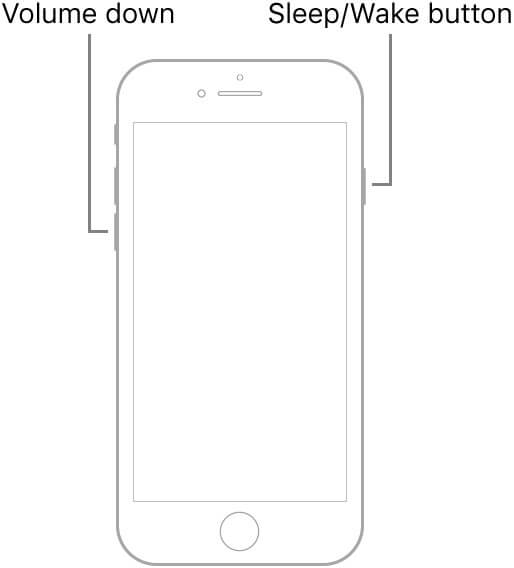
iPhone 8 and SE (2nd Gen) and Newer Models: Press and quickly release the volume up button. Press and release the volume down button swiftly. Press and hold the side button and then release it when you see the Apple logo.
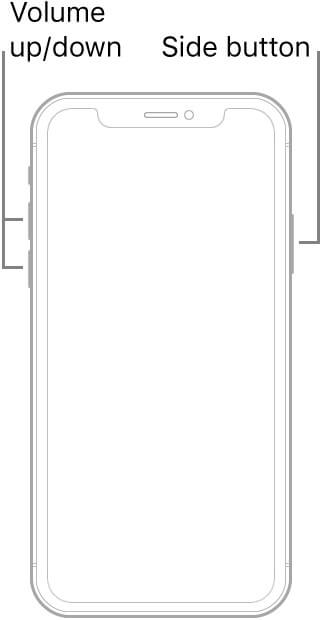
4Check Network Connection
You should also double-check your WiFi and network connection. If you are having trouble along the lines of iCloud unable to load storage info, then internet connectivity might be a problem.
Go to your Settings and check whether you are connected to WiFi. You can also try browsing the internet to see if it works.
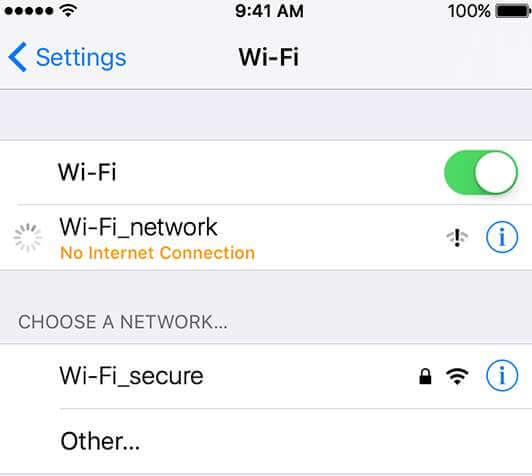
5Force Quit Settings App
The settings app itself could be causing some sort of malfunction that is causing the error. So, quitting is another fix that you can try.
Swipe up and then flick towards the right to bring up the app switcher. If your phone has a home button, then double press it to bring up the app switcher.
Swipe on the Settings app to force close it.
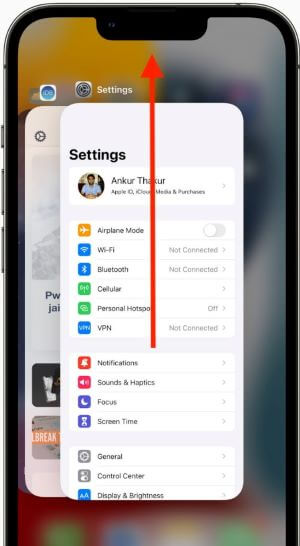
Now tap on Settings again and check your storage again.
6Re-sign in iCloud
Apple's iOS is very closely integrated with iCloud. So, any issues with the connection could also be causing the storage loading error. In this case, signing out and then signing in to iCloud again might solve the issue.
Just open the Settings app. You will see your profile name at the top. Tap on it and sign out of iCloud. Then sign in again with your iCloud details.
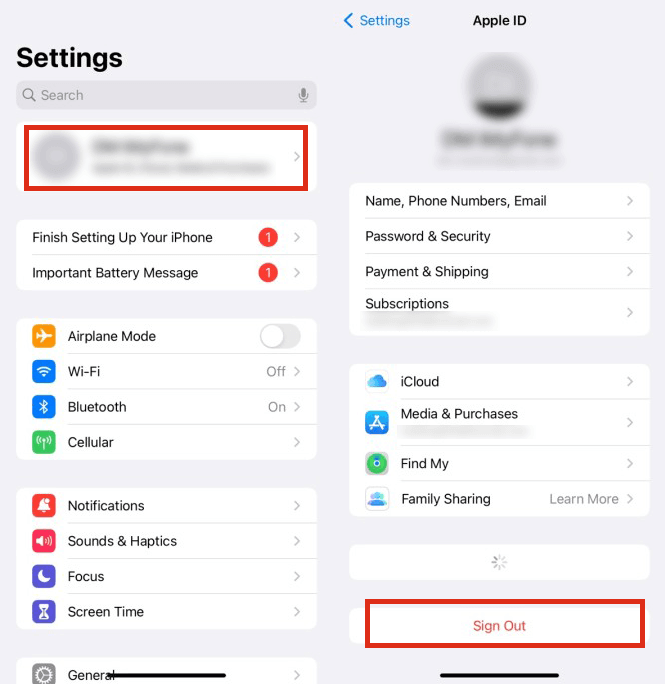
7Update iOS
If your iOS version is outdated, then this would obviously cause issues with the various functions of your phone. Including your storage access. So, check your iOS version and if it is outdated then update it following these steps:
Tap on the Settings app. Navigate to the General section.
Go to Software Update. Download and install the update if it is available.

8Connect iPhone to Computer
Every time you connect your iPhone to your PC the iTunes software tries to diagnose your phone for any issues and takes or suggests to take necessary actions. This is a great way to fix any issues with your phone's software.
You can connect your phone with a computer that has iTunes installed on it. Take your lightning cable and connect your phone. This should help your device sync the storage data.
9Reset iPhone All Settings
You could have made some sort of alteration to your iPhones settings that could have triggered this error. Try resetting the phone and see the issue of iPhone unable to load storage info gets fixed.
Tap on the Settings app. Go to General. Scroll down and tap on Transfer or Reset.
Tap on Reset and Reset All Settings options.
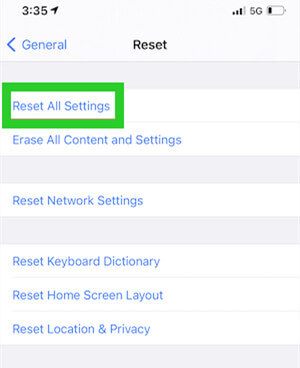
10Fix iPhone Storage Not Loading Without Data Loss
If you are not a tech wiz or just don’t want to go through all of the fixes that we talked about one by one, then try using the all-in-one solution to iPhone storage not loading problem. That is using the professional iOS system recovery tool, WooTechy iPhixer. With just a few clicks, you can easily get rid of any software bugs without any data loss.
iPhixer – Fix Your iPhone Safely

75.000.000+
Downloads
- Fix all iPhone issues including unable to load iCloud storage, iPhone storage full won't turn on, not enough storage to update iPhone, etc.
- No compatibility issues, it is compatible with all iPhone models and all iOS versions like the latest iOS 16.
- 100% secure, it restores iPhone back to normal without using iTunes, thus avoiding any other errors.
- With a high success rate, it can also reset your iPhone no matter you have the password or not, enter/exit recovery mode in 1 click for free.
Free Download
Secure Download
Download and install WooTechy iPhixer. Launch the software, then click on Standard Mode. Now, connect your iPhone to your computer and click Next.

The firmware that matches with your device model and system version will be shown. Press down the Download button to get it.

Click the Start option and wait until the software reloads the system of your iPhone. After that, your iPhone will restart automatically and the iCloud can load the storage info quickly and normally.

Conclusion
Not being able to access your phones storage can be frustrating. But thankfully you can easily fix it all by yourself. If you follow the provided troubleshooting tips, then you can easily solve the issue with your iPhone storage not loading.
And if you don’t want to bother going through all of them just to find that one working troubleshooting method, WooTechy iPhixer is here to help with a high success rate.
Free Download
Secure Download







