iPhone stuck in recovery mode is a recurring issue amidst insurmountable amount apple users. Whether it be an iPhone 7 or an 11, it seems like an issue almost all kinds of iOS-supported devices suffer from. My job here is to make this process easier for you and your associates by teaching you various ways to resolve this issue once and for all.
- Discussion: iPhone Stuck in Recovery Mode
- How to Fix iPhone Stuck in Recovery Mode
- 1. Force Restart iPhone
- 2. Fix iPhone Stuck in Recovery Mode with One Click (No Data Loss)
- 3. Restore iPhone with iTunes (Data Loss)
- 4. Contact Apple Support for Physical Repair
- More About iPhone Recovery Mode
Discussion: iPhone Stuck in Recovery Mode
1. Common Situations of iPhone Stuck in Recovery Mode
Let's discuss some common situations in which an iPhone may be stuck in recovery mode. I believe all fellow iPhone users might have experienced one of these at least once in their lives.
Scenario 1: iPhone got stuck in recovery mode loop when updating it to the latest iOS software.
Scenario 2: You jailbreaked your iPhone but the process failed.
Scenario 3: You started the recovery mode process to solve some iPhone problems but there were errors happening.
2. Why Is Your iPhone Stuck in Recovery Mode?
But why does it get stuck in recovery mode in the first place? Here are some possible reasons.
- Problems in the Hardware: Loss of power in the battery or heavy dents or falls suffered by the device can also make it vulnerable to being stuck in recovery mode. This is because recovery mode is also activated when the infliction of physical damage is recognized by the system.
- Corruption of Update files: Malwares or viruses taking over and corrupting the issued update files. Recovery mode is automatically activated to fight off the privacy invaders but it can end up being stuck.
- Failed Software update: Our iPhones are meant to update from time to time to stay on par with the advancements made for them. Hence, any error that takes place can automatically issue a recovery mode status for your device.
- Troubleshooting errors: Sometimes we deliberately want to put our IOS devices into recovery mode in hopes to resolve some issues but this can backfire. Hence, it may lead your device to become locked in this mode for quite a long time!
How to Fix iPhone Stuck in Recovery Mode
We will now like to move on to the real deal of this article. There are 4 methods to do this. You can also check out the video tutorial if you like.
1. Force Restart iPhone
The mother of all technical problems has come to our rescue once again, the simplest yet the most effective solution out there. This can be done in various ways for different kinds of devices. Let's start with the fellow audience who suffer from their iPhone 7 stuck in recovery mode!
Step 1 Press and hold on to the Volume Down button simultaneously with the Sleep button.
Step 2 Do this until the apple logo appears confirming a force restart.
This method is a little different for iPhone 11 stuck in recovery mode, but we would be more than glad to help any iPhone 11 users along the way! To force restart your iPhone 8 and later models, do the following!
Step 1 Firstly, press the Volume Up button and release it (quick).
Step 2 Secondly, press the Volume Down button and also release it (quick).
Step 3 Press and hold onto the Side button until you see the Apple Logo emerge.
Step 4 Release the Side button to initiate the restart.
To force restart iPhone 6s and earlier models to get out of the recovery mode:
Step 1 Press the Home button together with the Power button.
Step 2 Keep holding them until the Apple logo shows up.

2. Fix iPhone Stuck in Recovery Mode with One Click (No Data Loss)
The best way to ensure recovery mode does not end up bothering you unwittingly is to download one-click exit/enter recovery mode apps. The best app we can suggest you get this job done is Wootechy iPhixer, which is totally free software! Here is how this process goes:
Free Download
Secure Download
Step 1 Get and open the software on your Windows or Mac Computer. Click the bottom right option called Enter/Exit Recovery Mode.
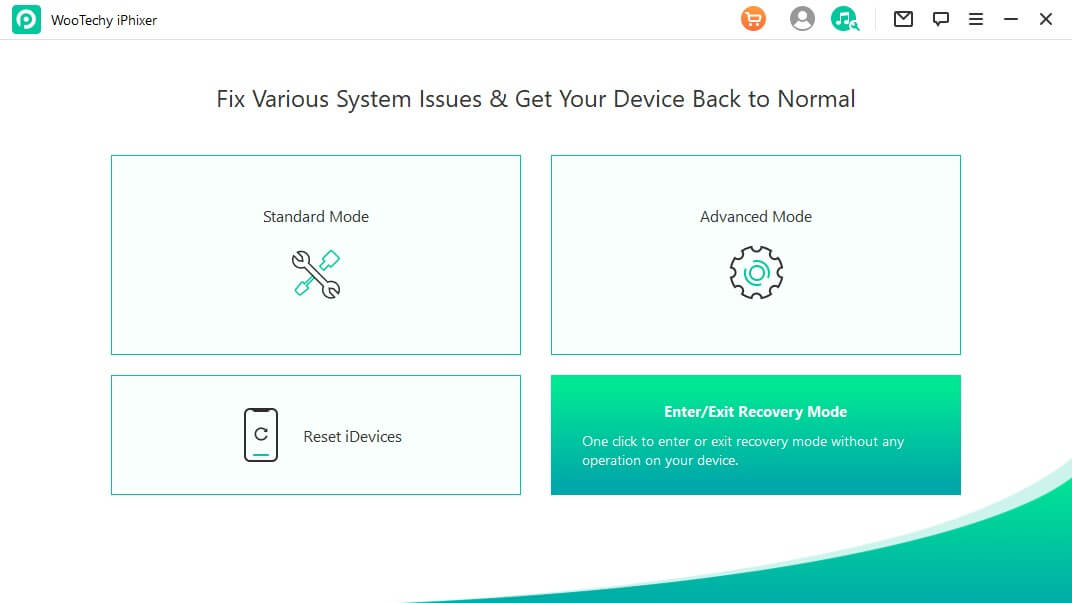
Step 2 Connect your stuck device with your respective computer and click Next.
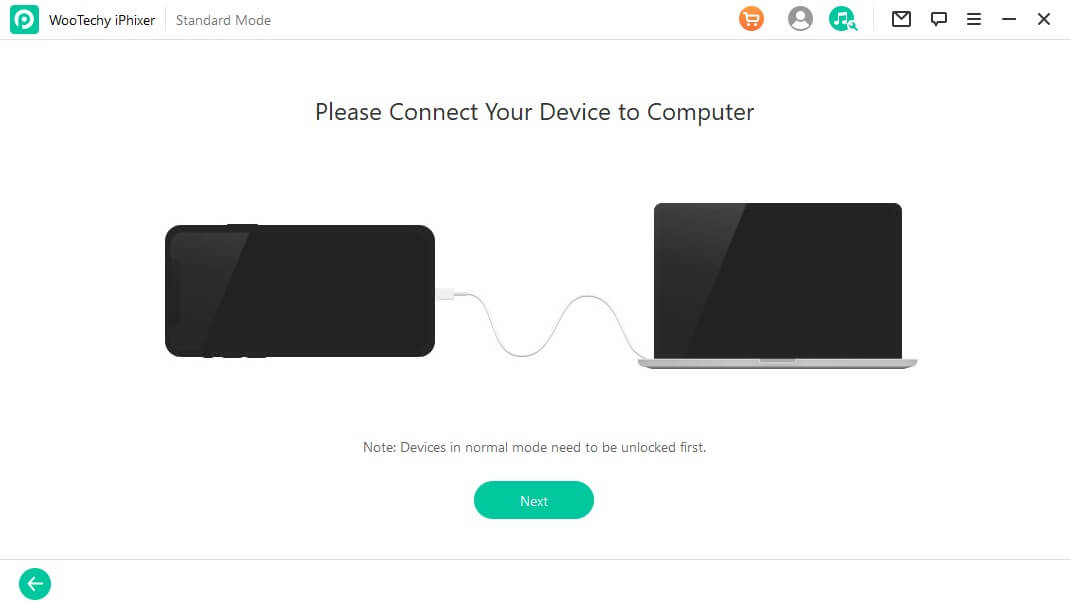
Step 3 The software will automatically detect your iPhone stuck in recovery mode. Then click on the Exit Recovery Mode button.
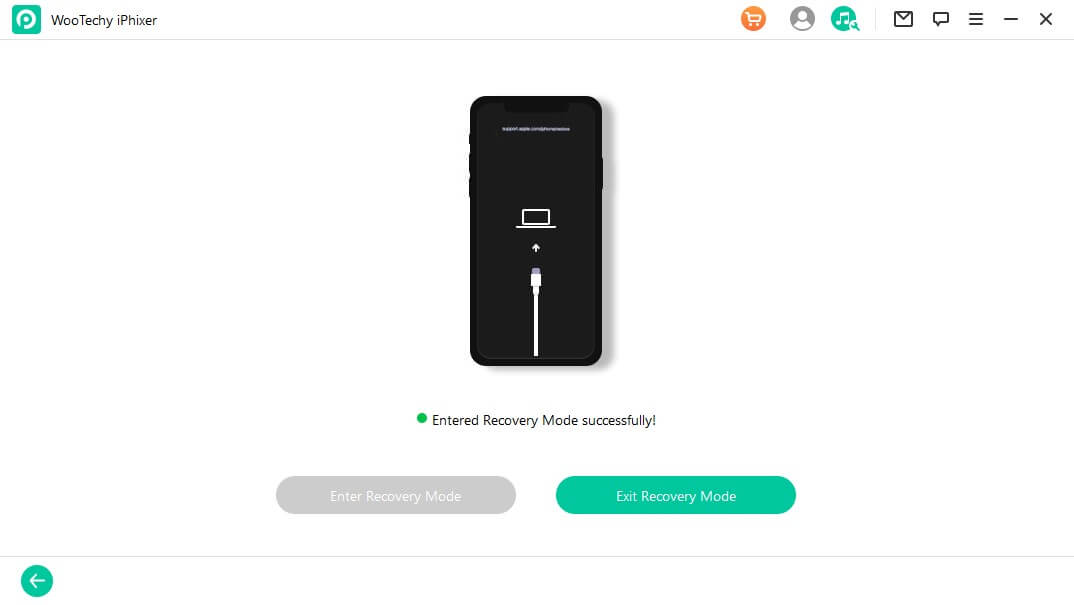
More Functions of Wootechy iPhixer:
Fix all issues on your devices such as iPhone stuck on restore screen, stuck on hello screen and stuck on preparing update without any data loss.
Support most Apple devices like iPhone, iPad, iPod touch and Apple TV.
Compatible with all iOS/iPadOS versions including the latest iOS 15.
Provide other features, for example, resetting iDevices with or without password.
You can also use the Standard Mode of the software to fix your iPhone stuck in recovery mode and other potential issues with a high success rate. Here are the steps.
Step 1 After the software is launched, select the Standard Mode and make your iPhone connected with your computer.

Step 2 Click Next button after your device is detected.
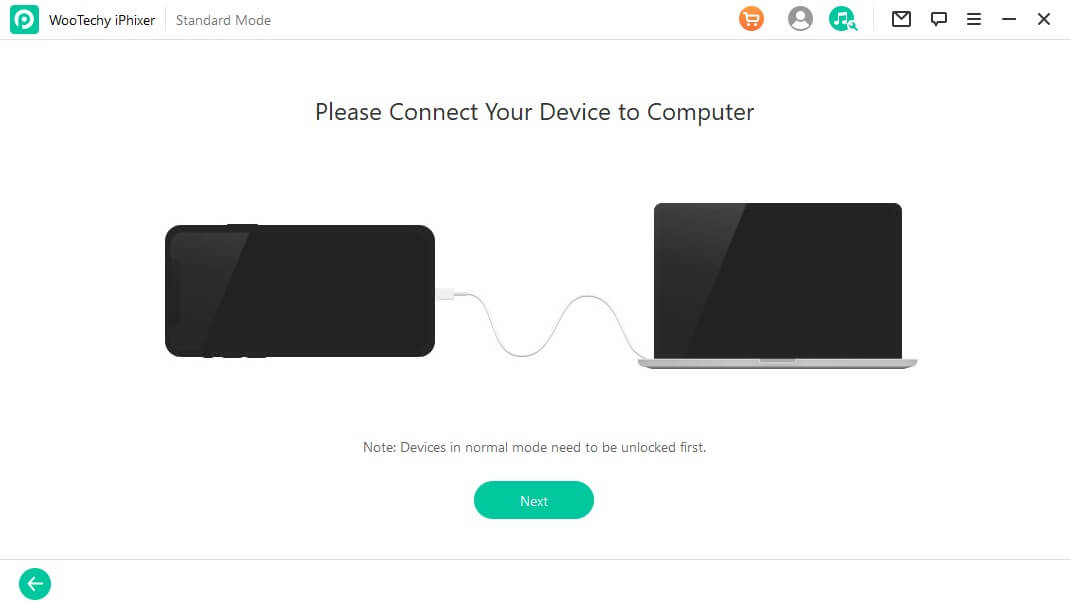
Step 3 Click Download button to get the firmware for your iPhone.

Step 4 Finally, it will fix your iPhone issue and bring it back to normal.

Free Download
Secure Download
3. Restore iPhone with iTunes (Data Loss)
Let's talk about a more unconventional method that everyone may not be a fan of. For this to work, you must always have an updated version of iTunes on your computer at all times. Here's how it goes:
Step 1 Keep a USB cable connected to your computer and make sure your iTunes app is also open.
Step 2 A dialog box will appear on your iTunes window suggesting the recovery status of your device.
Step 3 Proceed to click on Restore and let the program completely restore your iPhone.
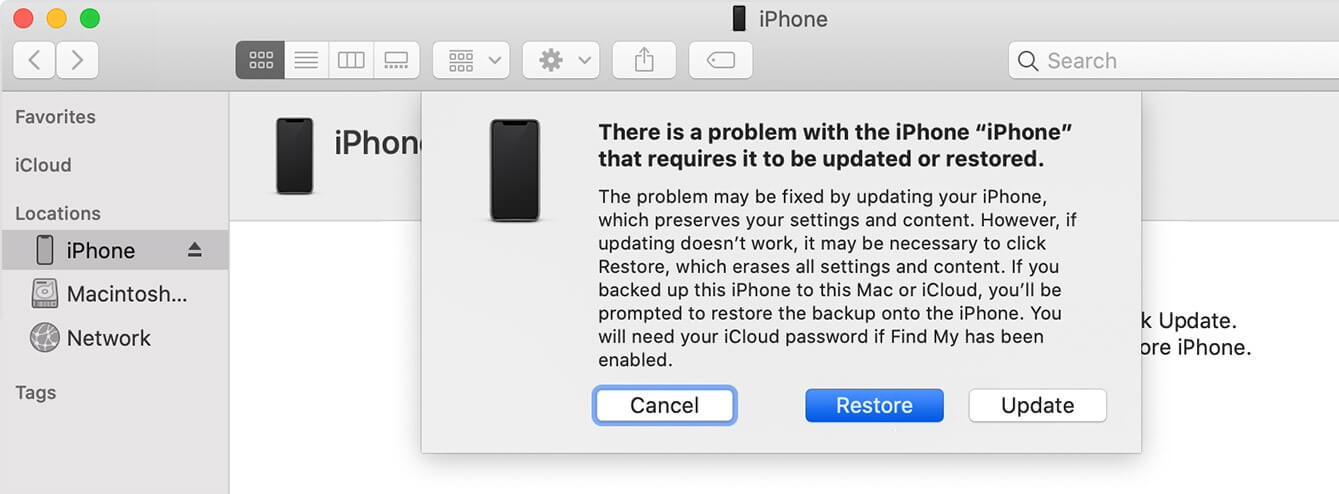
Note
After the procedures, all data and settings on your iPhone will be deleted.4. Contact Apple Support for Physical Repair
If the issue is not with the software but with the hardware, getting apple support, the magnum opus of all the fixes, but also the most expensive one, may be the only option.
Go to a licensed vendor or Apple tech support store and let them do the honors. The specialists will almost always ensure to find a way to fix your phone.
You will probably get your device back in a few hours or perhaps days depending on the extent of the damage. However, rest assured you will have your phone back in mint condition once again!
More About iPhone Recovery Mode
Does it really hurt to be educated a bit more about your precious devices? It doesn't, right? Thought so! Hence, why don't we take some time to answer some common questions that linger on the minds of many IOS users?
1. What Is iPhone Recovery Mode?
A more profound answer to this question would be to label this mode as a safety measure or a critical state that your iOS devices choose to be in whenever faced with adversaries.
The recovery mode is pre-programmed and is somewhat a very vital process that can resolve various software-related problems on iOS devices. It is meant to reinstall the main software, making sure all current issues in software are fixed during the process.
A full-on black screen that shows an icon of a computer and a cable will hint that the device is in recovery mode. Usually, the conventional way to proceed with this mode is to order a recovery which will most likely erase all your latest data or content that you have not previously backed up.

2. When to Use iPhone Recovery Mode?
Recovery mode is the last-resort option for many when they suffer from their devices constantly freezing, hanging, or have stopped responding. However, there are many scenarios in which recovery mode must be used for better protection of the data and device.
- When iTunes fails to detect your iPhone or restoring a backup to the device becomes unsuccessful.
- When iPhone is stuck on the Apple logo or boot loop for a long time.
- When iPhone malfunctions caused by an iOS bug.
3. How to Put an iPhone into Recovery Mode?
To do this, the best option is to use our recommended software, iPhixer, as you can enter recovery mode with just one click! All you have to do is have the software installed on your computer and you are good to go! There will almost never be any data loss!
There are many other ways to do this, such as resorting to connecting to iTunes on your computer with your device which will result in data loss. Other methods also exist that ultimately will ask you to connect to a computer, however, different iPhone models have different methods to get this done.
iPhone 8, X, and newer:
Step 1 Connect your iPhone device to a computer with a USB cable.
Step 2 Start up the latest version of iTunes.
Step 3 Press the “Volume Up” button for a while and then release.
Step 4 After the last step quickly press the “Volume Down” button and release.
Step 5 Keep holding the side button. Do not let the emerging Apple logo stop you from holding the side button.
Step 6 Once you see the recovery icons pop up, you can finally release the side button.
iPhone 7 and 7 Plus models:
Step 1 Connect your iPhone to a computer with a USB cable and launch the latest iTunes app.
Step 2 Simultaneously hold the side button and the volume down button.
Step 3 Do not stop holding the buttons even if you see the Apple logo appear.
Step 4 Let go of both the buttons only after seeing the recovery mode icons pop up.
iPhone 6 and older models:
Step 1 Connect your iPhone and open the latest iTunes app.
Step 2 Press and hold the Side and Home buttons simultaneously.
Step 3 Do not stop holding if you see the Apple logo pop up.
Step 4 Once you see the recovery mode screen appear, you can let go of the buttons.
If you follow these instructions successfully, you will receive a notification indicating that iTunes has discovered your iPhone and has initiated recovery mode.
Conclusion
We think that covers all that we had to say about iPhone stuck in recovery mode and all the fixes that come with it! We have tried our best to answer your common questions and suggest the most effective fixes for you! Do check out iPhixer and feel free to come back to our article in the future if your iPhone gets stuck in recovery mode again!








