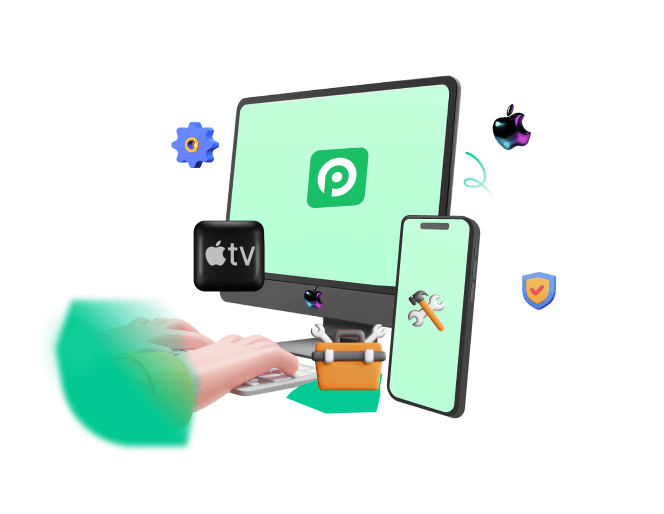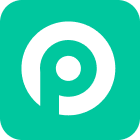Is your iPhone stuck in recovery mode and popping up a message saying “The iPhone could not be restored. An unknown error occurred (XX)?” It is not uncommon for iPhone users, especially when they try to restore iPhone from a failed iOS update or system glitches.
If your iPhone won't restore in Recovery Mode, don't worry—there are solutions to get your device working again. In this guide, we'll explore the common reasons behind this issue and provide step-by-step instructions to help you get your iPhone back up and running.
Part 1. How to Restore iPhone in Recovery Mode?
Recovery mode is a special state on your iPhone that allows you to restore the device's software. It's often used when you encounter software issues that can't be resolved through regular troubleshooting. However, if your iPhone remains stuck in recovery mode, here are some methods you can try.
1 Exit Recovery Mode in 1 Click [No Data Loss]
If your iPhone is stuck in Recovery Mode won't restore, and you need a quick solution to exit recovery mode without data loss, then you can use a third-party tool like WooTechy iPhixer for this purpose. This is a professional iOS system repair software that offers features to enter or exit Recovery Mode with a single click. This feature is totally free and won’t cost you a penny. Here’s how to do it:
Once downloaded and installed, open WoTechy iPhixer software. You'll see an option labeled “Enter/Exit Recovery Mode.”
Free Download
Secure Download
Connect your iPhone with your PC.
Since your iPhone is already in recovery mode, the software will automatically detect it. Just click the “Exit” button.
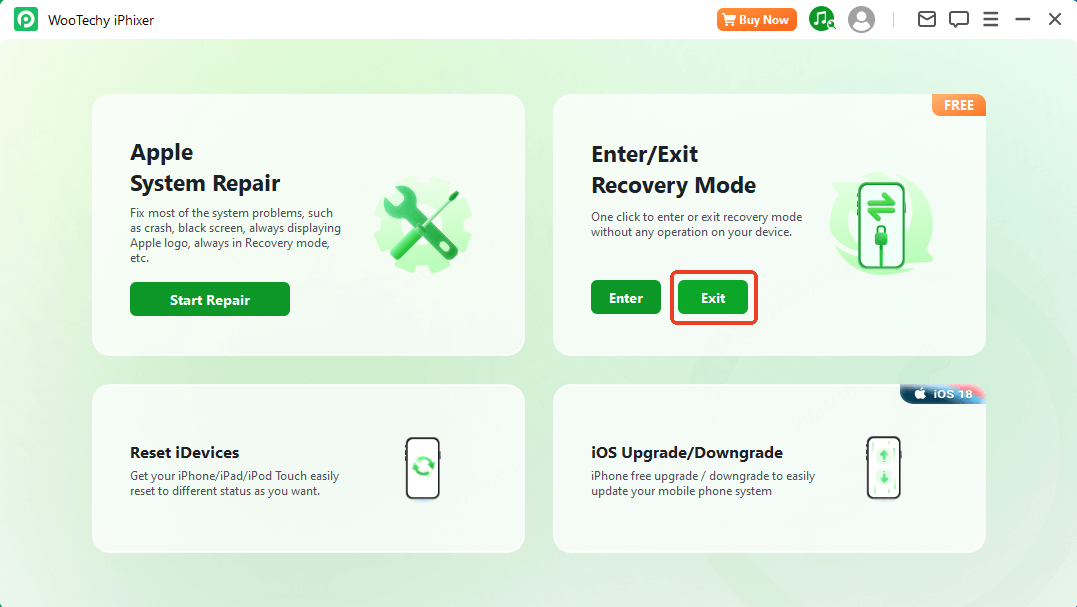
Wait for the notification screen to appear, and your iPhone should return to normal operation.
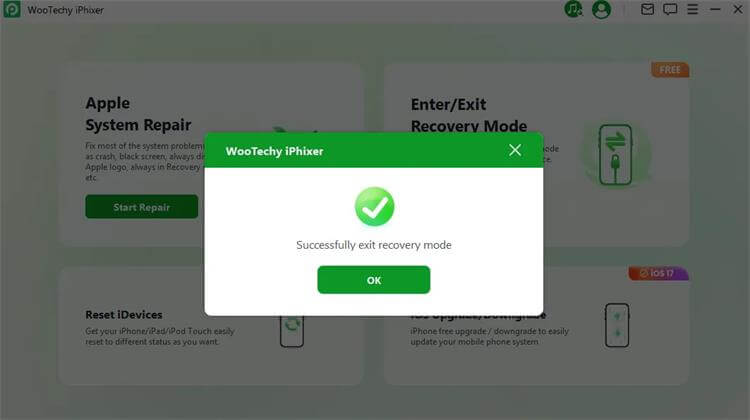
Once your iPhone is normal, try restoring your iPhone again. Here is a video guide to provide better instructions.
2 Force Restart Your iPhone
If your iPhone screen is black and unresponsive, or it’s stuck in recovery mode, a force restart can often help resolve the issue. This process is different from a regular restart and forces your iPhone to reboot, which can help with various software glitches. Here’s how to do it for different models:
For iPhone 8 and newer: Quickly press and release the volume up button, then the volume down button, and hold the side button until the Apple logo appears.
For iPhone 7 and 7 Plus: Hold down the volume down button and the sleep/wake button simultaneously until the Apple logo appears.
For iPhone 6s and earlier: Press and hold the home button and the sleep/wake button together until you see the Apple logo.
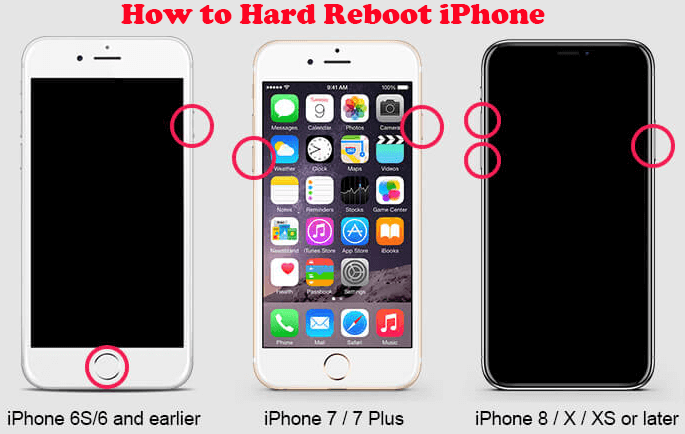
3 Use iTunes to Restore iPhone
If a force restart doesn’t resolve the issue, try using iTunes to restore your iPhone.. This process can reinstall the latest version of iOS and potentially fix software issues that prevent your iPhone from functioning correctly. This method works in many cases where users face issues like "how to restore iPhone with recovery mode" or "iPhone in recovery mode won't restore."
Before you begin, ensure that your iTunes or Finder is up to date. To check:
Finder: Open Finder > Apple menu > System Preferences > Software Update
iTunes: Open iTunes > Help > Check for Updates
Once updated, follow these steps:
Use a USB cable to connect your iPhone to your computer.
If using a Mac with macOS Catalina or later, open Finder. For older versions or Windows PCs, open iTunes.
Your computer should detect that your iPhone is in recovery mode and display a message that says, "There is a problem with the iPhone that requires it to be updated or restored."
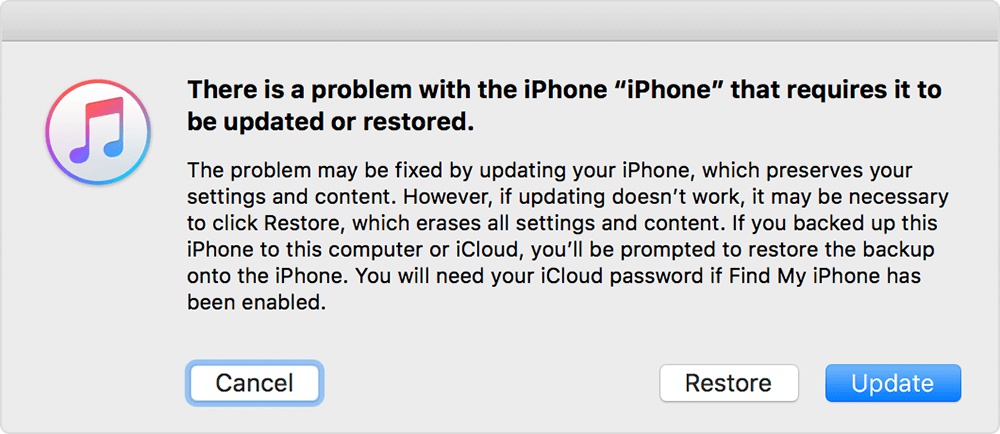
In the pop-up message, click Restore. This process will download the latest iOS firmware and install it on your iPhone.
Follow the on-screen instructions, and wait for the restore process to complete. This may take some time, depending on your internet speed.
After the restore is complete, your iPhone will restart. Follow the on-screen instructions to set up your iPhone as new or restore it from a backup.
4 Turn Off Find My iPhone
If you're struggling to restore your iPhone stuck in recovery mode, there's a chance Activation Lock might be interfering. Introduced with iOS 7, Activation Lock is a security feature designed to prevent unauthorized access to your data in case of theft. However, it can also prevent you from restoring iPhone if you haven't disabled it beforehand.
Fixing this problem is pretty straightforward. Just follow these steps sequentially, and you'll be ready to go:
Open a web browser on your computer and navigate to https://www.icloud.com/.
Enter the Apple ID associated with your iPhone.
Once logged in, select "Find My iPhone" from the list of iCloud apps.
Click on "All Devices" displayed at the top of the window.
Locate and click on your iPhone from the list of devices displayed.
Since your iPhone is stuck in recovery mode, you'll likely see an "Offline" status next to it.
Click on "Remove from Account." This will effectively disable Activation Lock for your specific device.
After disabling Activation Lock, reconnect your iPhone to your computer using a USB cable and try restoring your iPhone again using iTunes or Finder following the steps outlined in previous solutions.
5 Use iPhixer to Fix iPhone in Recovery Mode Won't Restore
If you are still unable to restore your iPhone from Recovery Mode, it's more likely a minor software glitch or an outdated iTunes version than a serious hardware issue.
As mentioned earlier, iPhixer can get your iPhone out of Recovery Mode in 1 click, but it can do more than that. This software is designed to resolve various iOS issues, including iPhones stuck in recovery mode. iPhixer allows you to repair your device without data loss, making it a suitable choice for those who need a quick fix.
Key Features of WooTechy iPhixer: Fix iPhone Restore Issues with A High Success Rate

75.000.000+
Downloads
- Fixes Recovery Mode Issues: Restores your iPhone from recovery mode seamlessly and fix iTunes restore error 4013/4014.
- Resolves Other iOS Problems: Addresses issues like iPhone stuck on Apple logo, freezing, and more.
- 100% Data Safe: Ensures your data remains intact throughout the process.
- Easy to Use: Intuitive interface for users of all levels.
- Wide Compatibility: Supports all iPhone models and iOS versions, including iOS 18.
Free Download
Secure Download
Step 1: Connect your iPhone to your computer and launch WooTechy iPhixer. Choose "Standard Mode" for most issues.
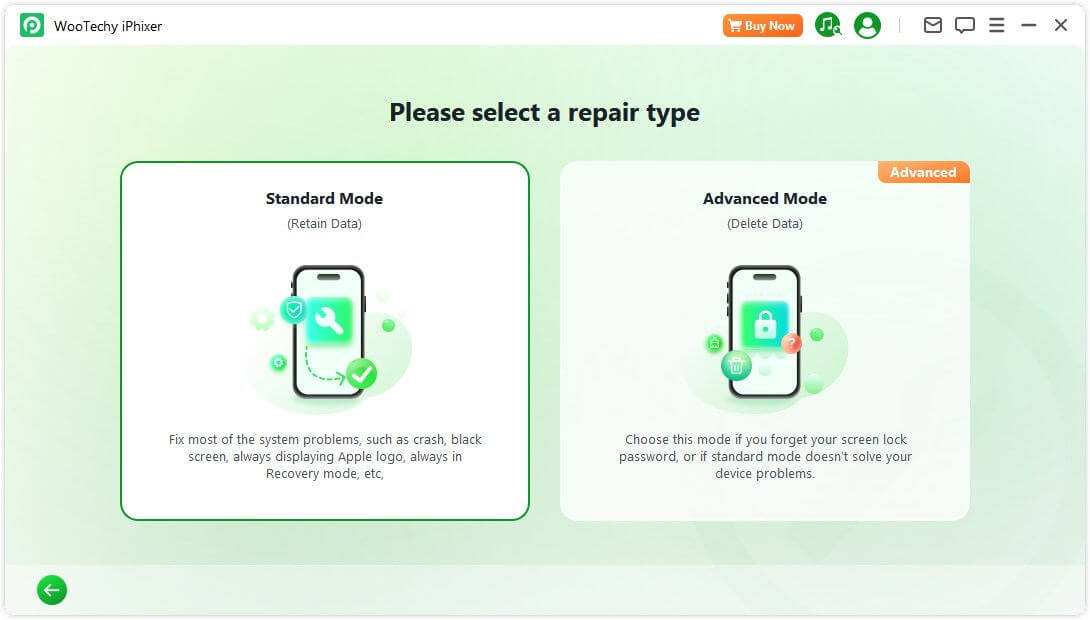
Step 2: Click "Next" to detect your iPhone. Once detected, click "Download" to download the appropriate firmware.
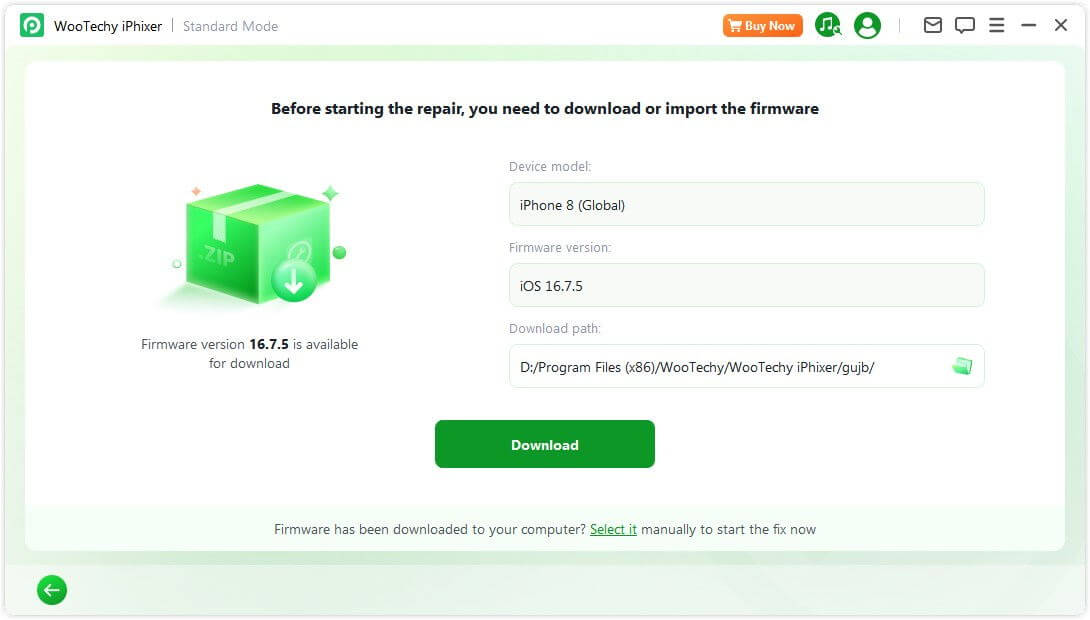
Step 3: Click the Start Standard Repair button in iPhixer to proceed. Sit back while iPhixer works its magic to repair your iPhone and restore it to normal.
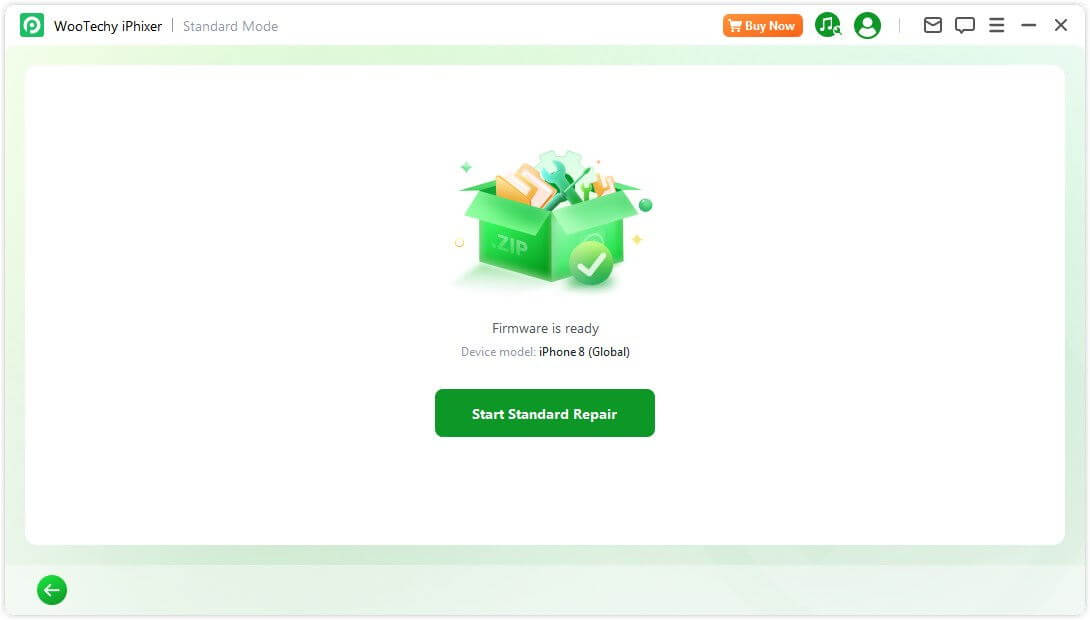
6 DFU Mode to Restore Your iPhone
Device Firmware Update (DFU) Mode is a more advanced recovery mode that can help resolve serious software issues. It bypasses the iPhone’s operating system bootloader, allowing a deeper restoration of the firmware. Here’s how to put your iPhone into DFU mode:
Connect your device to the computer. Open iTunes or Finder .
Follow the specific steps for your iPhone model to enter DFU mode.
For iPhone 8 and newer: Press and release the volume up button, press and release the volume down button, then hold the side button until the screen goes black. Hold both the side and volume down buttons for 5 seconds, then release the side button while continuing to hold the volume down button until your iPhone is detected in DFU mode.
For iPhone 7 and 7 Plus: Hold both the volume down button and sleep/wake button for 8 seconds, then release the sleep/wake button but continue holding the volume down button until the device is detected.
For iPhone 6s and earlier: Hold the home button and sleep/wake button for 8 seconds, then release the sleep/wake button while continuing to hold the home button until the device is detected.
If successful, your screen will stay black. Restore your device by clicking OK on the message and further choose Restore iPhone.
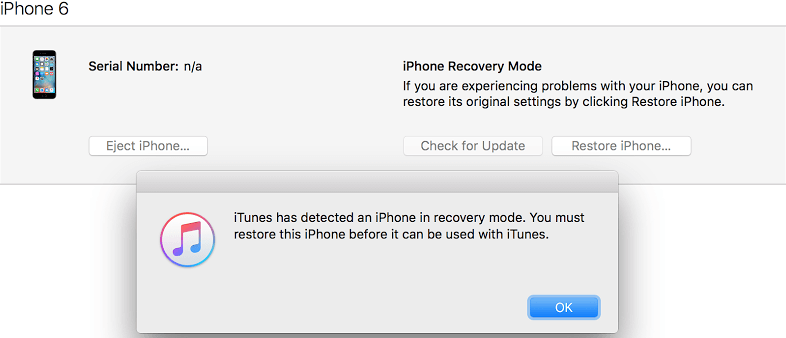
Note
The screen should stay black if DFU mode is entered correctly. If it shows the Apple logo, you’ve held the buttons too long and need to try again. Once in DFU mode, you can choose to Restore through iTunes or Finder.
7 Check for Hardware Issues
If your iPhone still won’t restore, the problem might be hardware-related. Here are a few things to consider:
Inspect the Lightning Port: Dust or debris in the lightning port can sometimes cause connectivity issues. Gently clean the port using a soft brush or compressed air.
Try a Different USB Cable or Port: Use a different cable or try connecting to another USB port on your computer. If possible, use an original Apple cable.
Try a Different Computer: Sometimes, iTunes or Finder might have issues on a particular computer. Switching to another computer can help you identify whether the issue is with your iPhone or the computer.
Part 2. Why Is My iPhone Won't Restore in Recovery Mode?
When your iPhone won’t restore in recovery mode, it can be due to a variety of issues that prevent the restoration process from completing successfully. Here are some common reasons why an iPhone might fail to restore while in recovery mode:
Outdated iTunes/Finder Versions: An outdated version might not properly recognize the device.
Corrupted Firmware: Issues with the firmware download can prevent successful restoration.
Damaged USB Cable: A non-original or damaged cable can interrupt communication between the iPhone and computer.
Storage Limitations: If the new iOS version requires more space than available, the process may fail.
Backup Compatibility: Restoring from a newer iOS version backup to a downgraded iPhone can cause compatibility issues.
Conclusion
Facing an iPhone that is stuck in recovery mode can be frustrating, but with these steps, you can troubleshoot and restore your iPhone. Whether you use iTunes, perform a force restart, or try third-party software like WooTechy iPhixer, these methods should help you resolve the issue when your iPhone recovery mode won’t restore.
Many users recommended. Fix iPhone won't restore issues without data loss
Free Download
Secure Download