
"Help, my iPhone is stuck in zoom mode".
One of the most frustrating experiences when using Apple devices is the iPhone stuck in zoom mode. There are quite a few proven ways to get out of this situation. This article will discuss the top 6 methods to deal with this problem.
Part 1. Why Is Your iPhone Stuck in Zoom Mode?
Most long-time iPhone users have encountered the iPhone stuck in zoom mode problem at least a few times. So, before getting to the solution, you might want to know why this happens in the first place.
The zoom mode is a useful feature of your iPhone. It lets people with visual difficulties enlarge the different components on the screen, such as the icons, buttons, etc.
So, if you accidentally turned on the feature, or forgot to turn it off, then this situation can occur. This is the most common cause.
However, the iPhone zoomed-in can't unlock situation is more serious when the reason is software glitches. In this case, something is wrong with the operating system of the phone, such as alteration or manipulation of core files. In such a case, an iPhone fixing tool is your best and cheapest option.
Part 2. 6 Best Ways to Fix iPhone Stuck in Zoom Mode
If you are wondering how to iPhone stuck in zoom mode, then the following methods might interest you. But keep in mind that the first five will only work when there are minor glitches in the software. If your iOS has serious bugs, then you will need a professional tool to solve them.
1Restart iPhone to Exit Zoom Mode
Restarting your phone to solve issues is the oldest trick in the book. So, this is the first thing you should try. Apple doesn't make all their phones the same way. Therefore, different restarting techniques exist for different models.
iPhone X/11/12/13: The restarting process of these models is the same. It's very easy too. For a few seconds, push and hold the Volume Down and the Side buttons. At some point, the slider will show up. Turn off your iPhone by sliding the slider and then turn on the device by pressing the Side button.
Restarting iPhone 8/7/6 and Older: Hold the Side button. Release only when the slider shows up. Switch off your iPhone by sliding the slider and then switch the device on by pressing the Side button again.
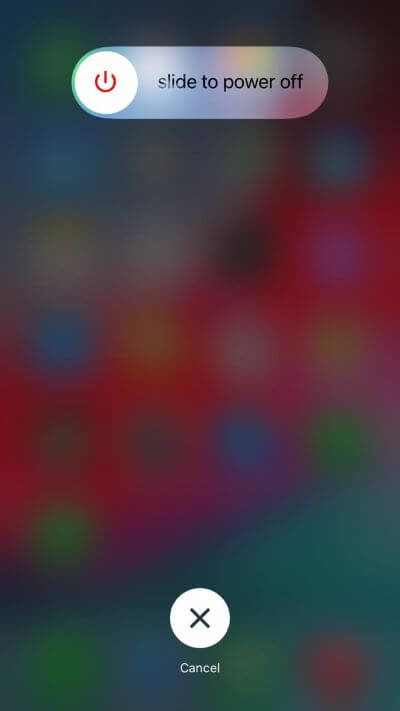
Your iPhone restarts in moments and hopefully, you are out of zoom mode.
2Exit Zoom Mode With 3 Fingers
The three-finger method is the easiest way to solve your iPhone stuck in zoom mode problem. This is essentially a very logical touch-screen gesture in response to the situation. Just touch the iPhone screen with three fingers at the same time. The middle one, the ring finger, and the index. Then double-tap the screen with them.
This will pull you out of the zoom mode. However, if it doesn't, then you need to manually change the settings of your phone. To do that, follow the methods below.
3Turn Off Zoom Mode In Settings
To manually turn off the zoom mode from “Settings”, drag your finger across the zoomed-in screen to find the icon. Finding the settings icon on the zoomed-in screen might be difficult. However, if you have been using your iPhone for some time now, it should be manageable.
Click on the Settings icon. For iOS 13 and up Choose General. In case of iPhone 12 or earlier go directly to step 2.
Select Accessibility.
Select Zoom and turn off Zoom.
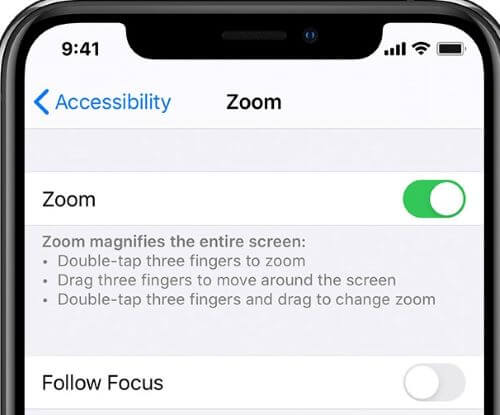
4Turn Off Zoom Mode Via iTunes/Finder
If you are unable to navigate through the zoomed-in screen, then use iTunes or Finder to turn off the zoom mode by changing the Accessibility Settings.
Needless to say, in this method, you will need your computer that was previously paired to the iPhone. Plus, an official Apple Lightning Cable to make the connection.
When you are using a Macbook, after connecting your phone, open the Finder app. From the sidebar select your device. Go to the General tab.
From the General / Summary tab, open the Options section. Then select Configure Accessibility. A pop-up window shall appear. From here turn off zoom. And click OK.
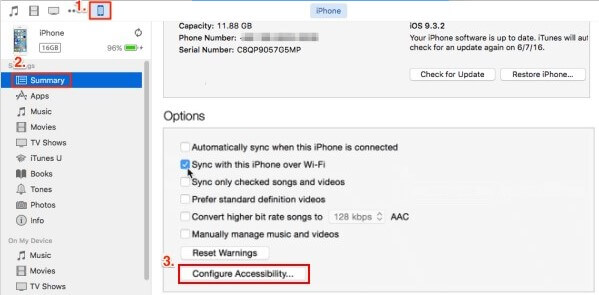
After that sync with your iPhone to finalize the new Accessibility settings.
5Reset All Settings to Exit Zoom Mode
If none of the other techniques work, you might consider changing all settings as a last option. When you reset the settings, your phone's network, keyboard, dictionary, location, and privacy settings will return to their default state. Note that, “reset all settings” doesn’t erase your phone's data.
This is a very simple process. First, click on the Settings icon. Then select General. Afterward, click on, Transfer or Reset iPhone. From there choose Reset. You will be given six options.
- Reset All Settings
- Erase All Content and Settings
- Reset Network Settings
- Reset Keyboard Dictionary
- Reset Home Screen Layout
- Reset Location & Privacy
Select Reset all Settings. Don't select "Erase All Content and Settings". Because that will delete the saved data on your phone. And if you choose any of the other settings, then you will be resetting only partially.
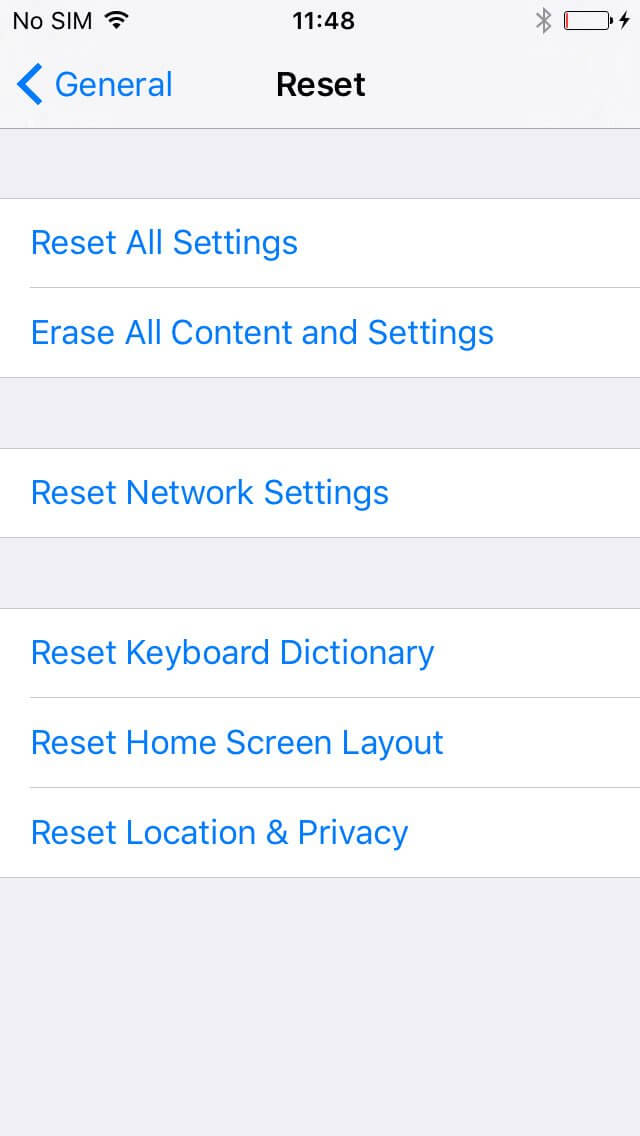
If your iPhone stuck on zoom mode problem persists, then you need to use a professional iPhone fixer to solve the issue.
6Fix iPhone Stuck in Zoom Mode Due to System Bugs
When all the above methods fail, be sure there is some major bug in the phone's operating system. In that case, you can download a professional iPhone fixer such as WooTechy iPhixer. Downloading is free. And in just a few steps you will be able to fix all possible issues on your iPhone.
iPhixer – The All-in-One iPhone Repair Software:

75.000.000+
Downloads
- Fix all iPhone issues such as iPhone stuck in Zoom mode, stuck in recovery mode, stuck on Apple logo and so on without any data loss.
- Fully works on all iPhone models and iOS versions including the latest iOS 15.
- Return your iPhone to a functioning state with 100% success rate.
- Safe to use, no privacy invaded and no virus infected.
Free Download
Secure Download
The steps to fix your zoomed-in screen are simple.
Get iPhixer on your Windows or Mac computer and connect your iPhone screen zoomed in that can't unlock to the computer. From the main screen of iPhixer, choose Standard Mode.

Click the Next button and follow the instruction to enter iPhone recovery mode if needed.

Click the Download button to get the working firmware for your iPhone, which make the iPhone Zoom mode unstuck.

Click the Start button and let iPhixer extracts the firmware. Finally your iPhone will restart normally with no Zoom mode stuck and you can unlock it with ease.

Conclusion
iPhone stuck in zoom mode is a problem that can be frustrating and annoying. However, keep patient and use the proper tools to save money and time. Plus, using a proven tool like WooTechy iPhixer shall also lessen the chance of any internal damage to your phone.
Free Download
Secure Download







