Have you ever had issues with your iPhone being stuck on the apple logo? Maybe your iPhone is stuck on the apple logo after an update. If you have experienced these issues, I will give you a step-by-step guide on resolving these issues.
If your iPhone stuck on Apple Logo, there are usually two common reasons. The first is to upgrade iOS to the most recent iOS including iOS 18 and restore your iPhone from a backup. The second one is you attempted to migrate your iPhone from a previous device. If you have seen this screen for more than one hour, then we can show you how to correct this issue.

Q: Why Is Your iPhone Stuck on Apple Logo?
There are three possible reasons why your iPhone is stuck on the Apple logo. There could be physical damage that occurred to the iPhone. The phone could have a component with liquid damage. Lastly, your iPhone could have some software damage.
- Physical damage to the iPhone. If you accidentally dropped your iPhone, you may likely have damaged the internal hardware. The damaged component could impact your iPhone's ability to get past the Apple logo.
- Liquid damage. All too often, we put our iPhones nearby water. As a result, it is prevalent to have the iPhone exposed to water. Still, unfortunately, even a tiny droplet can affect the internal hardware of your device. If you ignore the message "Liquid Detected in Lightning Connector", you may observe your iPhone won't turn on past the Apple logo.
- Software issues. The most common reason for the Apple Logo being stuck on the screen is software issues. Often, software issues are caused by either a failed update, an older version of the Apple iOS, or a jailbroken iPhone.
If you're 100% sure the Apple screen of death was caused by physical damage, you will need to get it repaired. Many times the iPhone can be restored cheaply and in as little as 30 minutes.
A straightforward solution is to turn off your iPhone 13/14/15 and place it in a bag of rice for 24 hours. If this doesn't correct the issue, some physical damage inside will need to be repaired.
What Should You Do If Your iPhone Is Stuck on the Apple logo?
Here are some simple solutions to correct issues with your iPhone stuck on the Apple logo.
1Check USB and USB Port
Make sure there is no debris inside the USB port of the iPhone. Sometimes debris will make the iPhone be stuck on the Apple logo with a loading bar.
Plug the iPhone's USB port into a power source. If this powers the phone past the loading bar, then unplug the power. If your iPhone powers back down, you can further troubleshoot to determine whether it is a hardware issue or a software issue.
2Hard Reboot iPhone
If your iPhone is stuck on the Apple logo after update and also not responding, then you can try to do a hard reboot, which can often fix most of minor errors.
To force restart iPhone X, XS, XR, SE(2nd Gen), 8 (2nd Gen), 11, 12, 13,14 or 15, do the following:
If you first press and release the Volume Up button and Volume Down button respectively, then hold the Side button for 30 seconds, the phone will reset. When the Apple logo appears, release the Side button.
To force restart iPhone 7, do the following:
The phone will reset if you press and hold the Volume Down button with the Side button for 30 seconds. When the Apple logo appears, release all buttons.
To force restart iPhone 6x or SE (1st gen), do the following:
Press and hold both the Sleep/Wake button and the Home button simultaneously. When the Apple logo is visible, release all buttons.

3Reinstall iOS via iTunes
Reinstalling the iOS on your iPhone might be necessary if the hard reboot does not work. Because sometimes, iPhone firmware gets corrupted can occur in the middle of updating, thus giving rise to iPhone stuck on Apple logo after update.
- 1. Connect your iPhone to your computer with a USB or USB-C cable.
- 2. Open iTunes on your computer. Click the Device button on the top left iTunes window if your iPhone which is stuck on the Apple logo is recognized by the app.
- 3. If not, force restart your iPhone again yet keep holding the buttons until the Recovery Mode screen appears.
- 4. At this time, you will be given 2 options, update or restore. Click Update and the iOS will be reinstalled without losing any data.
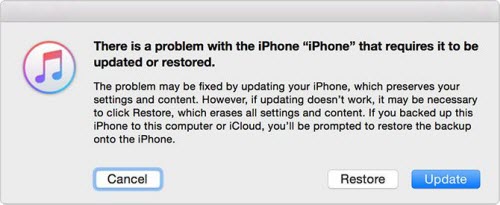
4Fix iPhone Stuck on Apple Logo with iPhixer (No Data Loss)
The easiest way to fix iPhone stuck on Apple logo, especially after an iOS update, or iPhone won't turn on past Apple logo is applying professional iPhone repair software. They are developed to resolve any iPhone problems with the highest success rate and the fastest speed. Go and get WooTechy iPhixer, you are able to resolve the problem at home and save your time as well as money. Above all, any data will be not affected.
Key Features of iPhixer:
- Solve all iOS/iPadOS/tvOS problems such as iPhone won't turn on, stuck on Apple logo/Recovery mode and black screen of death without data loss.
- Compatible with all models of iPhone and iOS versions including the latest iPhone 13/14/15 and iOS 15/16/17.
- The best alternative to iTunes, iPhixer can upgrade or downgrade in a click and restore your Apple device while bypassing all iTunes errors.
- You can also use iPhixer to reset iDevices, enter/exit Recovery mode for free with one click, etc.
How to Use Wootechy iPhixer to Fix iPhone Stuck on Apple Logo After Update:
- 1. Open iPhixer and choose Standard Mode.
- 2. Connect your iPhone. Follow instructions to put iPhone into recovery mode.
- 3. Download the firmware which makes the hardware work on your device by clicking the Download button.
- 4. Click Start Standard Repair to fix the iOS and lastly, your iPhone will turn on past Apple logo.

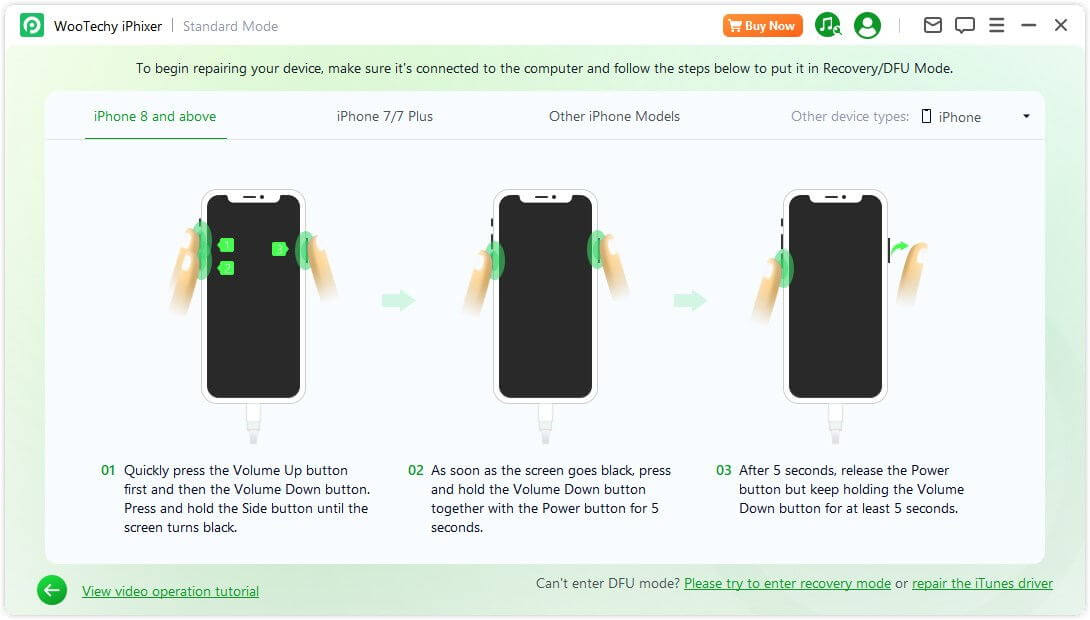


5Restore iPhone via iTunes (Data Loss)
Of course, you could use the iTunes to restore your iPhone stuck in Apple logo. However, think twice before you proceed as all data will be erased then. So make sure you have backed device up ahead. The procedures of restoring iPhone with iTunes are similar to that of the third method, but merely click Restore option in the last step. Wait for about one hour and when your iPhone bypasses the Apple logo, you could restore your backups via iTunes.
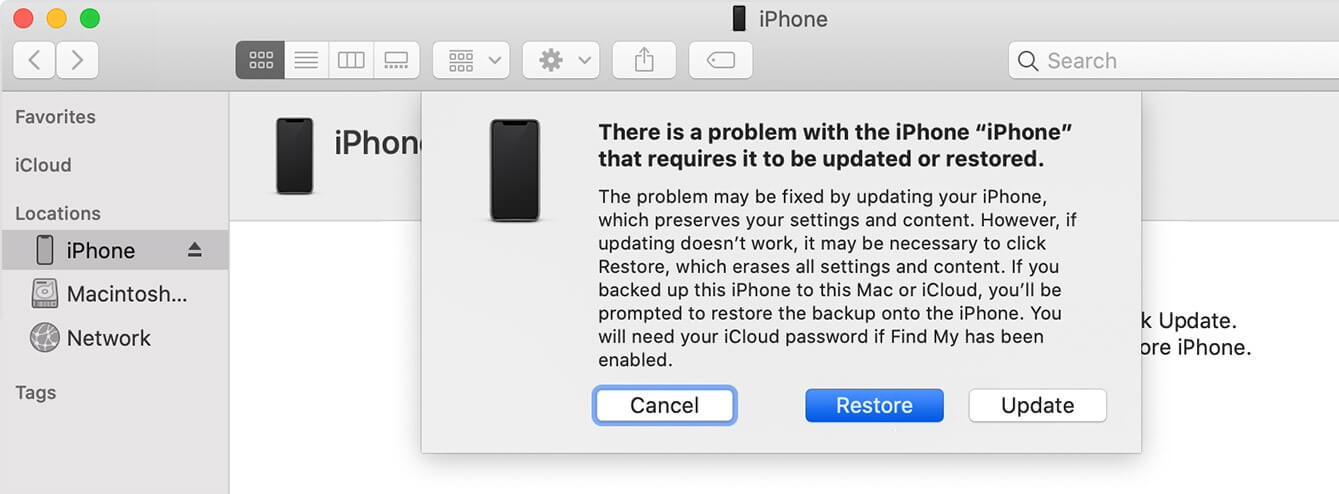
6DFU Restore iPhone (Data Loss)
DFU stands for Device Firmware Update and is the most profound type of restore you can do on an iPhone. The DFU restore on your iPhone will erase and reload the code on your phone. Your computer controls the software upload and hardware on your iPhone. As a word of warning, there is a potential for something to go wrong.
A DFU restore may break your iPhone if there is any hardware damage on your iPhone, especially if there is water damage. An iPhone with minor problems can become completely unusable because of water damage using the DFU restore. Therefore, ignore this method if your iPhone stuck on Apple logo is due to the above situation. Otherwise, follow the steps below.
How to put an iPhone 7 and older in DFU mode:
- 1. Plug your iPhone USB port into your computer and open iTunes if you have a Mac running macOS 15 or a PC. Open Finder if you have a Mac computer running macOS Catalina 10.15 or newer.
- 2. Press and hold the Volume Down button and Side button for 8 seconds.
- 3. Release the Side button after 8 seconds. Continue holding the Volume Down button until a message that reads "iTunes detected an iPhone in recovery mode" shows.
- 4. Then let go of the Volume Down button. You will know you have entered DFU mode if your iPhone's display turns completely black.
- 5. Proceed to OK and Restore options to restore your iPhone in DFU mode.
How to enter DFU mode on an iPhone 8, 8 Plus, X XS, XS Max, XR 11, 11 Pro, Or 11 Pro Max:
- 1. Press and release Volume Up and Down buttons quickly.
- 2. Quickly hold the Side button until the screen goes black.
- 3. When the screen turns black, press the Volume Down button again (keep holding the Side button).
- 4. Release the Side button after 5 seconds. The Volume Down button should continue to be pressed.
- 5. When your iPhone appears in iTunes, you can release the Volume Down button.
- 6. Proceed to restore your iPhone in DFU mode with iTunes.
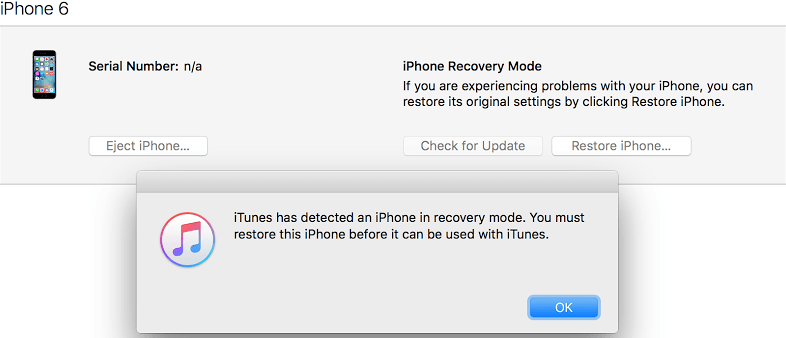
Conclusion
In conclusion, I have shown you how to fix your iPhone if it is stuck on the Apple logo screen. Suppose the hard reboot, iTunes restore, or DFU restore does not fix this issue. In that case, you have a hardware issue and will need to have the phone repaired by a trusted professional. The iPhixer is one of the excellent iOS repair tools that you can use to fix system glitches on your iPhone. It is a simple one-click solution that allows you to keep all the data on your phone.









