Almost all users have experienced their iPhone stuck on connect to iTunes screen at some point in their encounter with apple products. It is very much frustrating and annoying when it happens.
If you have your iPhone stuck on the iTunes logo and are wondering how to get out of Connect to iTunes screen without computer, then the following discussion can help you a lot in that regard.
- Part 1. Why Is Your iPhone Stuck on the "Connect to iTunes" Screen?
- Part 2. How Do You Get Past the "Connect To iTunes" Screen on iPhone?
- 1. Force Restart iPhone to Bypass "Connect to iTunes" Screen
- 2. Get Out of the "Connect to iTunes" Screen with One Click
- 3. Connect iTunes and Reinstall iOS
- 4. Check Hardware Damage
- Bonus Tip: How to Avoid iPhone Stuck on "Connect to iTunes" Screen Again?
Why Is Your iPhone Stuck on the "Connect to iTunes" Screen?
There are several possible reasons why you might encounter your iPhone stuck on the Connect to iTunes screen. Before we get into the solution it is helpful to know why this problem occurs in the first place. So, you may be able to avoid it altogether in the future.
An iPhone stuck on the iTunes logo might result from some failure of an iOS update. An ongoing update process might fail because your phone was low on battery or some other reason. And eventually, you will face the stuck-on iTunes screen error.
This freeze screen can also be a result of improper factory restore. Various situations can inhibit the restore process from proper completion and cause you this problem.
In the same vein, if you try to jailbreak your iPhone and something goes wrong midway, then you will experience frozen iTunes plus various other complications.
Another common reason is damage to the internal machinery of your iPhone. Usually, these phones are very sensitive. So, if you had dropped them on the ground earlier you can expect to run into problems like frozen screen or getting stuck on iTunes.
However, most of the time this kind of error occurs due to software glitches. When your iPhone has been working for long periods without any restarting in-between, you are likely to experience such problems.
How Do You Get Past the "Connect To iTunes" Screen on iPhone?
You can unfreeze an iPhone stuck on the iTunes logo by various methods. Needless to say, it depends on the initial cause of the error. Let's look at how you can solve your problem.
1Force Restart iPhone to Bypass "Connect to iTunes" Screen
If you are wondering how to get out of the Connect to iTunes screen without Computer, then consider this option first. Because most of the frozen screen situation is a result of minor software glitches which you can easily solve by force restarting your phone. Let's see how you can do it on different models.
iPhone 6 or previous models: Press and hold the Power and Home button at the same time. Release them only after you see the Apple logo appear on the screen.
iPhone 7 or seven-plus: Simultaneously Press the Volume Down and Power button. Keep holding until you see the logo on the screen.
iPhone 8 to iPhone 13: Press and release the Volume Down button and then do the same for the Volume Up button. After that, hold onto the Power button. Release when you see Apple's company Logo.

2Get Out of the "Connect to iTunes" Screen with One Click
Probably the best way to solve this situation is to use an iPhone fixer app. That way you don't have to go through the hassle of trialing various methods until one of them does the trick. Using a proven iPhone fixer app also reduces the chances of damaging your phone's software and data loss in the solution process.
The best example of such a fixer tool is the WooTechy iPhixer. After easily downloading and installing the program, you can choose from Enter/Exit Recovery Mode or Standard Mode to solve your issue.
This Is How to Get iPhone Out of Connect to iTunes Screen with One Click:
From the main screen of iPhixer program, select Enter/Exit Recovery Mode and connect your iPhone. Further click Exit Recovery Mode. After a while, your iPhone will go back to the home screen.
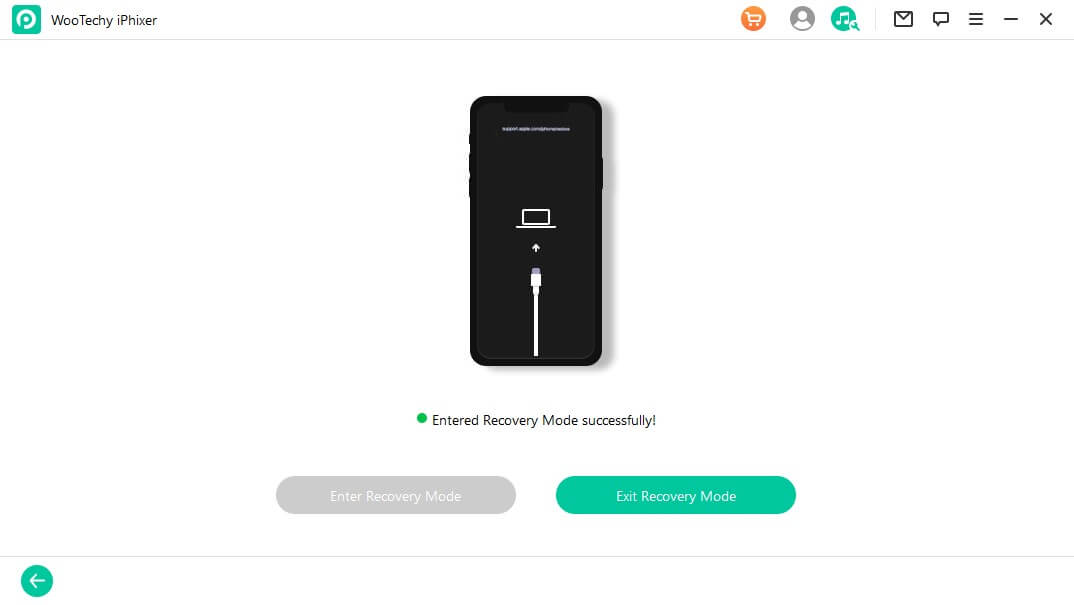
You Can Also Use the Standard Mode to Fix iPhone Stuck on Connect to iTunes Screen Without Data Loss:
Choose Standard Mode and connect your iPhone which is stuck on iTunes logo to the computer.

Download a working firmware to your iPhone by clicking the Download button.

Click Start button to let the software fix your iPhone glitches that cause the issue. When it is complete, your iPhone will restart normally without iTunes logo on the screen.

Besides fixing your iPhone screen stuck on iTunes Logo, the WooTechy iPhixier can help you solve many other problems regarding your iPhone, to name a few, black or white screen, stuck in recovery mode, stuck on Apple logo, etc.
See, it is really helpful, right?
3Connect iTunes and Reinstall iOS
A common method of solving the frozen screen problems is reinstalling the operating software. In this case, first, make sure that you are using the latest version of iTunes. Other steps are as follows:
Ensure the Apple Configurator is off.
Set up a connection with your computer using the cable that came along with the iPhone.
A message appears stating that there's a problem with your iPhone and wants your confirmation on updating or restoring the device. At first, Accept the Terms of Service and License Agreement.
Now, click on Update. Be careful not to click on Restore, because that will make you lose data.
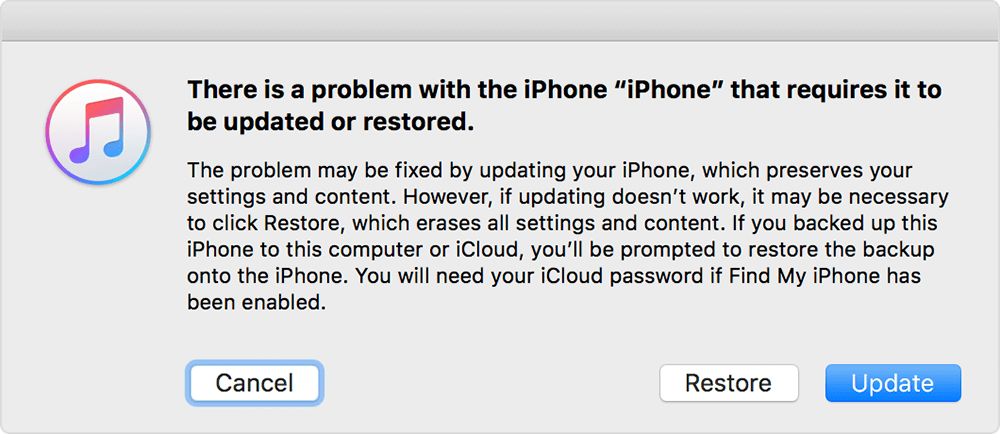
4Check Hardware Damage
As mentioned earlier, one of the most common causes of problems like the frozen screen is hardware damage. If you have been using a phone for a while it's only natural to drop it at least once or twice.
Plus, people carry their phones outdoors with them. So, who knows what kinds of impact your phone goes through, most of which you might not even notice.
Therefore, it is important to consider and check for hardware damage when all other options fail to unfreeze your iPhone screen stuck on Connect To iTunes.
To check for damage, you can use the “Analytics and Improvements” feature on iOS. This feature is available on essentially all models of iPhone. So, anyone can utilize it.
Go to the Settings option on your iPhone.
From settings select Privacy.
In this section click on Analytics and Improvements / Diagnostics and Usage.
Open Analytics Data.width=.
The screen that follows shows you the analytics log lists of your phone. Scroll through the list to look for 'panic files'. The common form of these files looks like 'panic-xxx. ips'. If you find any files like these, you can be sure that there is some damage to your iPhone's hardware.
Take your iPhone to the Apple Center in your locality.
Bonus Tip: How to Avoid iPhone Stuck on "Connect to iTunes" Screen Again?
The above-discussed causes and solutions are the most relevant to the iPhone screen freeze problems. However, there can be other reasons which might be causing you trouble. These are regarding your phone's storage space and the other apps running on it.
Suppose your iPhone gets stuck on the Connect to iTunes screen. You then applied any of the aforementioned solutions and solved the issue. But after a few days or even hours if it happens again. In this case, you might want to check the storage space on your device. Because low storage space can cause this frozen screen.
Another reason might be the applications running on your phone. It is natural to lose track of the many apps you download and install on your device. And some of them may be preventing other apps on your phone to work properly.
Therefore, always make sure your phone has adequate storage space. Plus, you will want to delete the apps that you do not use or don't have much value from your phone.
Conclusion
iPhone stuck on connect to iTunes screen is a fairly common problem. With the right tools (like WooTechy iPhixier) you can easily solve something like this without any damage to your device or losing any of your valuable data.
Free Download
Secure Download








