
When you get a new iPhone device, the first thing you would like to do is to transfer data from the old one to the new one, but unfortunately, your new iPhone stuck on preparing to transfer. Why does this happen? Suppose you will be crazy if your new iPhone stuck on preparing to transfer. Don't panic too much, here are the full guide methods to help fix it.
Actually, iPhone stuck on preparing to transfer problem not only happens on newly brought iPhone devices, but it can also occur on your old iPhone device. Besides, it will always take a little bit of time to transfer data. However, it shouldn’t take a ridiculous amount of time. It will depend on the file size, but a data transfer should never take longer than 10 minutes.
Luckily, this article can bring you the top 5 methods to help you fix iPhone transfer stuck on preparing to transfer and greatly shorten the transfer time. Just keep reading and find them out!
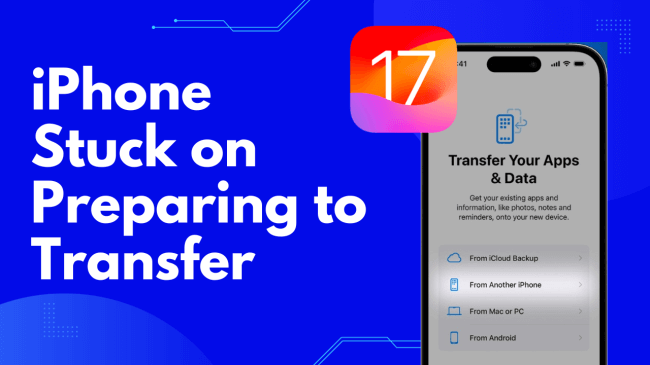
- Part 1. How Long Should An iPhone Transfer Take?
- Part 2. Why iPhone Stuck at Preparing to Transfer?
- Part 3. How to Fix iPhone Stuck on Preparing to Transfer Problem?
Part 1. How Long Should An iPhone Transfer Take?
Data transfer from an old iPhone to a new iPhone will vary depending on your WIFI speed and the file size. For example, an iPhone 14/15/16 should take around 10-20 minutes for 64GB of data. On the other hand, transferring 64GB of data from an iPhone X/Xs/11/12/13 will generally take an hour. Here is a list of the estimated time to transfer to iPhone 16:
For 128 GB: 10-20 minutes.
For 256 GB: 30-40 minutes.
For 512 GB: above an hour.
So, if you're transferring data from an iPhone X/Xs/11/12/13 to an iPhone 14/15/16, you should be prepared to wait a while. Even though iPhone 14/15/16 is super fast and high-tech, all the data comes from the iPhone 8. Because of this, you will need to be patient. If you have a newer iPhone, a data transfer to your new iPhone should take around 20-40 minutes.
Note
Thus, to shorten the time of transferring data from an iPhone to a new one, you should make sure both iPhone devices are connected to a stable and strong WiFi network.
Moreover, you can also use WooTechy iPhixer to help fix the iPhone software bugs on your old iPhone device, then you can accelerate the transferring time. This special tool can also help you fix iPhone stuck on preparing on iPhone problem.

Part 2. Why iPhone Stuck at Preparing to Transfer?
Your iPhone is stuck on preparing to transfer because the two phones are not in sync or other iPhone software bugs on the old device. This could be for several reasons.
If you are transferring data from an old iPhone to a new iPhone, one is likely running on an old mobile operating system. New iPhones automatically come with the newest iOS function, whereas old iPhones need to be manually updated. If your iPhone 13/14/15/16 stuck on preparing to transfer, check if your iPhone is on the old iOS version.
iPhone stuck on preparing to transfer could be caused by WiFi networks. The two iPhones must be connected to the same WiFi network for the data transfer to successfully occur. Double-check that your old iPhone and your new iPhone are connected to the same WiFi.
Finally, an iPhone stuck at preparing to transfer is a common occurrence when the devices are not close together. Keep the two iPhones close together when the data transfer is underway. Otherwise, the new iPhone may not recognize the data transfer is even happening!
Part 3. How to Fix iPhone Stuck on Preparing for iPhone Problem?
Stuck on preparing to transfer iPhone? It’s probably because you're not doing these simple things. Follow these steps below to fix iPhone stuck on preparing to transfer problems for an easy, carefree data transfer process.
Many users recommended. Fix iPhone stuck on preparing to transfer in clicks.
Free Download
Secure Download
1 Make Sure Both iPhones Run iOS 17/18
iOS is the mobile operating system developed by Apple, for Apple products. iOS is exclusive hardware that runs on all Apple iPhones. iOS updates coincide with the release of the new iPhone. This is because Apple makes innovative changes to the software that they release to all Apple users.
iOS updates are used as incentives to purchase the newest iPhone model, but they do work well with the older versions. This is how to upgrade to iOS 17/18 to fix iPhone stuck on preparing to transfer issue:
Click on the Settings app > select General > click on Software Update > click Update to iOS 17/18 > tap Install Now.
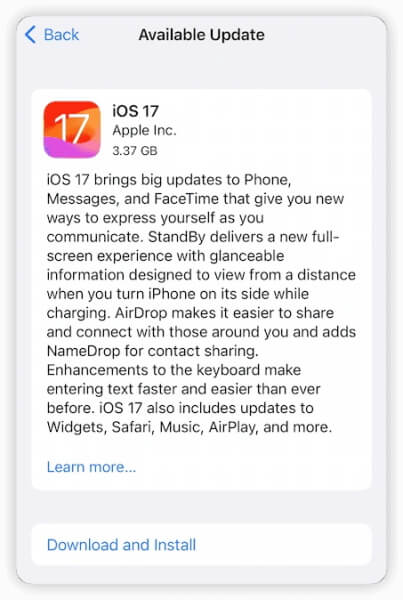
Note, that there will only be the option to Install Now if there is a new iOS update. If you do not have this option, it means your iPhone is running on iOS 17/18. In this case, iPhone stuck on preparing to transfer is caused by another problem.
2 Make iPhones Connected to the Same Wifi Network
Your iPhone stuck on preparing to transfer can occur when they are connected to different WiFi networks. Transferring data can only occur when both iPhones are connected to a strong WiFi connection. If one iPhone is connected to a weak connection and another is connected to a strong WiFi, there will be inevitable delays in the transfer.
This is how to check if the iPhones are connected to the same WiFi network:
Click on the Settings app > WiFi, and check the WiFi labelled Connected is the same on both phones. If they are different, match the WiFi networks.
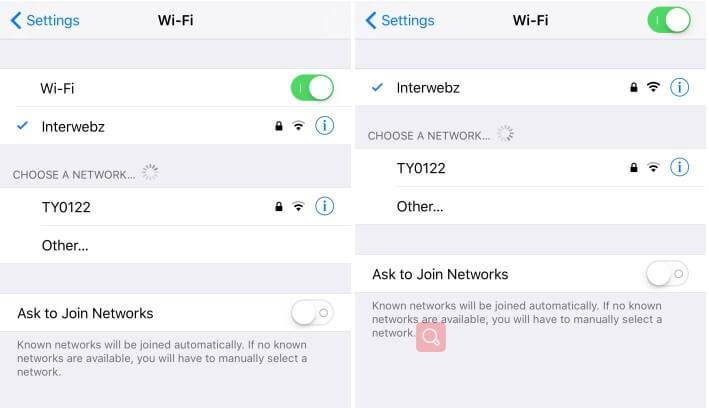
Then check if your iPhone will stuck on preparing to iPhone transfer. If this method fails to fix the problem, then try the next solution.
3 Keep Devices Near Each Other
Your iPhone stuck on preparing to transfer occurs when the devices are too far away. iPhone data transfer relies on the two devices being near to each other. This helps the iPhones speedily exchange data.
Otherwise, the iPhones get too preoccupied with finding the data, rather than actually transferring it. We recommend placing the iPhones next to each other, on charge, in the same power source.
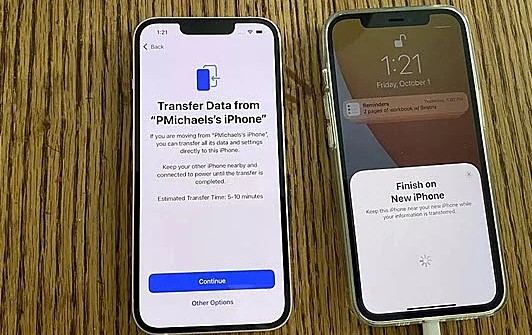
Then check if the iPhone stuck on iPhone transfer problem has been fixed.
4 Reset Network Settings
Occasionally, there is a minor bug in your iPhone or in iOS 16/17/18 that causes the iPhone stuck on preparing to transfer. To solve this, reset the network settings. A reset performs a scan of the whole iOS platform and finds any pesky bugs that are getting in the way of the data transfer.
Locate to Settings > General > Transfer or Reset iPhone > Reset.
Then then click Reset All Settings twice to get this done.
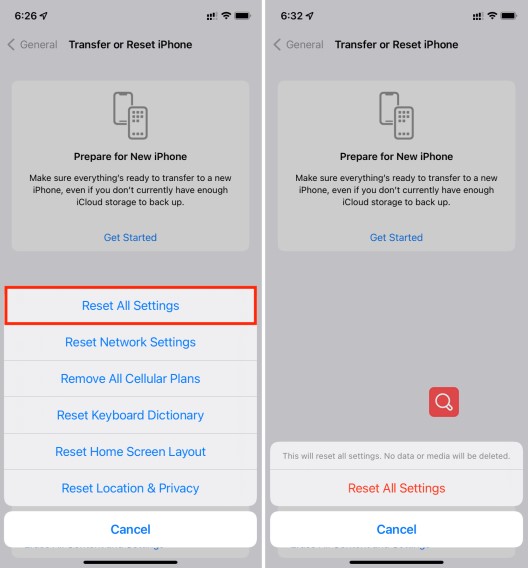
5 100% Successful Solution to Fix iPhone Stuck on Preparing to Transfer
If you have tried all the methods above, but none of them can help you solve the transfer stuck issues on your iPhone, then you can turn to a great iPhone repair tool for help --WooTechy iPhixer, which is one of the most excellent iPhone tools for iPhone software error.
With iPhixer, you can troubleshoot any type of iPhone software problems, including iPhone stuck on preparing to transfer with the fastest speed and without any data loss. What's more, there is no technical or complex operation, thus all of you can handle this tool easily.
WooTechy iPhixer -- Best iPhone Repair Software to Fix iPhone Stuck on iPhone transfer

75.000.000+
Downloads
- It can fix all other transfer issues in your iPhone like iPhone stuck on getting things ready, iPhone unable to complete data transfer and iPhone blinking Apple logo, etc. without any data loss.
- Full compatibility with all iPhones, such as iPhone 8/X/Xs/11/12/13/14/15/16, and iOS versions including the latest iOS 16/17/18, it is available to be used on Windows/Mac.
- It has a high success rate to repair iPhone with a user-friendly interface and easy-to-use steps.
- It provides other other features to freely enter/exit recovery mode, reset iPhone with or without password, etc.
- Aside from fixing iPhone errors, you can also use iPhixer to solve all kinds of iPad software issues, such as iPad boot loop and more.
Free Download
Secure Download
How to use iPhixer to fix iPhone stuck on preparing to transfer issues:
Step 1 Launch iPhixer on your computer and connect your iPhone to your computer. Select Standard Mode, which can help you solve the system bugs.

Step 2 Click Next. If your device is not recognized, then iPhixer may tell you to put your device in recovery mode (iPhixer will guide you on how to do this on screen.)
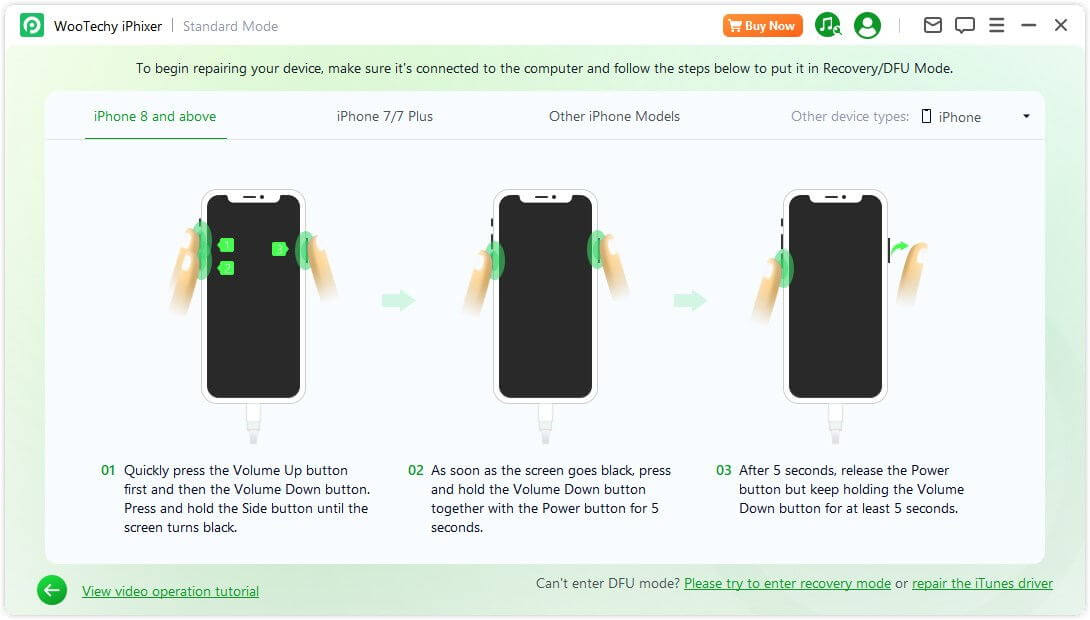
Step 3 You will be directed to download the firmware, this can be done by clicking the Download button.

Step 4 After the firmware has been downloaded, iPhixer will verify the firmware, extract the software and resolve your iPhone issues.

After the whole process to complete, you can try to transfer your iPhone data again, the trouble must be done. That's due to the greatest iPhone repair tool: WooTechy iPhixer. If you give it a try, you will love this tool.
Conclusion
Since nowadays, switching iPhone devices is pretty common, transferring iPhone data between two devices is vital for us. That's why this article is right here to help you if your new iPhone stuck on preparing to transfer. With these 5 solutions, you certainly can fix this kind of iPhone software trouble.
Don't forget to install WooTechy iPhixer tool on your PC, to avoid any other iPhone software problems happening to you again. Since with this tool, you won't go out to the Apple store for repair, you can fix your iPhone issue by yourself at home.
Free Download
Secure Download








