In today's world, it's true that everyone holds a touch screen mobile phone, since you can just swipe up or click the screen to do everything you want with the device. This is one of the smart inventions in human's history. However, as time gone by, most iPhone users have found their iPhone swipe up not working from time to time, just like this user's worries:

Why is my iPhone 11 swipe up not working suddenly. I found the touch screen is out of control while I was chatting with my friends on WhatsApp. The response speed of the keyboard is so slow, or even I can't click the screen swipe it up and down. Sometimes, the device can get back to be normal on its own, but will corrput again. So anyone can help me?
If your iPhone won't swipe up to unlock, then don't panic. Actually, iPhone swipe up not working is a commone iPhone issue, which often happens on those devices used for a long time. There can be several reasons behind this problem. Fortunately, this article can brings top 11 solutions to help you get this done.
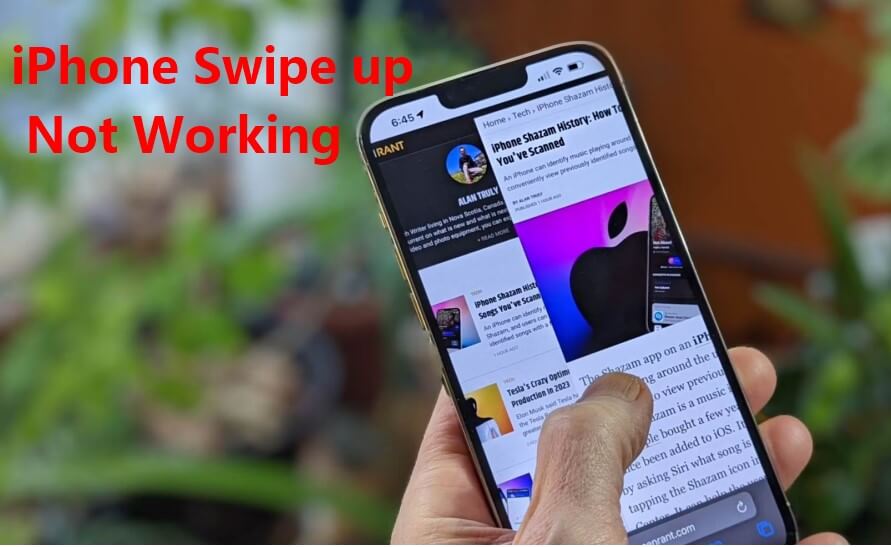
- Part 1.Why Can I Not Swipe Up on My iPhone?
- Part 2. How Do You Fix An iPhone 11 Screen That Won't Swipe?
- 1. Fix iPhone Swipe Up Not Working Without Data Loss [100% Success Rate]
- 2. Force Restart iPhone
- 3. Remove iPhone Case or Cover
- 4. Enable Control Center on Lock Screen
- 5. Remove Problematic Options from the Control CentreEnable
- 6. Control Center Within Apps
- 7. Disable VoiceOver on iPhone
- 8. Reset iPhone Control Centre
- 9. Update iPhone to the Latest iOS System
- 10. Reset iPhone All Settings
- 11. Restore iPhone with iTunes/Finder
Part 1. Why Can I Not Swipe Up on My iPhone?
If your iPhone won't swipe up to unlock, close apps, etc. there could be caused by touch screen errors or iPhone software glitches. Besides, wrong system settings or improperly updates download and installed can cause iPhone swipe up not woking issue. Thus some lags can happen on the screen and further your iPhone won't swipe up.
Swipe up not working on iPhone problem can also come from the damaged touchscreen sensor, iPhone falling, a recent strike by a hard object, a gathering of dust and debris, exposure to water or other forms of liquid, etc.
All in all, though this iPhone swipe up not working issues can be caused by so many reasons, you can still get the right and useful methods to fix the issue done.

Part 2. How Do You Fix An iPhone 11 Screen That Won't Swipe?
iPhone swipe up not working often happens on iPhone 11 model, since it has been release for much long time. But here puts forward top 11 proven solutions to fix this problem, which can also be used to solve it on any other iPhone models like iPhone X/S/12/13/14 if in need.
1 Fix iPhone Swipe Up Not Working Without Data Loss [100% Success Rate]
To free you of trying each fix one by one, here's a 100% guaranteed solution to your iPhone swipe up not working problem. It's the use of professional iOS system recovery software WooTechy iPhixer, which can fix all iPhone and other iOS/iPadOS issues including iPhone swipe not working on iPhone X/S/11/12/13/14.
It will fix your faulty gadget without any data loss while installing the proper updates to your iPhone. Besides, there is no any technicals to fix your iPhone won't swipe up with iPhixer, it's pretty easy to finish the whole process.
Outstanding Features of WooTechy iPhixer -- Directly Fix iPhone Swipe Up Not Working Issue

75.000.000+
Downloads
- Solve all screen problems on iPhone including swipe up not working on iPhone, iPhone flashing Apple logo, firmware file corrupt iPhone, iPhone ghost touch, bottom of iPhone screen not working, and more in several clicks.
- Boast a 100% success rate, you will get your iPhone swipe up menu back to normal regardless of the reasons with the fastest speed.
- Support all of your iPhone models and all versions of iOS like the latest iPhone 14 and iOS 16, no compatibility issues.
- Better than iTunes/Finder, it is available on Win and Mac, helping to restore your iPhone with no other stuck issues and errors.
- Support you to enter/exit recovery mode for without any data loss for 100% free.
Free Download
Secure Download
Fix Swipe Up Not Working on iPhone with iPhixer in 3 Clicks:
Step 1Install and launch the WooTechy iPhixer app on your computer. Connect your iPhone to the computer with a lightning cable. Select the Standard Mode from the options available on your screen.

Step 2 Tap on the Next button on the screen. Wait for the app to recognize your iPhone and suggest the firmware to your device. Then, click on the Download button.
Step 3 Allow the downloading to complete, then press the Start button to repair your iPhone. When your iPhone reboots automatically, you can swipe up your iPhone normally.

Note
That's WooTechy iPhixer, which can 100% succeed in fixing your iPhone swipe up not working issues in the fastest speed. If you meet any other iPhone or even iPad issues like iPad boot loop issue, then you can be never hesitated to ask iPhixer tool for help, since this tool can fix any kinds of Apple device issues.
Generally speaking, iPhixer can cetainly help fix this iPhone swipe up not working problem, so you can just save much time to use this tool.
Free Download
Secure Download
2 Force Restart iPhone
If your iPhone won't swip up and lock, then force restart the device, since this method can also fix most iPhone stuck issues with a high success rate. Perhaps there are background apps causing swipe up not working on iPhone; you can turn off such apps by forcing your iPhone to restart.
How Do You Force Restart Your iPhone When iPhone Won't Swip Up:
For iPhone 8 to iPhone 14: Press and let go of the Volume Up key, then the Volume Down key, finally press the Side button until the Apple logo appears on the screen.
For iPhone 7 and 7 Plus: Hold down the Volume Down button and the Side button until the Apple logo appears on the screen.
For iPhone 6s and older: Hold down the Home button and the Power button until the Apple logo appears on the screen.

3 Remove iPhone Case or Cover
When swipe not working on iPhone, you should remove your screen cover or iPhone case because they may be the reason why iPhone won't swipe up to unlock. A screen cover that you did not correctly install can hinder your swipe-up touch and by making the iPhone insensitive to touch.
Similarly, the iPhone case can accumulate debris affecting the iPhone. Plastic or conductive cases can also cause phantom presses on your iPhone. Phantom presses or ghost touch means nonexistent touches making a device perform specific functions.

4 Enable Control Center on Lock Screen
If the iPhone swipe up menu is not working, it may be due to a change in your iPhone setting. Hence, if the iPhone won't swipe up to unlock, you can check if its control center has been enabled. Follow the steps below to enable the control center on the lock screen.
Open the Settings app on your iPhone.
Click on the Touch ID & Passcode settings option.
When requested, enter your passcode.
Under Allow Access when locked, ensure that the Control Center is turned on.
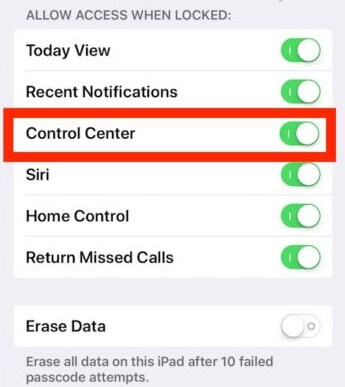
5 Remove Problematic Options from the Control Centre
You may have set several many options on your control centre, which can make it more convenient to operate some specific tasks you need. But some of the options may affect the entire menue from normally working on your iPhone devices. Thus you had better remove problematic options from the control centre to fix the iPhone swipe up not working.
To do this, you can naivigate to Settings > Control Centre > Customize Controls, then delete some options that you think are wrong and you don't need.
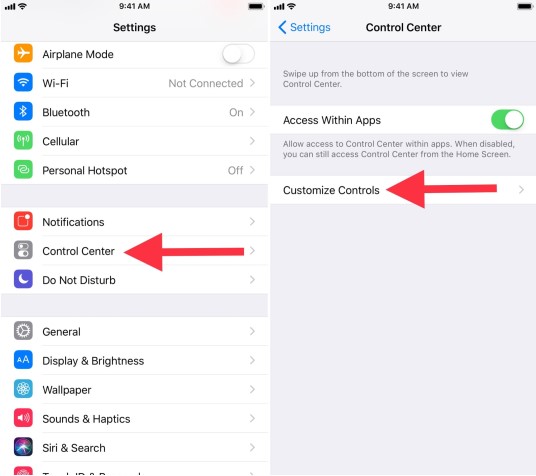
Now you can check your iPhone device again, see if your can swipe up the screen normally.
6 Enable Control Center Within Apps
Similar to what we have in the above method, the swipe-up function will not open the control center when apps are running, except the feature has been enabled. Also, you have to enable the control center for when apps are running. The steps below will show you how to correct the settings to fix swipe up not working on iPhone error.
Open Settings from your iPhone Home screen. Click on Control Center.
On the Control Center tab, toggle to the right Access within Apps.
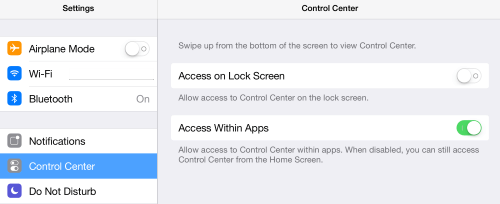
7 Disable VoiceOver on iPhone
A significant interference to the iPhone control center not working is the Voice-Over feature. This feature is a screen reader that gives spoken descriptions of what is on the screen. When giving its description, you may cause the iPhone swipe up not working. To disable Voice-Over on iPhone, follow these steps.
Open Settings on your iPhone. Tap on the General option.
Click on Accessibility. Finally, you can disable VoiceOver.
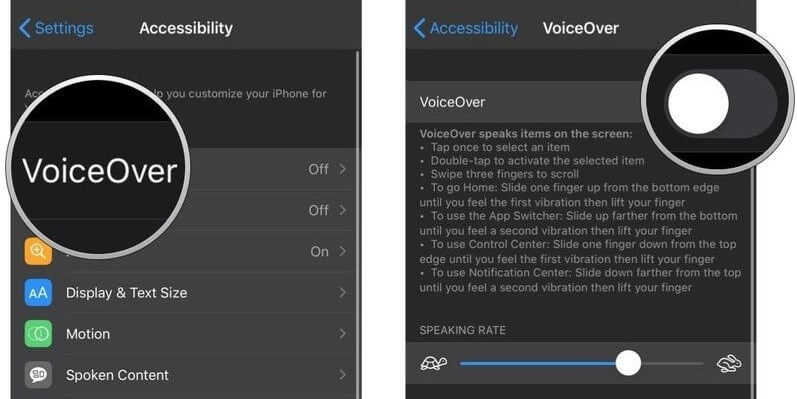
8 Reset iPhone Control Centre
As mentioned earlier, a wrong setting can lead to the iPhone swipe up not working. Perhaps the settings responsible for iPhone swipe not working is in the control center. Therefore, you can reset your iPhone control center to eliminate the effect of the wrong settings. Here is how to reset the iPhone control center.
Launch the Settings app on your iPhone.
Navigate to Control Center. Click on the Customize Controls option.
In the unresponsive control, remove the Include section, and the Control center will start working.
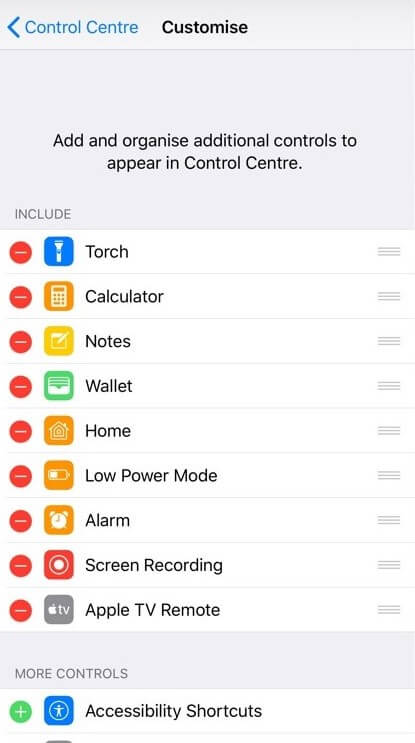
9 Update iPhone to the Latest iOS System
Since the the old iPhone models like iPhone S/11/12/13 don't run on the latest iOS version, which may not support the normal use any more. So try updating your iPhone to the latest iOS 16 version to fix the iPhone swipe up not working issue.
Go to your iPhone Settings > Genersl > Software Update, then you can check the existing iOS version of your iPhone device.
You can see Upgrade to iOS 16 option on the bottom of screen, click it and tap Download and Install to start update your iPhone device.
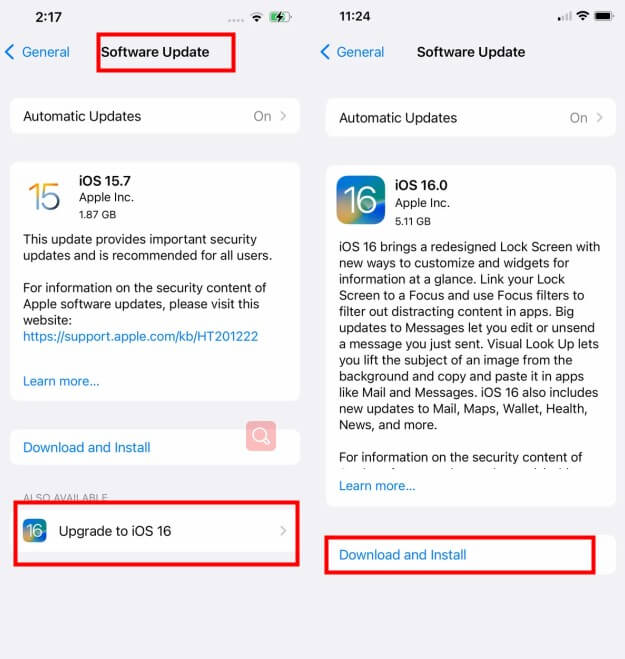
After finishing upgrading the iOS 16, you can check your iPhone again. In some case, you can fix the iPhone swipe up not working issue by this method.
10 Reset iPhone All Settings
Resetting all your iPhone settings is feasible when you still cannot identify the errors responsible for your iPhone's poor performance on swiping up. In many cases, some phone settings or third-party apps are the causes of swipe not working on iPhone.
Hence, resetting all settings will return your phone's settings to the way it was when you purchased it from the manufacturer. Here is how to reset all settings on your iPhone.
Open the Settings on your iPhone. Click on General settings.
Tap on Transfer or Reset and Reset buttons to see the available reset options.
Choose the Reset All Settings option and confirm the action by clicking it again.
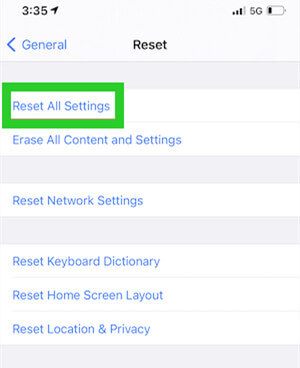
11 Restore iPhone with iTunes/Finder
More advanced than resetting all iPhone settings is the restoring iPhone with iTunes/Finder method. Apart from resetting the iPhone back to factory settings, it will remove all the data on your iPhone.
It is advised to back up your data before restoring your iPhone. Removing all the data on your iPhone eliminates any system glitches causing the iPhone swipe up menu not working.
Open the iTunes/Finder app on your computer. Connect your iPhone with a USB cable and hook it up with the computer.
Ensure your device shows on the left side of your computer screen by putting it into recovery mode.
For iPhone 8 or later: Press and let go of the Volume Up and Volume Down buttons one after the other. Also, hold down the Side button till the Connect to iTunes comes up.
For iPhone 7 or 7 Plus: Press down the Volume Down and Side buttons till you see the Connect to iTunes screen.
For iPhone 6 or earlier: Hold down the Home and Power buttons till you see the Connect to iTunes screen.

On your screen, you will see two options to either Restore or Update iPhone; select Restore.
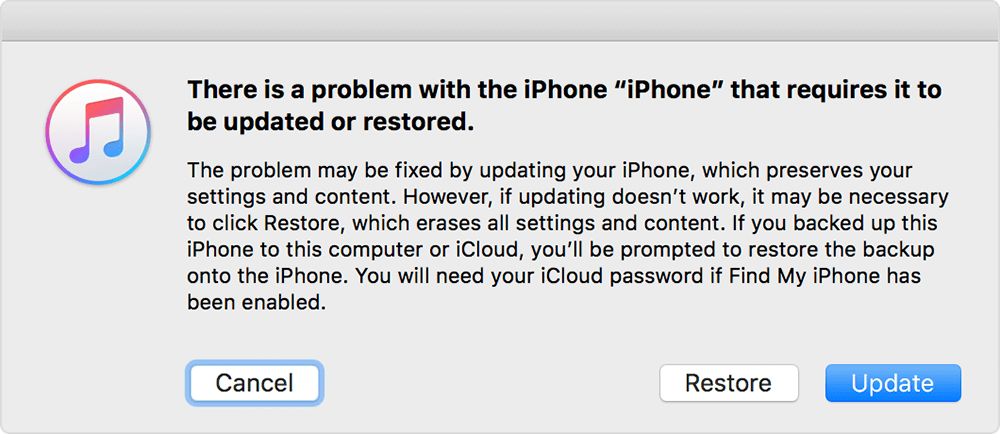
Conclusion
The iPhone swipe up is very important. But if your iPhone won't swipe up or down, it may be challenging to access some features. Therefore, this article has explored 11 solutions to the iPhone swipe up not working problem.
To use your iPhone without any hitch caused by the iPhone swipe up not working, you can try the all-in-one fixer -- WooTechy iPhixer. It has the highest success rate and won't cause any damage to your device.
If you have any other kind of iPhone/iPad software issues, you can check more solutions for iOS system problems here!
Free Download
Secure Download







