Many users recommended. Fix "iPhone Unavailable" in a few clicks
Free Download
For Win
If you've ever encountered the dreaded "iPhone Unavailable" error message on lock screen, you're not alone. This frustrating message typically shows up after multiple failed attempts to unlock your iPhone. But what does it mean, and how can you fix it?
In this guide, we’ll explore what "iPhone Unavailable" means, why it happens, and a variety of methods you can use if you want to know how to fix "iPhone Unavailable" issue and regain access to your device.
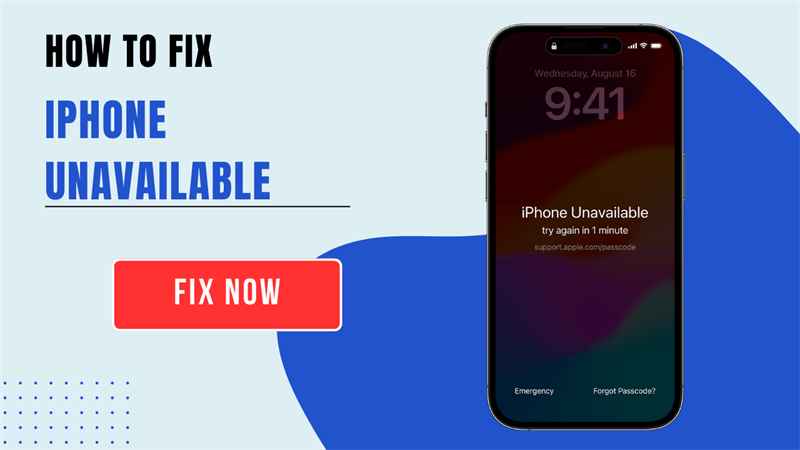
- Part 1. What Do I Do When My iPhone Says iPhone Unavailable?
- 1. Wait and Try Again
- 2. Unlock the Unavailable iPhone Without Losing Data (100% Success Rate)
- 3. Erase Your iPhone Wirelessly (Apple ID Required)
- 4. Erase iPhone with Recovery Mode
- 5. Erase iPhone with iCloud Find My iPhone (Data Loss Risk)
- 6. Reset iPhone with iPhone Reset Software
- Part 2. What Does "iPhone Unavailable" Mean?
- Part 3. FAQs About iPhone Unavailable
Part 1. What Do I Do When My iPhone Says iPhone Unavailable?
If you are getting iPhone X/11/12/13/14/15/16 unavailable after several attempts, you need some solutions to access your iPhone. In this section, we have helped you identify 6 effective iPhone unavailable fixes to prevent being locked out by the iPhone unavailable message.
1. Wait and Try Again
If your iPhone is temporarily unavailable, and you see a message like "iPhone Unavailable, Try Again in X Minutes", the easiest solution is to wait for the timer to count down. Apple imposes timeouts after multiple failed passcode attempts. For example:
5 incorrect attempts: Wait 1 minute.
7 incorrect attempts: Wait 5 minutes.
10 incorrect attempts: Wait an even longer time or see "iPhone Unavailable" with no timer.
If you only see a short wait period, simply be patient and try entering the correct passcode again after the timer ends. If your iPhone says "Unavailable" with no timer, it means the iPhone is locked completely. In this case, you’ll need to follow the methods below.
2. Unlock the Unavailable iPhone Without Losing Data (100% Success Rate)
If you are locked out of your iPhone because iPhone is unavailable, I am here to show you how you unlock your phone with a high-efficiency tool -- WooTechy iDelock, which is a powerful iOS unlocking tool you should use to gain access to your unavailable iPhone or iPad. It is a 100% secure tool and guarantees your data safety.
iDelock specializes in removing various types of locks from iPhones, including screen passcodes, Apple IDs, Screen Time passcodes and MDM lock. With iDelock, you can easily unlock your iPhone without needing access to iCloud or going through the hassle of Recovery Mode, even when your iPhone is unresponsive and black. Here’s how to use it effectively.
Key Features of WooTechy iDelock

75.000.000+
Downloads
- No Need for Passcode: iDelock bypasses the “iPhone Unavailable” error without requiring the forgotten passcode.
- Easy to Use: iDelock offers a user-friendly interface, allowing you to unlock your iPhone in just a few steps.
- Fast and Efficient: The entire process, from downloading the software to unlocking your iPhone, can be completed in a matter of minutes.
- Supports All iPhone Models: iDelock works with all iPhone models and iOS versions, so you won’t have compatibility issues.
- No Technical Expertise Needed: Even if you’re not tech-savvy, iDelock’s intuitive interface makes the process straightforward.
-
Free Download
Secure Download
Here is how to use WooTechy iDelock to fix iPhone Unavailable:
Step 1 Download, install and open the software on your computer. Get one license based on your need and click on the Unlock Screen Passcode option from the home interface.

Step 2 Connect your iPhone to the computer and proceed with Next. iDelock will automatically detect your device. If the device isn’t recognized, you may need to put it into Recovery Mode or DFU Mode:

Step 3 Once your iPhone is in Recovery or DFU Mode, iDelock will prompt you to download the appropriate firmware package for your device. Click on Download to begin downloading the firmware package that matches your iPhone’s model.

Step 4 After the firmware download completes, click Start to Unlock. Then you will see a notice. Enter 000000 to comfirm your action. iDelock will begin the unlocking process. This process will bypass the iPhone Unavailable error and unlock your iPhone.

Wait for the process to finish. Once completed, you’ll see a success message, and your iPhone will be fully unlocked.

3. Erase Your iPhone Wirelessly (Apple ID Required)
If you don't want to use a third-party tool to fix an unavailable iPhone, another simple and straightforward solution for resolving iPhone unavailable after update is to erase your iPhone. The process is simple because it is a default provision made by Apple for users to deal with such situations. However, older versions do not have this option.
This option is the Erase iPhone that will pop up on your screen alongside the iPhone unavailable message. You will see the indication at the bottom right corner of your screen.
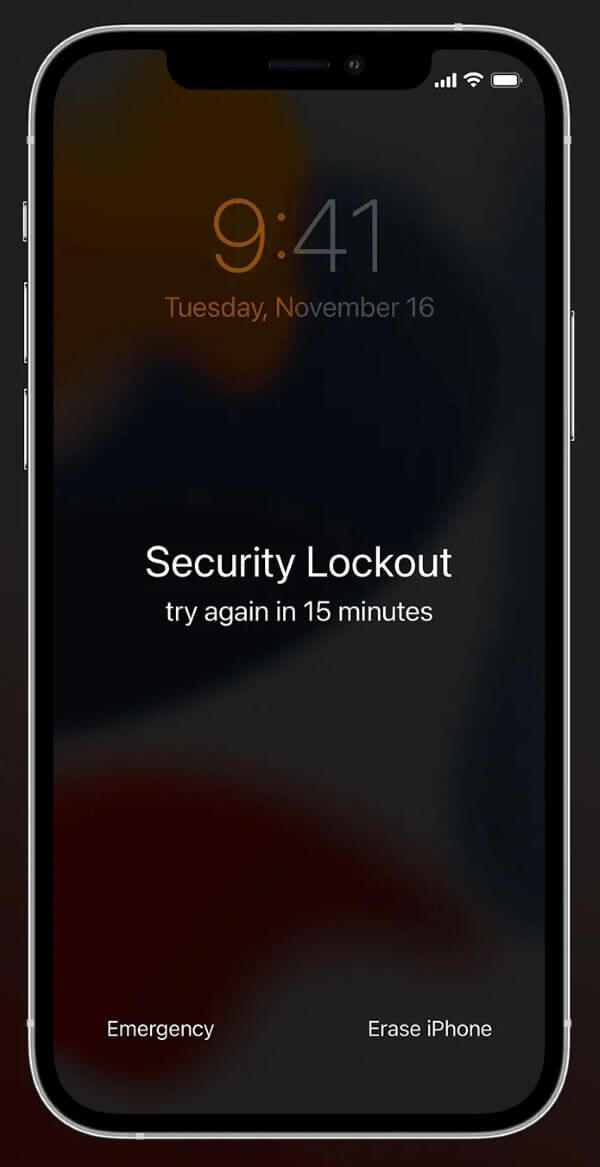
This function removes all your data and leaves it like a brand-new iPhone. You would need your Apple ID to complete this process. The side effect of using this method will be displayed on your screen; All your content and settings will be erased. An erased iPhone cannot be located or tracked.
Hence, if you do not have a backup of the data on your iPhone, it may be lost forever. So you had better try next available solution.
Note
If you don't have the Apple ID credential, you may also need an Apple ID remover such as iDelock to help you out.
4. Erase iPhone with Recovery Mode
iPhone unavailable is a system issue that iOS recovery can solve. Hence, you can troubleshoot your iPhone using the recovery mode. Through the recovery mode, you can erase your iPhone contents and settings.
Therefore, data not backed up before using this method may be lost forever. You can use your iTunes or Finder app to restore your iPhone, as shown in the steps below.
Step 1 Start by pressing and releasing the Volume Up button of iPhone 8 and newer models quickly.
Step 2 Secondly, quickly press the Volume Down button and release it.
Step 3 Press down the Side button until you see the recovery mode screen.
(For iPhone 7 and 6 series, press down the Volume Down button or the Home button with the Power button at the same time until you see the recovery mode screen.)

Step 4 Open iTunes or Finder app on your PC. Connect your iPhone to the computer with a suitable cable.
Step 5 Pick Restore once iTunes brings a prompt request on your PC screen to “Update” or “Restore” your phone.
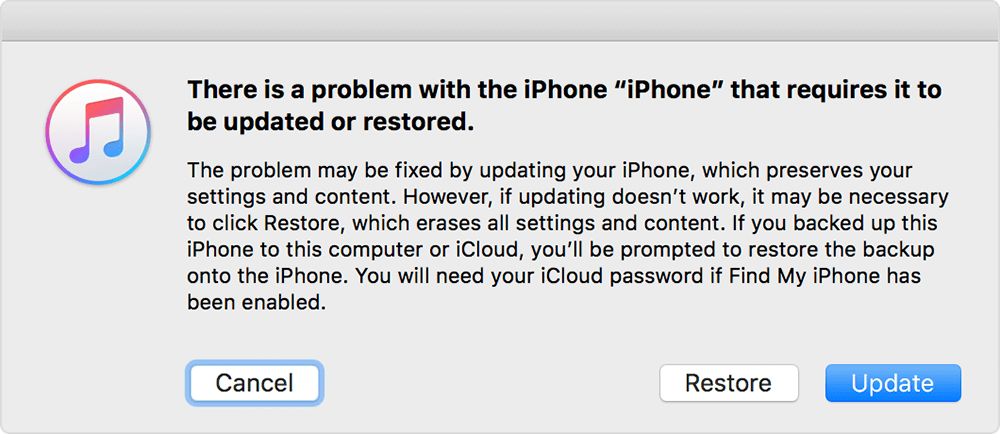
5. Erase iPhone with iCloud Find My iPhone (Data Loss Risk)
If your iPhone doesn’t show a timer and you're completely locked out, you can use iCloud's Find My iPhone feature to erase your device remotely. Find My is an Apple service for locating any of your devices if you have them connected. You can use this feature to perform literally the same things as the former two methods by using your iCloud account. Hence, you can use this method to clear your iPhone data and settings to fix iPhone unavailable issue.
After which, you can set it up from scratch. If you have a backup, you can use it to set up your iPhone.
Step 1 Use a web browser to visit iCloud.com. Use your Apple ID to sign in to your iCloud account.
Step 2 Navigate to the Find My service. Now, select the All Devices option, then pick iPhone.
Step 3 Tap on Erase iPhone to clear the iPhone.
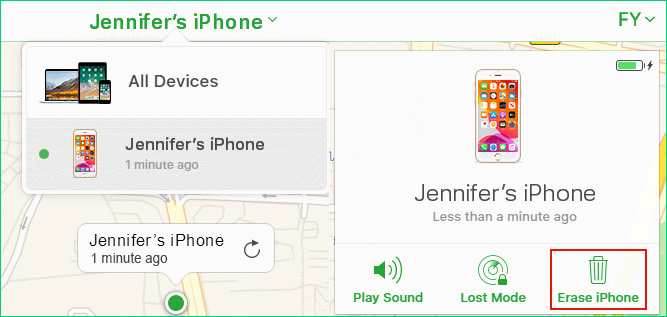
6. Reset iPhone with iPhone Reset Software
Actually, you can also use reset software to fix iPhone unavailable issue. One such tool is WooTechy iPhixer. Whenever you forget your password and get an iPhone unavailable, this Hard Reset mode will restore your iPhone to factory reset settings without hiccups.
Also, it updates your device to the latest iOS version if you would like to. Here is how to use WooTechy iPhixer’s Hard Reset mode.
Free Download
Secure Download
Step 1 Get the software and open it on your computer. Connect your iPhone to the computer using a USB cable. Choose Reset iDevices. Pick Hard Reset Mode on your screen and click on Next.
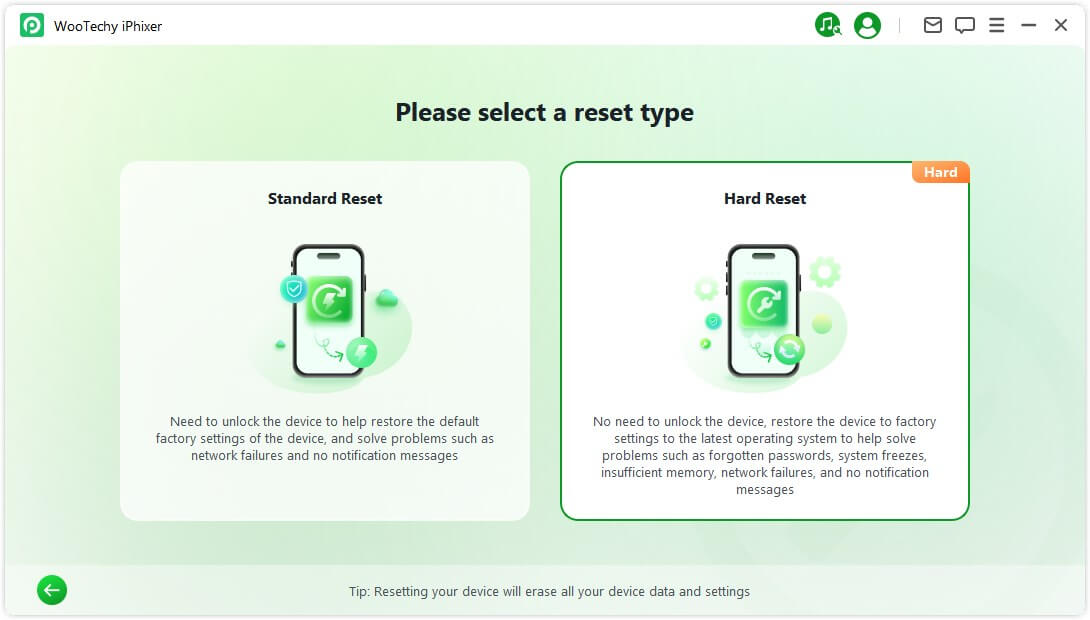
Step 2 Download the latest firmware version to reset your iPhone. Wait wait until the firmware is extracted.
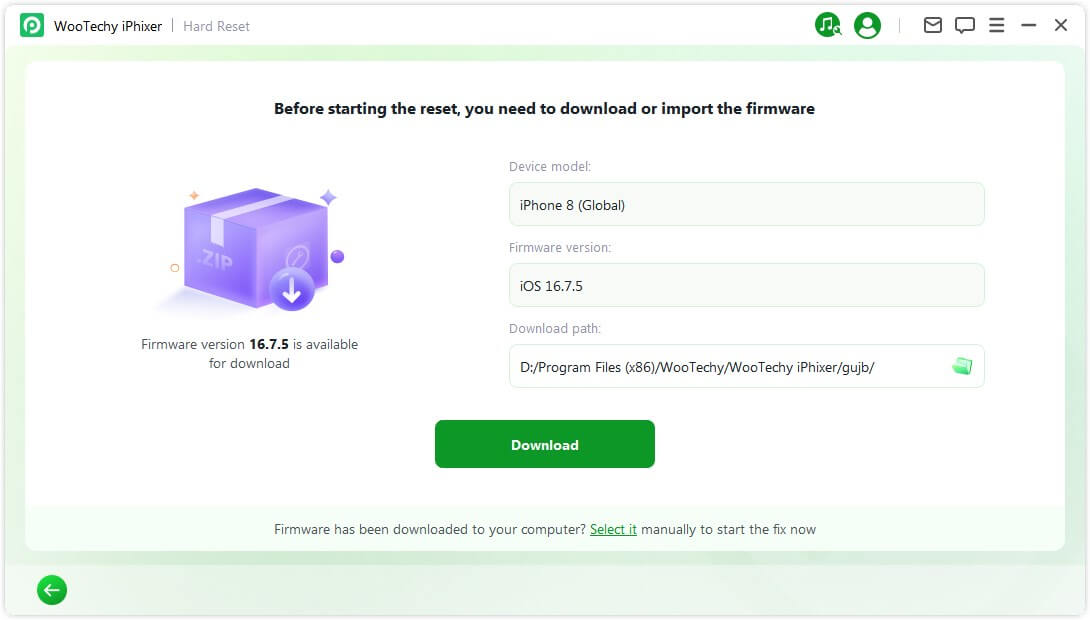
Step 3 Click on the Start button to put your iPhone into recovery or DFU mode. Then your iPhone will be reset soon. You can set up it now.
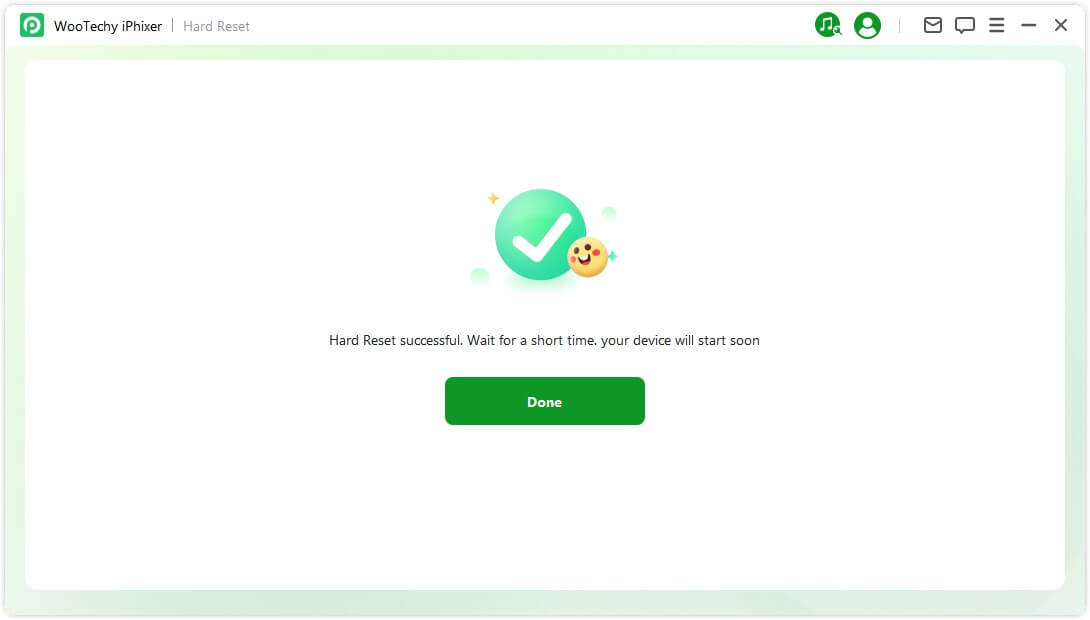
Note
However, this Hard Reset mode of iPhixer will fix the iPhone unavailable issue via setting your iPhone to factory reset. In this way, all your data on iPhone will be erased, you had better back up some important data such as pictures, videos, or other attachment first.Part 2. What Does "iPhone Unavailable" Mean?
The "iPhone Unavailable" message usually appears when you’ve entered the wrong passcode multiple times. It’s a security measure implemented by Apple to prevent unauthorized access to your device. After too many incorrect passcode attempts, your iPhone locks down, effectively disabling itself to safeguard your data.
Reasons You Might See the "iPhone Unavailable" Message:
Multiple Failed Passcode Attempts: Typically, this message is triggered after entering the wrong passcode several times.
Face ID or Touch ID Failures: Repeated failures in using Face ID or Touch ID may also lead to this error.
iOS Glitches or Bugs: In rare cases, a software glitch might display the "iPhone Unavailable" message even if no wrong passcode was entered.
Part 3. FAQs About iPhone Unavailable
1. Why is my iPhone unavailable after entering my passcode?
The “iPhone Unavailable” message often appears after multiple failed attempts to enter the passcode. It’s a security measure by Apple to protect your device from unauthorized access.
2. How to fix iPhone unavailable without losing data?
If you're worried about losing your data, always ensure you’ve backed up your iPhone to iCloud or iTunes before encountering this issue. If your device is regularly backed up, you can restore all your apps, settings, and data after fixing the problem.
To Backup Your iPhone:
iCloud Backup: Go to Settings > [Your Name] > iCloud > iCloud Backup and ensure it's turned on.
iTunes Backup: Connect your iPhone to your computer, open iTunes, and select Backup Now.
3. Why is my iPhone unavailable after entering my passcode correctly?
If your iPhone says “Unavailable” even after entering the correct passcode, it could be due to a software glitch or bug, possibly introduced in a recent iOS update. Try restarting your device first. If the issue persists, you may need to restore your iPhone through Recovery Mode or use a third-party unlocking tool like iDelock.
Conclusion
Being unable to access your phone because of the iPhone unavailable error message can be disheartening. Imagine if you need to use the phone urgently or someone else does. Unfortunately, the urgent need might be left unmet.
Hence, this piece has put together the best solution -- use WooTechy iDelock to to unlock iPhone unavailable. As a percussion, always back up your iPhone data and write your passcode outside your device.
Free Download
Secure Download









