Voicemails are not what they used to be back in the day, with more recent innovations such as emails and SMS becoming more commonplace in society. However, they are still very important.
What happens when you, as an Apple user, get the iPhone voicemail not working message on your device? In this guide, you'll learn some reasons why there is no voicemail on iPhone and how to fix it (for iPhone S/X/11/12/13/14/15 available).
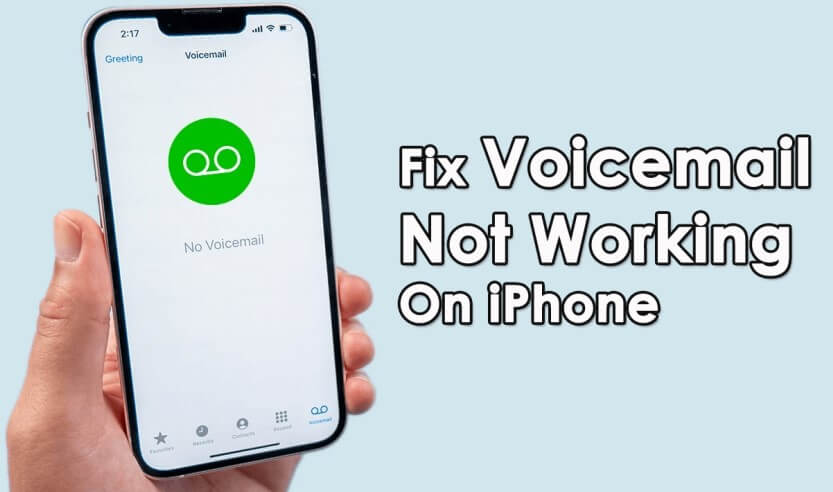
- Part 1: Why Has My Voicemail Stopped Working?
- Part 2: 100% Success Rate to Fix iPhone Voicemail Not Working (Zero Data Loss)
- Part 3: (10 Ways) How Do I Turn My Voicemail Back on My iPhone?
- 1.Check If You Have Set Up Voicemail Correctly
- 2. Reset Your Voicemail Password
- 3. Close and Rerun Your Apps
- 4. Delete Old and Useless Voicemail
- 5. Turn off Call Forwarding
- 6. Restart iPhone Device
- 7. Turn On Your Airplane Mode and Turn It Off
- 8. Update Carrier Settings
- 9. Update iPhone System
- 10. Toggle Cellular Service
- 11. Reset Network Settings
- 12. Reset Time Zones
Part 1: Why Has My Voicemail Stopped Working?
One common reason for iPhone not getting voicemail is carrier network issues.
Another reason for receiving the "iPhone voicemail not working" message is wrong voicemail settings.
For both scenarios, you could take measures to rectify the situation and make your iPhone voicemail available again.
Whichever of these scenarios you fall into, all is not lost. In the rest of this guide, we'll detail the right scenario to help you fix your iPhone voicemail unavailable so you can ignore the calls you want to ignore and take messages when you cannot answer the phone.
Part 2: 100% Success Rate to Fix iPhone Voicemail Not Working (Zero Data Loss)
Voicemail is an important communication mean for everyone in daily life. Thus to help you fix the iPhone voicemail not working problem as soon as possible, here firstly shares the most practical solution with you: that's to use a greatlt official and professional iPhone software repair tool -- WooTechy iPhixer.
This tool is created for iPhone and iPad device to fix all kinds of software issues, including iPhone voicemail not working, iPhone blinking Apple logo, iPad boot loop and so on. Besides, iPhixer can protect all your data from losing, and ensure the fastest speed to fix your troubles.
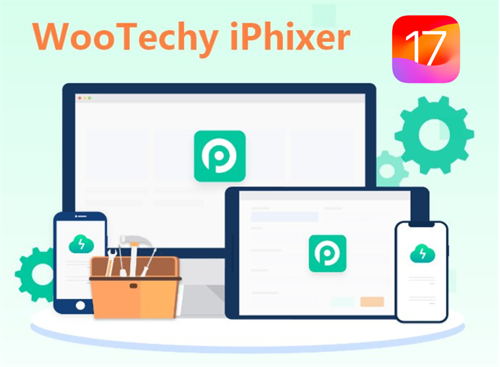
Excellent Advantages of WooTechy iPhixer:

75.000.000+
Downloads
- Able to work with all models of iPhone device, range from iPhone 4 to iPhone 14/15 with iOS 16/17 available.
- In a short time, you can finish repairing your iPhone/iPad software issues without causing any data loss.
- Allow any user to exist or enter recovert mode for 100% free without costing any cent.
- Unlike iTunes, iPhixer causes no data loss and leads to no errors like 4015/4003, which is the most useful alternative to iTunes.
- With 3-4 simple and easy steps, you can complete the whole repair process, which is really time-saving.
Free Download
Secure Download
Easy steps to fix iPhone Voicemail Not Working Problem:
Step 1 Open your WooTechy iPhixer tool on the PC and plug your iPhone to your computer using a USB-C/lightning cable. Make sure that your device is unlocked for it to be recognized. Select the Standard Mode within the Apple System Repair section and click Next.

Step 2 The next step is to download the firmware. For this, you will have to choose the device model and firmware version from the given dropdown menu and click Download.

Step 3 Once the firmware has been downloaded, you can commence the repairing process by clicking Start Standard Repair. During the repairing process, make sure you don't disconnect or use your device; otherwise, it will mess up your device and further complicate things.

Note
After the process to finish, you can check your voicemail, it shoud work well now.
Part 3: How Do I Turn My Voicemail Back on My iPhone?
Whether you're getting the voicemail not working on iPhone X/11/12/13/14/15, or regardless of why your iPhone stopped working, several fixes can help you navigate the system and turn your voicemail back on.
1 Check If You Have Set Up Voicemail Correctly
You could see the "visual voicemail not working" message if you do not have your voicemail set correctly on your device. To set up voicemail correctly on your iPhone, here's what to do:
Go to Settings > Phone.
You should be able to see the Change Voicemail Password option.
2 Reset Your Voicemail Password
Another way to fix your iPhone 11/12/13/14/15 voicemail not working problem is by resetting your voicemail password. This is how to do it:
Go to Settings > Phone.
You'll find the Change Your Voicemail Password option, then click to change.
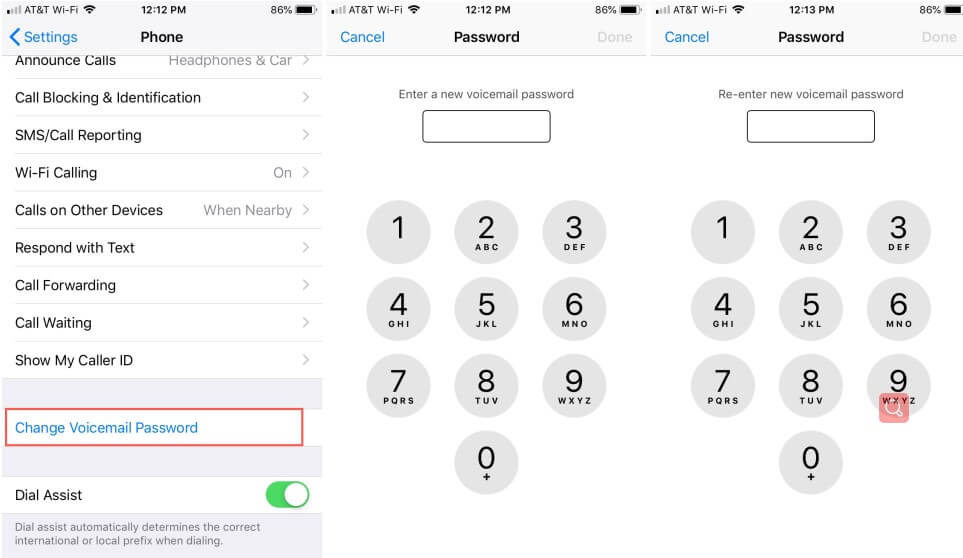
3 Close and Rerun Your Apps
Sometimes, all it takes to fix your voicemail problem on your iPhone is to close the apps on your phone and rerun them. Then check to see if your voicemail works.
4 Delete Old and Useless Voicemail
A full voicemail inbox on your iPhone can be a frustrating roadblock, making iPhone voicemail unavailable. The most straightforward solution is to delete old or unnecessary voicemails.
Open the Phone app and navigate to the Voicemail tab. Here, you can choose to delete them individually.
For quicker management, utilize the multi-select function. Tap "Edit" in the top left corner and select the voicemails you want to delete. A "Delete" button will appear, allowing you to clear them all at once.
After you are done deleting, check again to see if the voicemail is getting new one.
5 Turn off Call Forwarding
If someone sends you a voicemail and you cannot see it, maybe it's because you turn on the Call Forwarding feature. Call forwarding, a handy feature on iPhones, redirects incoming calls to another phone number when you're unavailable to answer, so does the voicemail. And this might be the cause for voicemail not working on iPhone. So, to turn it off:
Launch the Settings app on your iPhone.
Scroll down and tap on "Phone."
Select "Call Forwarding" in the Call section.
Locate the toggle switch next to "Call Forwarding."
Tap the toggle switch to turn it off.
Note
If you have an iPhone with dual SIM functionality, you might see separate call forwarding options for each SIM card. Repeat the steps above for each SIM card if you want to disable call forwarding for both.
6 Restart iPhone Device
Here's another simple fix for you if your iPhone 11/12/13/14 has no voicemail. It would help if you tried turning off your iPhone and turning it back on. Then check the voicemail again. Here's how to do this for different iPhone models:
How to restart your iPhone 8, X, 11, 12, 13, 14:
Press and then hold down the Side button and the Volume Up button) until the power-off slider icon appears.
Drag the slider to one side, then wait for about 30 seconds as your device goes off.
To turn it back on, then press and hold down the side button until you see the Apple logo.
How to restart your iPhone 6, 7, or SE (2nd or 3rd generation)
Press and hold down the Side button from your home screen or anywhere else on your device. Do this until the power-off slider appears on-screen.
Drag the slider to one side, then wait 30 seconds for your device to turn off.
To restart your device, press and hold down the side button until the Apple logo appears.
How to restart your iPhone SE (1st generation), 5, or earlier
There is a button located at the top of the device. Press it and hold down the Top buttont until the power-off slider appears.
Drag the slider to one side and wait for the device to go off. This should not take more than 30 seconds or thereabouts.
To restart your device, press and hold down the top button again, but this time, don't stop until you see the Apple logo.
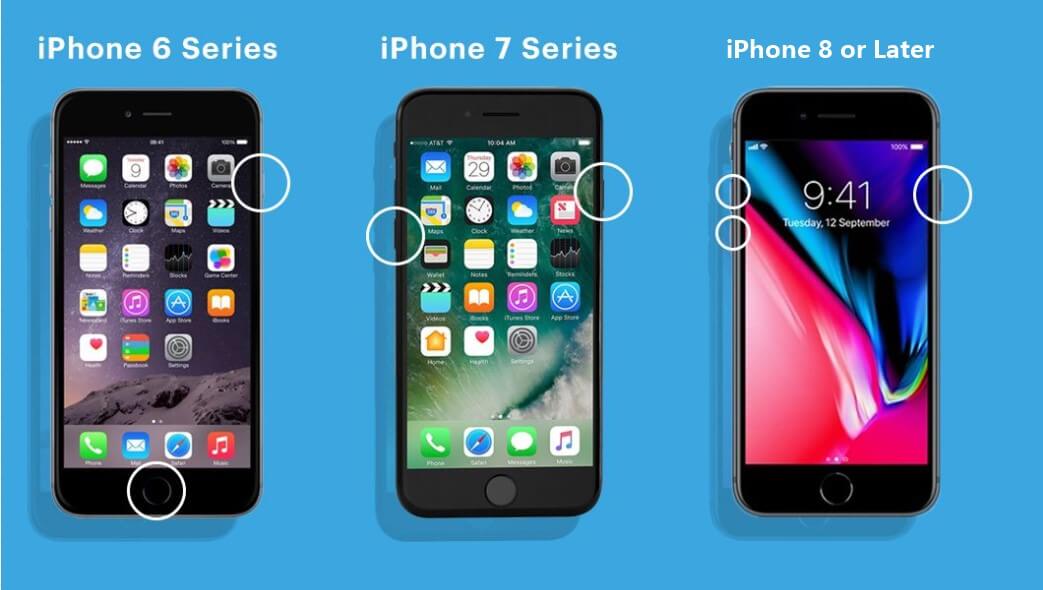
7 Turn On Your Airplane Mode and Turn It Off
This can also help you fix your iPhone voicemail issues. Here is how to turn your airplane mode on and back off.
Find the Control Center on your iPhone, click Airplane Mode button.
Wait for about 60 seconds. Tap it again to turn it off.
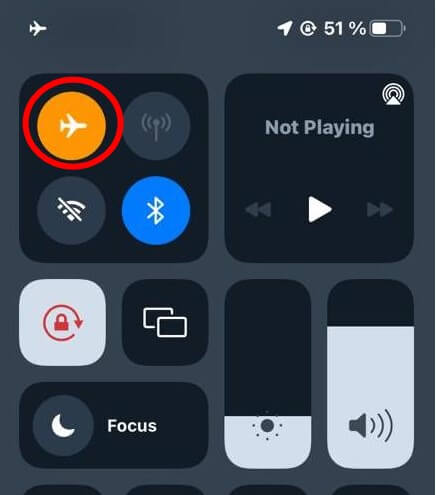
Note
Alternatively, you can:
Go to Settings > Airplane Mode, and wait for about sixty seconds.
Tap it again to turn it off.
8 Update Carrier Settings
This is another way to fix the iPhone voicemail not working problem on your device. Ordinarily, it would be best if you get automatic notifications when there are updates available to you. However, if you want to do it manually, here's how to update carrier settings to fix iPhone voicemail not working problem:
Your iPhone must be connected to a WiFi network or cellular network.
Open your phone's Setting > General > About button.
Scroll to Carrier. You'll see an indication next to the button if updates are available.
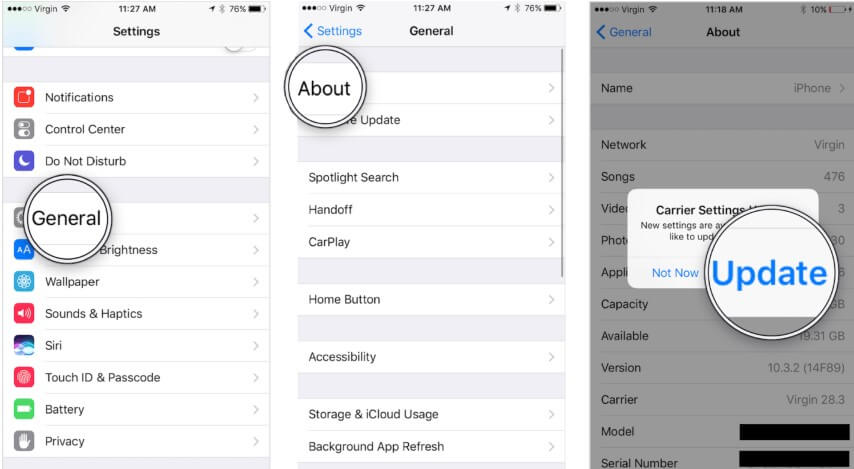
9 Update iPhone System
Updating your iPhone system can also help you fix the visual voicemail not working problem. These are the steps to help you update your iPhone system:
Note
First, perform a backup of your device onto your computer or iCloud.
Ensure your phone is plugged into power, then connect to the internet via WiFi.
Go to Settings first, then General, before tapping on Software Update.
Click on Update to iOS 16 > Download and Install. Sometimes, you'll find Download and Install, input your passcode and install.
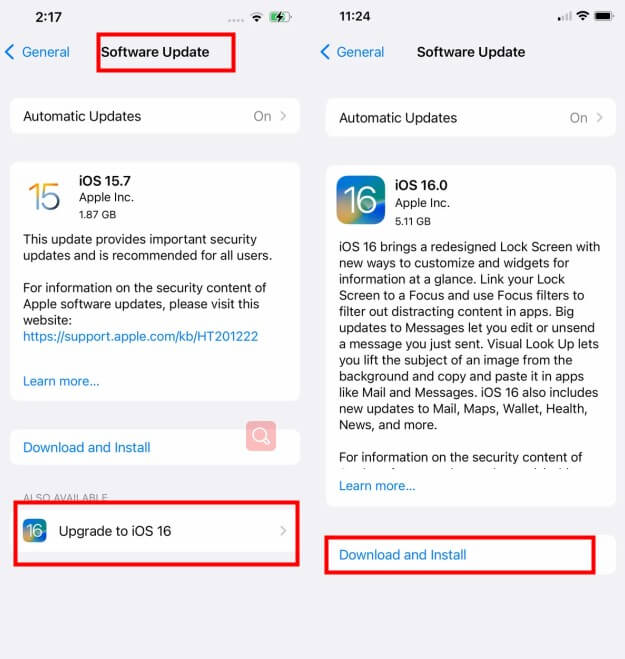
10 Toggle Cellular Service
Toggling your cellular service can help you fix your iPhone 12 voicemail not working problem. Here's how to carry out this action:
Go to Settings on your iPhone.
Tap on Cellular > Roaming, turn it back off.
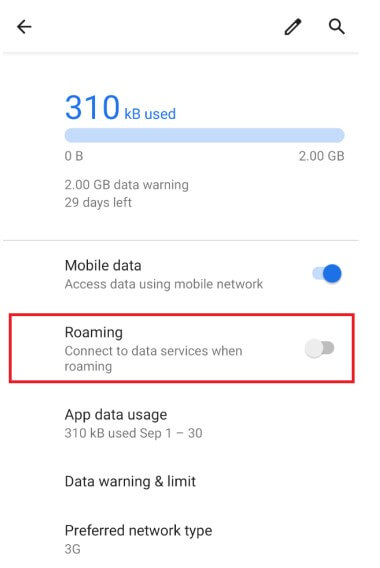
11 Reset Network Settings
Resetting your network can also fix your iPhone voicemail not working issue. Here's how to do it for iPhone devices with iOS 15/16 versions:
Tap Settings > General > Transfer or Reset iPhone.
Scroll to Reset> Reset Network Settings.
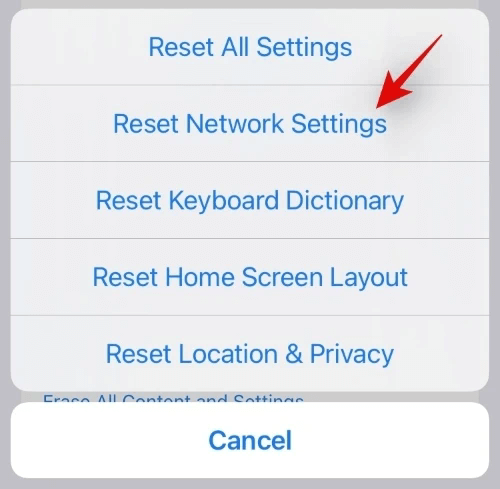
12 Reset Time Zones
Resetting your timezone is another way to fix your voicemail problem on your iPhone. To reset the timezone on the iPhone, use the following steps.
Ensure you have the latest iOS version.
Go to Settings > General > Date and Time.
Turn on Set Automatically.
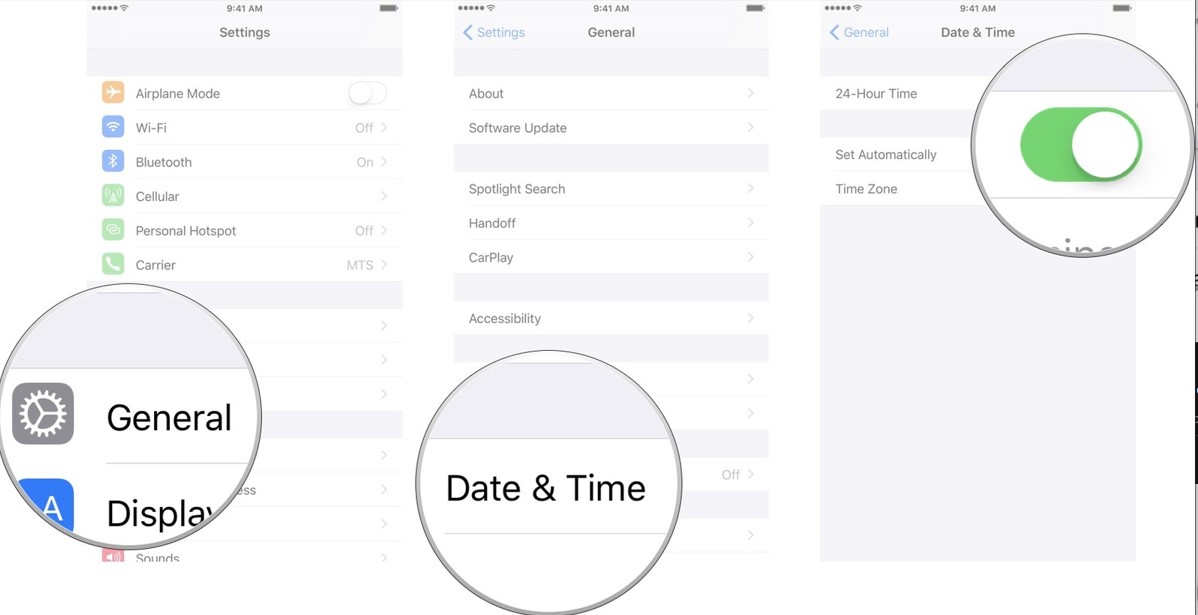
Conclusion
Whatever the cause of your iPhone voicemail not working problem, one of the ten fixes as mentioned above, should be able to solve the situation. If you have to, keep trying each possible solution until it works.
Warm tip: If you don't want to try all these 11 methods one by one, then you can directly locate to Part 2, which will give you a wonderful iPhone repair tool to help you fix your iPhone issues right away without causing any data loss, just enjoy it.
Free Download
Secure Download







